- Esvaziar Lixo
- Excluir aplicativo de e-mail
- Limpar cache no Mac
- Obtenha mais armazenamento no Mac
- Faça o Chrome usar menos RAM
- Onde está o Utilitário de Disco no Mac
- Verifique o histórico no Mac
- Control + Alt + Excluir no Mac
- Verifique a memória no Mac
- Verifique o histórico no Mac
- Excluir um aplicativo no Mac
- Limpe o cache do Chrome no Mac
- Verifique o armazenamento no Mac
- Limpe o cache do navegador no Mac
- Excluir favorito no Mac
- Verifique a RAM no Mac
- Exclua o histórico de navegação no Mac
Otimize o armazenamento no Mac usando 4 métodos eficientes
 atualizado por Lisa Ou / 31 de agosto de 2023 09:15
atualizado por Lisa Ou / 31 de agosto de 2023 09:15O seu Mac está funcionando mal? Nesse caso, talvez seja hora de otimizá-lo gerenciando o armazenamento do computador. E, felizmente, este artigo reuniu métodos eficazes para processar a otimização com sucesso. Se você não sabe, o armazenamento do macOS afeta muito o desempenho do computador. Sempre que você instala programas ou baixa arquivos, o espaço que eles ocupam permite que sejam salvos ou processados no seu Mac. Mas quando você ficar sem armazenamento, poderá sofrer atrasos, travamentos, etc., já que o Mac não consegue mais lidar com o tamanho dos arquivos.
Além disso, o armazenamento insuficiente pode diminuir seu desempenho, arruinando sua experiência de jogo, online, streaming, edição, etc. Felizmente, otimizar seu Mac fazendo algo em relação ao armazenamento pode ajudá-lo a funcionar com eficiência novamente. E as técnicas para fazer isso estão nas próximas partes deste post. Navegue por eles e verifique cada opção com atenção para escolher qual delas funciona mais convenientemente no seu Mac. Orientações passo a passo também são fornecidas em cada método para ajudá-lo a realizar um processo de otimização mais rápido e fácil.
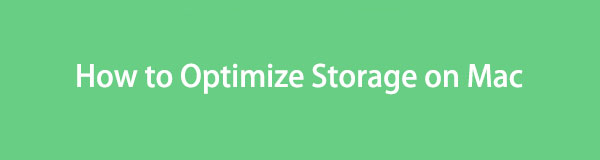

Lista de guias
Parte 1. Como verificar o armazenamento no Mac
Antes de manusear o armazenamento do seu Mac, você deve primeiro verificar seu status. Dessa forma, você terá conhecimento do espaço geral, usado e disponível no seu Mac. Então, você pode planejar melhor o que fazer com seus arquivos. Por exemplo, você está tentando baixar um arquivo grande, mas o armazenamento é inadequado. Você descobrirá quanto espaço deve liberar para fazer o download clicando verificando o armazenamento.
Siga o procedimento eficaz abaixo para verificar o armazenamento do seu Mac:
Passo 1Selecione os Símbolo da maçã no canto superior esquerdo da área de trabalho do Mac. Quando a lista do menu aparecer, selecione o Sobre este Mac guia e uma janela contendo as informações do seu macOS aparecerá.
Passo 2Clique na Armazenamento guia para verificar o armazenamento do seu Mac nas opções na parte superior da janela. Ele mostrará alguns detalhes sobre o espaço geral, usado e disponível na barra sob o nome do seu armazenamento flash.
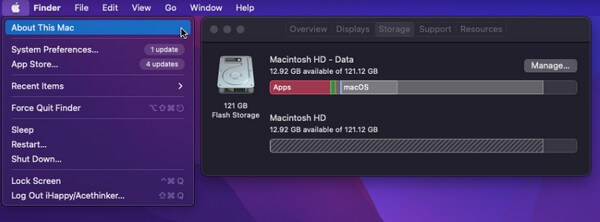
Alternativamente, você pode usar Varredura do FoneLab Mac, que apresentaremos na próxima parte, para verificar o armazenamento do seu Mac.
Parte 2. Como otimizar o armazenamento no Mac
Agora que você sabe quanto consumiu de armazenamento, é hora de liberar espaço e limpar seu Mac. Dessa forma, seu armazenamento será atualizado, resultando em um desempenho mais rápido e suave do macOS.

Com o FoneLab Mac Sweep, você limpará arquivos inúteis do sistema, e-mail, foto e iTunes para liberar espaço no Mac.
- Gerencie fotos semelhantes e arquivos duplicados.
- Mostre o status detalhado do Mac com facilidade.
- Esvazie a lixeira para obter mais armazenamento.
Opção 1. Armazenar arquivos no iCloud
O iCloud oferece 5 GB de armazenamento gratuito, para que você possa mover facilmente alguns de seus arquivos para o serviço em nuvem com seu ID Apple. Depois disso, você pode excluí-los do seu Mac e liberar muito armazenamento já que os arquivos que você transferiu já estão armazenados no seu iCloud.
Lembre-se das instruções simples abaixo para otimizar o armazenamento do Mac armazenando arquivos no iCloud:
Passo 1Selecione os Apple ícone no canto superior esquerdo do seu computador Mac para visualizar o menu. A partir daí, clique no Sobre este Mac guia e, em seguida, pressione o botão Armazenamento guia na janela pop-up. Assim que suas informações de armazenamento forem exibidas, clique em Gerencie do lado direito.
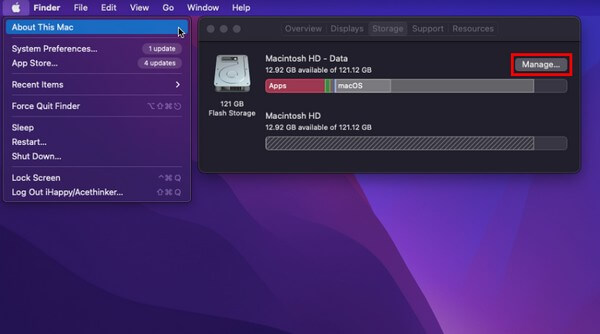
Passo 2Uma janela maior será exibida contendo mais opções de armazenamento. Clique no Loja in iCloud seleção no topo da lista para revelar uma caixa de diálogo. Selecione os dados que deseja transferir de lá e clique em Armazenar no iCloud na parte inferior para mover seus arquivos.
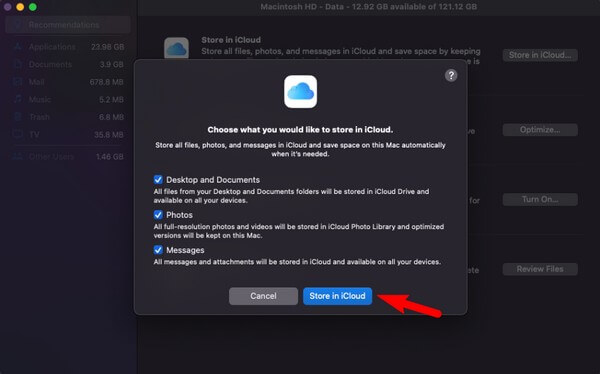
Opção 2. Remover arquivos inúteis
Enquanto isso, remover arquivos inúteis é uma das estratégias mais eficazes para otimizar o armazenamento do Mac. Quando você baixa arquivos com frequência, é natural que eles consumam muito armazenamento com o passar do tempo. Portanto, é altamente recomendável apagar os arquivos desnecessários, especialmente aqueles que você não usa mais.
Emule as instruções simples abaixo para otimizar o desempenho do Mac removendo arquivos inúteis:
Passo 1Localize e clique no em destaque ícone na sua área de trabalho para abrir o programa. Depois de iniciado, o nome do armazenamento do seu Mac aparecerá no painel esquerdo. Clique nele para visualizar os arquivos armazenados nele.
Passo 2Encontre e selecione os arquivos inúteis ou desnecessários que deseja remover. Depois, clique no ícone de três pontos com a seta para baixo na parte superior para visualizar o menu suspenso. Então clique Mover para o Lixo para remover os arquivos.
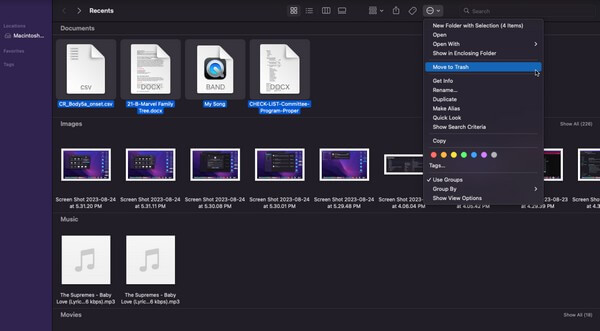
Conforme mencionado acima, os arquivos removidos não serão excluídos diretamente, mas apenas movidos para a pasta Lixeira. Assim, você deve marcar a seguinte opção para ganhar espaço dos arquivos removidos.
Opção 3. Esvaziar Lixeira
Assim como a Lixeira do Windows, os arquivos excluídos no Mac não são excluídos imediatamente. Em vez disso, eles são movidos para a Lixeira, onde você pode apagá-los diretamente. Você pode excluí-los seletivamente, mas é melhor esvazie a lixeira em um clique para economizar tempo.
Siga as instruções simples abaixo para otimizar o Mac esvaziando a pasta Lixeira:
Passo 1Clique no símbolo da Lixeira no Dock para abrir sua pasta Lixeira. Todos os arquivos que você removeu do Finder serão exibidos na tela.
Passo 2Selecione os símbolo de três pontos com uma seta no canto superior esquerdo da janela para revelar as opções pop-up. Depois disso, clique Esvaziar Lixo para eliminar permanentemente os arquivos do seu Mac.
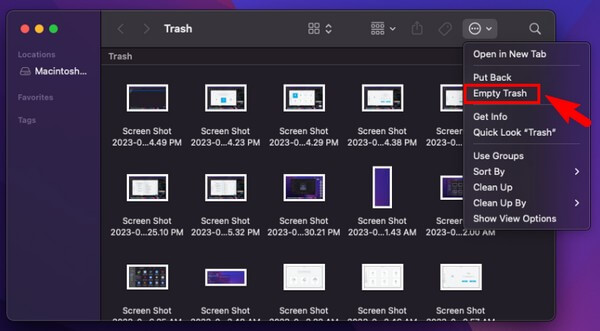
Opção 4. Use o FoneLab Mac Sweep
Por outro lado, tente Varredura do FoneLab Mac se você deseja aprimorar o processo de limpeza do seu Mac. Com esta ferramenta, você pode remover arquivos inúteis e outros tipos de lixo do armazenamento do computador, incluindo lixo do sistema, lixo do iPhoto, lixo eletrônico e muito mais. Ele também pode identificar seus arquivos duplicados e grandes, por isso será muito mais rápido selecionar os dados a serem removidos. Além disso, possui funções bônus que você pode utilizar após limpar seu armazenamento.

Com o FoneLab Mac Sweep, você limpará arquivos inúteis do sistema, e-mail, foto e iTunes para liberar espaço no Mac.
- Gerencie fotos semelhantes e arquivos duplicados.
- Mostre o status detalhado do Mac com facilidade.
- Esvazie a lixeira para obter mais armazenamento.
Receba o processo gerenciável abaixo como modelo de como otimizar o armazenamento no Mac usando Varredura do FoneLab Mac:
Passo 1Digite o endereço da web do FoneLab Mac Sweep em seu navegador Mac para ver sua página oficial contendo o Download grátis botão. Em seguida, clique nele para salvar e mover o arquivo do programa para o seu Mac Aplicações pasta e execute a ferramenta de limpeza.
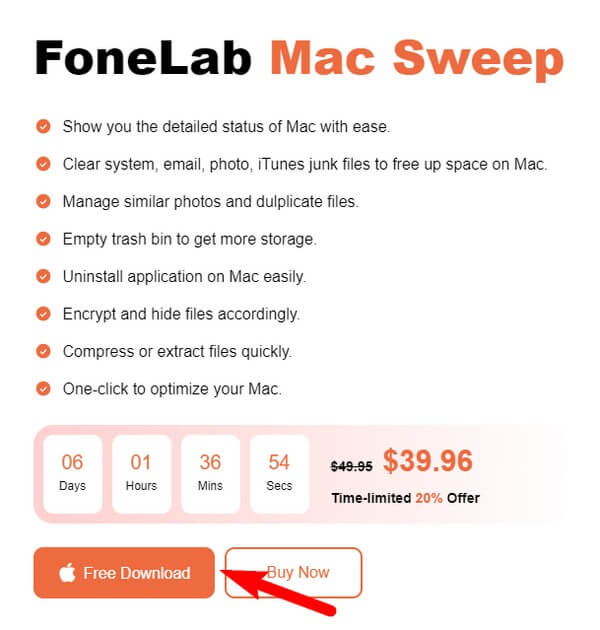
Passo 2A interface principal contendo os principais recursos do programa será exibida Limpador No meio. Selecione sua caixa para ver os tipos de lixo que ele pode limpar na interface a seguir. Escolha os dados que deseja apagar de acordo e clique em Escanear para que a ferramenta leia os arquivos de armazenamento do Mac. Depois disso, clique Ver para exibi-los.
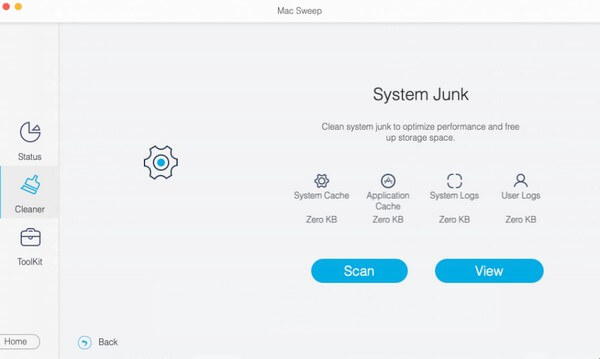
Passo 3Selecione todos os dados inúteis ou desnecessários marcando as caixas de seleção alinhadas com cada item. Quando terminar, pressione o peixe de água doce botão abaixo para remover todos os arquivos escolhidos do Mac.
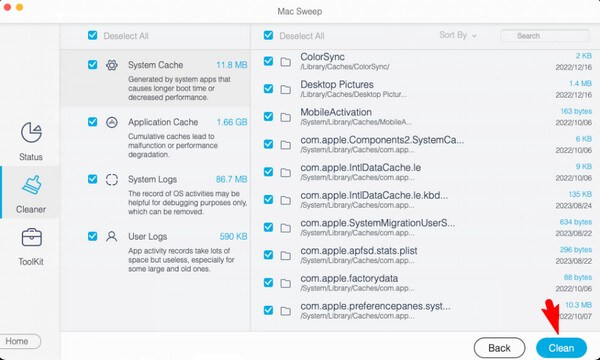

Com o FoneLab Mac Sweep, você limpará arquivos inúteis do sistema, e-mail, foto e iTunes para liberar espaço no Mac.
- Gerencie fotos semelhantes e arquivos duplicados.
- Mostre o status detalhado do Mac com facilidade.
- Esvazie a lixeira para obter mais armazenamento.
Parte 3. Perguntas frequentes sobre otimização de computadores Mac
1. Como posso otimizar o armazenamento do meu Mac gratuitamente?
Entre as técnicas deste artigo, remover arquivos inúteis e esvaziar a Lixeira otimizará o armazenamento do seu Mac gratuitamente. Consulte as opções 2 e 3 na Parte 2 para entender melhor os detalhes sobre isso. Mas se preferir uma limpeza mais completa, recomendamos Varredura do FoneLab Mac.
2. Como faço para limpar caches no meu Mac?
Dos métodos acima, Varredura do FoneLab Mac é o programa que pode remover caches em um Mac. As outras removem principalmente apenas os arquivos acessíveis, como fotos e vídeos, mas essa ferramenta reúne até mesmo caches e outros lixos para limpar seu Mac com mais eficiência.
Seguir as instruções de correção dos métodos recomendados acima garantirá a otimização do armazenamento e do desempenho do seu Mac. Não hesite em confiar; as soluções provarão que seu trabalho árduo vale a pena.

Com o FoneLab Mac Sweep, você limpará arquivos inúteis do sistema, e-mail, foto e iTunes para liberar espaço no Mac.
- Gerencie fotos semelhantes e arquivos duplicados.
- Mostre o status detalhado do Mac com facilidade.
- Esvazie a lixeira para obter mais armazenamento.
