- Esvaziar Lixo
- Excluir aplicativo de e-mail
- Limpar cache no Mac
- Obtenha mais armazenamento no Mac
- Faça o Chrome usar menos RAM
- Onde está o Utilitário de Disco no Mac
- Verifique o histórico no Mac
- Control + Alt + Excluir no Mac
- Verifique a memória no Mac
- Verifique o histórico no Mac
- Excluir um aplicativo no Mac
- Limpe o cache do Chrome no Mac
- Verifique o armazenamento no Mac
- Limpe o cache do navegador no Mac
- Excluir favorito no Mac
- Verifique a RAM no Mac
- Exclua o histórico de navegação no Mac
Como liberar espaço no Mac: um guia passo a passo
 atualizado por Lisa Ou / 20 de setembro de 2023 09:15
atualizado por Lisa Ou / 20 de setembro de 2023 09:15Um Mac com armazenamento completo tem muitas consequências. Seu Mac pode se comportar de maneira estranha que você nunca experimentou antes. Na verdade, seu Mac deve ter pelo menos 5 a 10 GB de espaço livre em armazenamento para evitar problemas de desempenho. Depende da capacidade de armazenamento do seu modelo de Mac. Se você já está encontrando um, talvez seja hora de liberar espaço no seu Mac.
Se sim, você certamente se interessará por este post. Ele contém métodos para aprender como liberar espaço no MacBook Air e em outros dispositivos Mac. Você saberá mais quando começar a lê-lo. Por favor, prossiga abaixo.
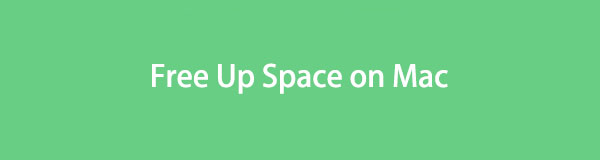

Lista de guias
Parte 1. Como verificar o espaço de armazenamento no Mac
É melhor saber o espaço disponível antes de limpar os arquivos do seu Mac. Nesse caso, você pode estimar quantos arquivos precisa excluir. Você conhece o recurso Sobre este Mac do Mac? Pois bem, ele é responsável por mostrar a visão geral do seu Mac, incluindo seu armazenamento. O recurso integrado também mostrará a tela, o suporte e as informações de recursos do Mac.
Além disso, o recurso mostrará o armazenamento do Mac em subpartes coloridas. Você verá o tipo de dados que consome a maior parte do espaço de armazenamento do Mac em vermelho.
Consulte as etapas detalhadas abaixo para verificar o espaço de armazenamento no Mac. Ir em frente.
Passo 1Olhe para a parte superior do seu Mac. Depois disso, clique no Apple ícone. Ele está localizado no canto superior esquerdo da interface principal. O recurso aparecerá abaixo do ícone. Por favor clique no Sobre este Mac botão depois.
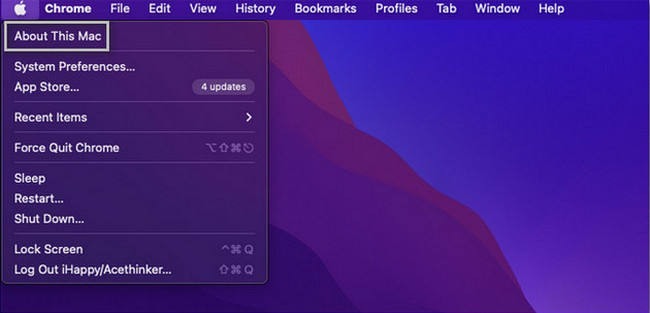
Passo 2Você verá 5 guias na parte superior da pequena janela. Inclui as seções Visão geral, Exibição, Armazenamento, Suporte e Recursos. Entre todos eles, escolha o Armazenamento botão. Depois disso, você verá o espaço disponível no seu Mac.
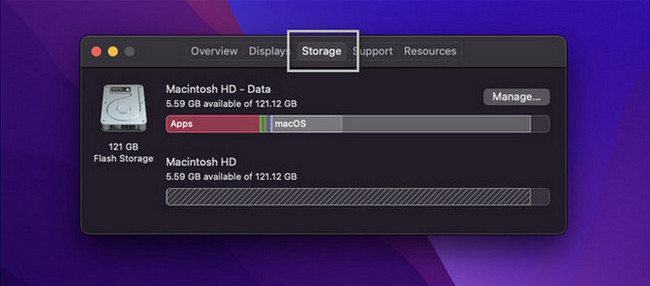
Alternativamente, você pode usar nossa ferramenta, Varredura do FoneLab Macà verifique o armazenamento do Mac. Você só precisa baixar a ferramenta. Configure-o no seu Mac e inicie-o depois. As principais funções aparecerão na tela. Por favor escolha o Status botão para ver o disco, a memória e a CPU do Mac.
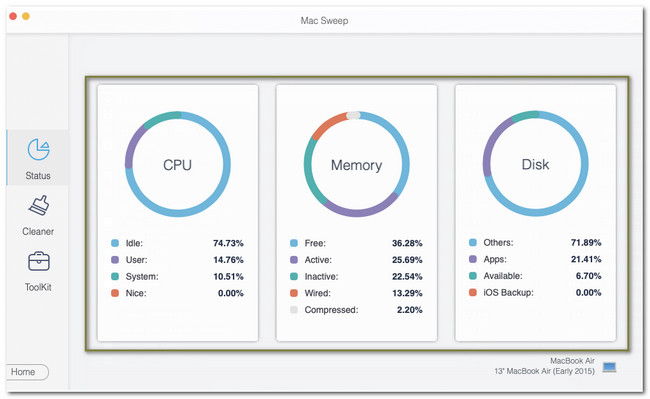

Com o FoneLab Mac Sweep, você limpará arquivos inúteis do sistema, e-mail, foto e iTunes para liberar espaço no Mac.
- Gerencie fotos semelhantes e arquivos duplicados.
- Mostre o status detalhado do Mac com facilidade.
- Esvazie a lixeira para obter mais armazenamento.
Parte 2. Como liberar espaço no Mac
Ao liberar espaço no Mac, há muitas coisas a considerar. Você precisa localizar e ter cuidado para não excluir os arquivos essenciais do seu Mac. Nesse assunto, você não precisa se preocupar. A razão é que listamos os métodos mais seguros que você pode executar. Também garantimos que suas etapas sejam detalhadas. Veja-os abaixo.
Opção 1. Mover arquivos para iCloud
Você pode usar o armazenamento em nuvem, como o iCloud, se tiver muitos arquivos no seu Mac e não quiser excluí-los. Você só precisa transferir os dados para o iCloud e excluí-los do Mac posteriormente. Nesse caso, você ainda terá uma cópia dos arquivos. Agora, veja as etapas detalhadas abaixo para aprender como mover os arquivos do Mac para o iCloud.
Passo 1Clique na Apple Menu ou ícone no canto superior esquerdo. Depois disso, escolha o Preferências do sistema botão. Escolha o ID da apple botão no canto superior direito da interface principal. Você verá o conteúdo da conta. Escolha o iCloud ícone depois.
Passo 2Certifique-se de que o iCloud unidade está ativado. Depois disso, clique no Opções botão. Por favor escolha o Pasta Desktop e Documentos botão. Selecione os dados que você deseja mover para o iCloud. Mais tarde, clique no Pronto botão para iniciar o processo de transferência.
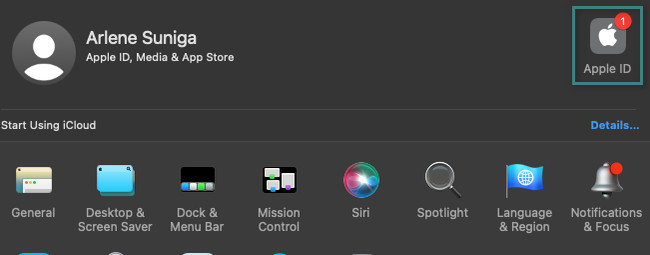
Opção 2. Excluir arquivos usando o Finder
Se você decidiu excluir dados em um Mac, o Finder é a ferramenta mais conveniente que você pode usar. A ferramenta integrada é responsável por armazenar os arquivos salvos recentemente no seu Mac. Ele também armazena e filtra as classificações dos seus arquivos Mac. Você também pode usá-lo para excluí-los. Veja como abaixo.
Apresentação livro em destaque no seu Mac, no canto inferior esquerdo da interface principal. Depois disso, você verá os arquivos salvos recentemente à esquerda. Por favor, vá para o Favoritos seção. Se você deseja excluir programas do seu Mac, clique no botão Aplicação pasta. Se você deseja excluir arquivos, clique no botão Documentos pasta. Se você for excluir arquivos baixados, clique no botão Downloads pasta. Depois disso, clique com a tecla Control pressionada e escolha o Mover para o Lixo botão.
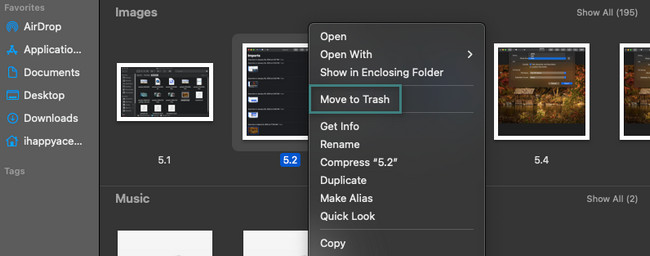
Opção 3. Experimente o FoneLab Mac Sweep
Se você deseja um processo mais rápido, experimente nossa ferramenta, Varredura do FoneLab Mac. Esta ferramenta pode liberar espaço no seu Mac eliminando-os. Veja abaixo algumas das funções deste software.

Com o FoneLab Mac Sweep, você limpará arquivos inúteis do sistema, e-mail, foto e iTunes para liberar espaço no Mac.
- Gerencie fotos semelhantes e arquivos duplicados.
- Mostre o status detalhado do Mac com facilidade.
- Esvazie a lixeira para obter mais armazenamento.
- Esta ferramenta pode gerenciar arquivos semelhantes no seu Mac. Ele exclui fotos e arquivos duplicados verificando todas as pastas do Mac.
- Esta ferramenta também pode esvazie a lixeira em um Mac. Este recurso é um dos úteis. É porque quando excluímos arquivos no Mac, a maioria deles será armazenada na Lixeira.
- O software pode limpar arquivos indesejados de diferentes pastas de arquivos.
- Ele permite que você veja o status do Mac usando apenas o recurso Status.
Agora, libere seu espaço no Mac usando Varredura do FoneLab Mac seguindo as etapas detalhadas abaixo.
Passo 1Baixe o software no seu Mac. Para fazer isso, clique no Download grátis botão. Marque a Seta para baixo botão na parte superior e configure o arquivo. Depois disso, inicie a ferramenta imediatamente.
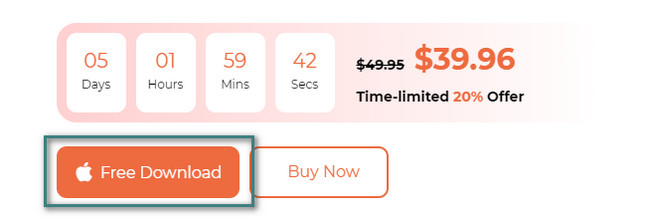
Passo 2As funções Status, Cleaner e Toolkit aparecerão. Se você preferir excluir arquivos indesejados, escolha o ícone do Limpador. Mas se você quiser excluir arquivos grandes, selecione o Kit de ferramentas ícone. Você também pode encontrar nele os recursos de criptografia e ocultação. Depois disso, clique no Escanear botão ou siga as instruções na tela.
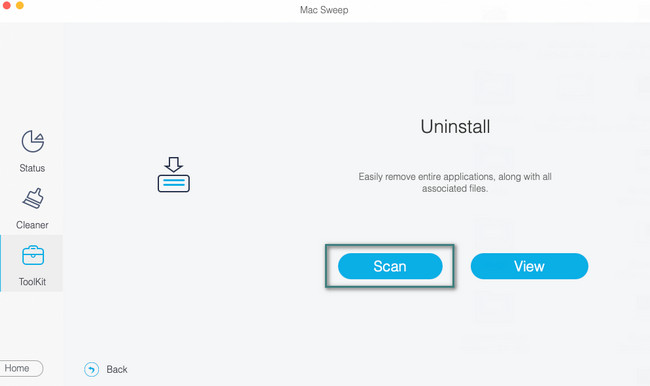
Passo 3Clique na Ver botão para prosseguir para a próxima tela. Você verá os resultados do processo de digitalização posteriormente.
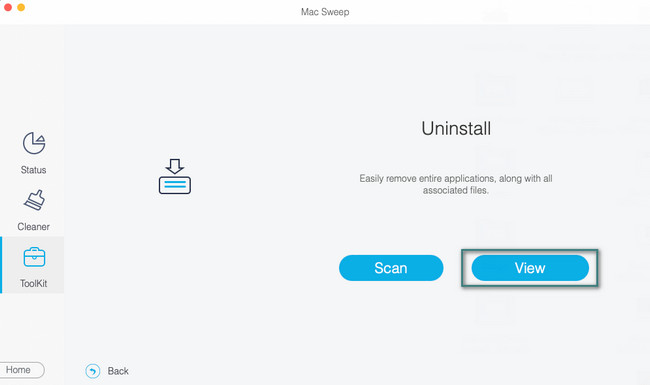
Passo 4Escolha os dados que você deseja excluir. Depois disso, clique no peixe de água doce botão para iniciar o software para excluí-los.
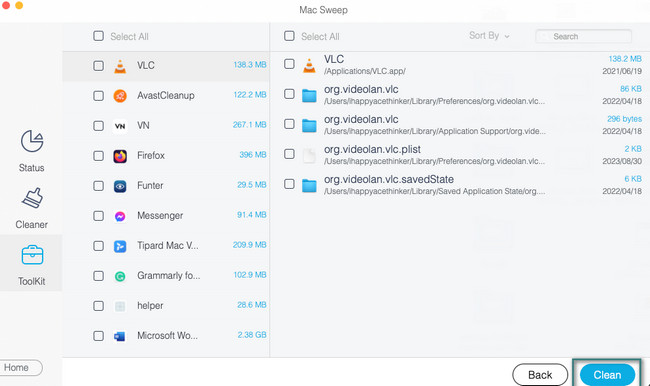
Parte 3. Perguntas frequentes sobre como liberar espaço no Mac
1. Por que meu Mac fica tão lento quando tenho bastante espaço de armazenamento?
Além de ter espaço de armazenamento cheio, seu Mac também pode ficar lento se houver programas abertos incompatíveis com ele. Esses programas requerem um processador ou placa gráfica diferente que o Mac não possui. Nesse caso, feche esses programas para evitar que o desempenho do Mac seja tão lento.
2. Quanto tempo dura o armazenamento do Mac?
A vida útil do seu Mac pode durar aproximadamente 4 anos. No entanto, ainda depende de como você usa o seu Mac e como você cuida dele. Se você não usá-lo 24 horas por dia, isso poderá prolongar a vida útil do seu Mac por meses ou anos.
Você precisa cuidar do seu Mac para evitar problemas de desempenho. Esperamos que os métodos fáceis desta postagem ajudem você a liberar espaço de armazenamento no Mac. Faça também o teste Varredura do FoneLab Mac para excluir e limpar seus arquivos do Mac com segurança. Obrigado!

Com o FoneLab Mac Sweep, você limpará arquivos inúteis do sistema, e-mail, foto e iTunes para liberar espaço no Mac.
- Gerencie fotos semelhantes e arquivos duplicados.
- Mostre o status detalhado do Mac com facilidade.
- Esvazie a lixeira para obter mais armazenamento.
