- Esvaziar Lixo
- Excluir aplicativo de e-mail
- Limpar cache no Mac
- Obtenha mais armazenamento no Mac
- Faça o Chrome usar menos RAM
- Onde está o Utilitário de Disco no Mac
- Verifique o histórico no Mac
- Control + Alt + Excluir no Mac
- Verifique a memória no Mac
- Verifique o histórico no Mac
- Excluir um aplicativo no Mac
- Limpe o cache do Chrome no Mac
- Verifique o armazenamento no Mac
- Limpe o cache do navegador no Mac
- Excluir favorito no Mac
- Verifique a RAM no Mac
- Exclua o histórico de navegação no Mac
Técnicas excelentes para verificar a RAM no Mac de maneira conveniente
 atualizado por Lisa Ou / 24 de agosto de 2023 09:15
atualizado por Lisa Ou / 24 de agosto de 2023 09:15Oi! Meu Mac tem dificuldade para funcionar sempre que abro vários programas necessários para criar um projeto escolar. Um dos meus colegas disse que deve ser por causa da capacidade limitada de RAM, então quero verificar seu status. Dessa forma, posso estimar os programas que serão abertos ao usar meu Mac, mas não sei onde verificar. Alguém pode me orientar para verificar o uso de RAM no Mac?
Os computadores macOS e todos os outros dispositivos que você usa possuem RAM, abreviação de Random Access Memory. É a memória principal do Mac e uma de suas partes mais importantes. Este hardware armazena seu sistema operacional, programas e dados ativos. Assim, você saberá que a RAM está acabando quando o seu Mac tiver dificuldade para gerenciar os processos ativos. No entanto, é recomendável não esperar até que a memória se esgote completamente para evitar problemas como atrasos. Portanto, relaxe e deixe que este post apresente as técnicas para verificar a RAM do seu Mac, permitindo monitorar seu status e os programas que você executará no computador.
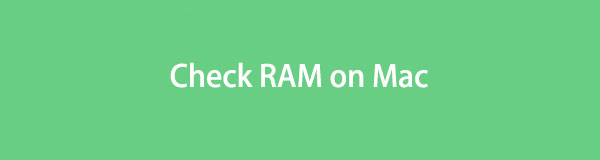

Lista de guias
Parte 1. Como verificar a RAM no Mac por meio de Sobre este Mac
Se você quiser verificar a RAM do seu Mac, um dos principais lugares que você pode visitar é a seção Sobre este Mac. É onde você verá as informações sobre o seu Mac, incluindo RAM, versão do macOS, processador, gráficos, número de série e muito mais. Ao visualizá-lo, você saberá a quantidade ou capacidade de RAM do seu computador, permitindo descobrir a quantidade de processos que ele pode realizar ao executar o seu Mac.
Siga as instruções do usuário abaixo para determinar como verificar o uso de RAM do Mac por meio de Sobre este Mac:
Passo 1Ligue o seu Mac e espere que ele abra com sucesso. No canto superior esquerdo da área de trabalho do Mac, clique no botão Apple ícone para revelar a lista do menu. A partir daí, selecione o Sobre este Mac opção.
Passo 2Uma janela pop-up contendo a visão geral do macOS será exibida na tela. Inclui informações sobre a versão do seu macOS e muito mais. além da Memória opção, você verá o armazenamento RAM do seu computador.
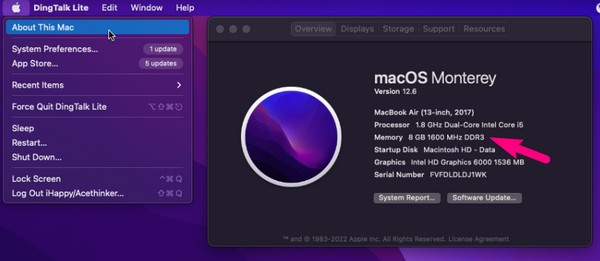
Observe que este método mostra apenas a capacidade da RAM e não as informações de RAM ativa, inativa ou outras. Se você quiser ver mais, tente o seguinte processo.
Parte 2. Como verificar RAM no Mac com FoneLab Mac Sweep
Você pode instalar uma ferramenta confiável, como Varredura do FoneLab Mac, para verificar o status da RAM no seu Mac. Este programa é especializado em manter um computador Mac sob controle para manter a eficiência e evitar problemas maiores. São necessários apenas alguns cliques para visualizar o status do seu Mac e mostrará automaticamente os processos ativos ou inativos e a memória disponível no computador. Além disso, oferece recursos de bônus que podem ajudá-lo otimize seu Mac desempenho, como o recurso de limpeza. Você também pode explorar a seção ToolKit para encontrar funções mais úteis para o seu Mac.

Com o FoneLab Mac Sweep, você limpará arquivos inúteis do sistema, e-mail, foto e iTunes para liberar espaço no Mac.
- Gerencie fotos semelhantes e arquivos duplicados.
- Mostre o status detalhado do Mac com facilidade.
- Esvazie a lixeira para obter mais armazenamento.
Tome o procedimento gerenciável abaixo como exemplo de verificação do uso de RAM no Mac com Varredura do FoneLab Mac:
Passo 1Inicie um dos seus navegadores Mac e vá para o site FoneLab Mac Sweep. O lado esquerdo da página contém as principais informações sobre a ferramenta e abaixo está o Download grátis botão. Clique nele para começar a salvar o arquivo do programa. Ao fazer isso, você pode rolar e examinar as outras informações abaixo para ver mais de seus recursos. Depois, mova o arquivo baixado para o Aplicações pasta e execute a ferramenta em seu computador macOS.
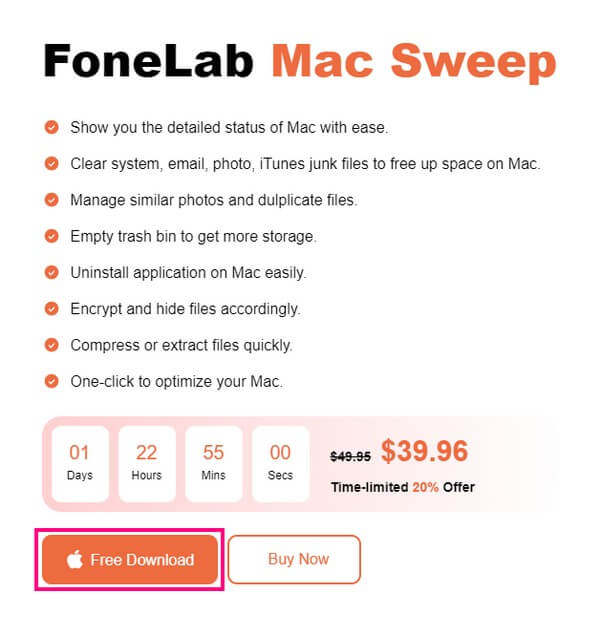
Passo 2Quando a interface inicial do FoneLab Mac Sweep for exibida, suas 3 funções principais serão alinhadas na tela. Estas são as caixas Status, Cleaner e ToolKit, e todas têm usos diferentes. Se você deseja limpar o lixo do seu Mac e arquivos desnecessários para obtenha mais armazenamento no Mac, clique neste recurso mais tarde. Outras funções também estão disponíveis no ToolKit, que você poderá usar posteriormente. Enquanto isso, prossiga com o Status caixa para ver o status detalhado do seu Mac.
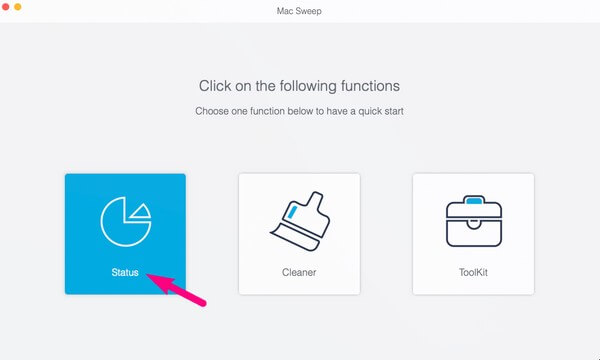
Passo 3A próxima interface mostrará informações sobre as diferentes partes do seu Mac. Inclui detalhes de CPU, memória e disco. Concentre-se no Memória caixa no meio da interface para verificar suas informações de RAM. Você verá a porcentagem de processos ativos e inativos no computador. Além disso, a RAM disponível ou a memória que você ainda pode usar está alinhada com o Gratuito opção na parte superior das informações listadas.
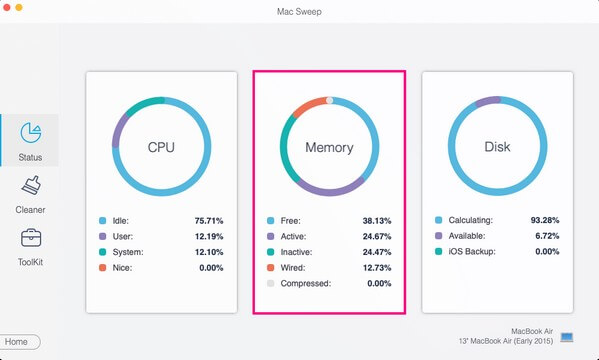
Quando terminar de verificar o status de uso da RAM do Mac, você pode direcionar imediatamente para o Limpador or Conjunto de ferramentas recursos na parte esquerda da interface, que permite que você esvaziar a lixeira no Mac, desinstalar programas, remover arquivos inúteis e muito mais.

Com o FoneLab Mac Sweep, você limpará arquivos inúteis do sistema, e-mail, foto e iTunes para liberar espaço no Mac.
- Gerencie fotos semelhantes e arquivos duplicados.
- Mostre o status detalhado do Mac com facilidade.
- Esvazie a lixeira para obter mais armazenamento.
Parte 3. Como verificar a RAM no Mac por meio do Activity Monitor
O aplicativo Activity Monitor é outro lugar que você pode acessar para verificar a RAM do seu Mac. Como o próprio nome sugere, este aplicativo ajuda a monitorar atividades ou processos atuais. Ele também examina o desempenho do computador e o consumo de energia, permitindo monitorar quais programas ou atividades consomem mais energia do seu Mac. Assim como as técnicas anteriores, este aplicativo também é acessível e simples de processar.
Lembre-se das instruções simples abaixo para verificar o uso de RAM do Mac por meio do Activity Monitor:
Passo 1Clique na Launchpad na parte inferior esquerda da tela do Mac para revelar os aplicativos ou programas instalados no computador. Depois disso, clique na pasta Outros para localizar e iniciar o monitor de atividade app.
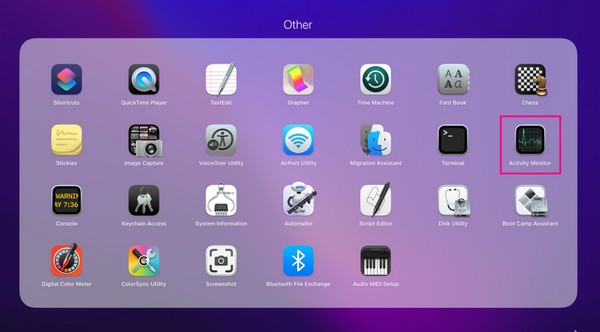
Passo 2Quando a interface do Activity Monitor for iniciada, clique no botão Memória guia nas opções no canto superior direito. Os processos ativos no seu Mac serão exibidos na tela e as informações da sua RAM estarão na parte inferior da interface.
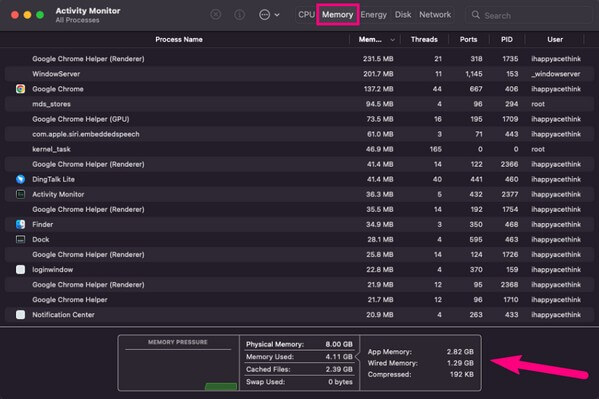
Este método também é eficiente e informativo, mas ao contrário da parte anterior, não oferece outras vantagens para gerenciar o seu Mac. É perfeito se você pretende apenas verificar a RAM, mas o anterior Varredura do FoneLab Mac é altamente recomendado se você quiser fazer mais.
Parte 4. Perguntas frequentes sobre como verificar a RAM no Mac
1. 16 GB de RAM são suficientes no meu macOS?
É sim. 16 GB de RAM já são excelentes para sistemas operacionais macOS e Windows, especialmente se você usa o computador apenas para atividades e programas regulares. Também é bom para muitos aplicativos de jogos, mas se você é um jogador sofisticado ou precisa dele para fins profissionais, pode precisar de mais RAM do que isso.
2. Qual é a RAM máxima no Mac?
O mais recente Apple MacBook Pro lançado em 2023 suporta até 96 GB de RAM. Atualmente é o melhor Mac disponível e possui a RAM máxima suportada. Além disso, ele também suporta até 8 TB de armazenamento. Portanto, você pode atualizar seu dispositivo se quiser obter o máximo de RAM disponível.
3. 8 GB de RAM são bons para navegar na Internet?
É sim. Se você deseja apenas usar o computador regularmente, como navegar na Internet, ter 8 GB de RAM no seu Mac já é suficiente. Mas um GB de RAM maior é recomendado para jogos e criação de multimídia. Para verificar o status da RAM, experimente as técnicas acima e veja se é suficiente para os requisitos do seu Mac.
Esperamos que as excelentes técnicas recomendadas no artigo acima tenham ajudado você a verificar a RAM do seu Mac. Para mais preocupações como esta, entre no Varredura do FoneLab Mac site para revelar mais soluções.

Com o FoneLab Mac Sweep, você limpará arquivos inúteis do sistema, e-mail, foto e iTunes para liberar espaço no Mac.
- Gerencie fotos semelhantes e arquivos duplicados.
- Mostre o status detalhado do Mac com facilidade.
- Esvazie a lixeira para obter mais armazenamento.
