- Esvaziar Lixo
- Excluir aplicativo de e-mail
- Limpar cache no Mac
- Obtenha mais armazenamento no Mac
- Faça o Chrome usar menos RAM
- Onde está o Utilitário de Disco no Mac
- Verifique o histórico no Mac
- Control + Alt + Excluir no Mac
- Verifique a memória no Mac
- Verifique o histórico no Mac
- Excluir um aplicativo no Mac
- Limpe o cache do Chrome no Mac
- Verifique o armazenamento no Mac
- Limpe o cache do navegador no Mac
- Excluir favorito no Mac
- Verifique a RAM no Mac
- Exclua o histórico de navegação no Mac
Como verificar a memória no Mac em 3 métodos mais simples
 atualizado por Lisa Ou / 17 de agosto de 2023 09:15
atualizado por Lisa Ou / 17 de agosto de 2023 09:15Oi! Eu estava planejando baixar meu jogo MOBA favorito no meu Mac. No entanto, ele contém muito tamanho de arquivo e não sei se meu Mac ainda tem mais espaço de armazenamento. O problema aqui é que não sei como verificar o uso de memória no Mac. Por favor, me ajude onde localizar isso. Muito obrigado desde já, pessoal!
Verificar a memória do seu Mac é importante, especialmente quando você deseja baixar arquivos nele. Você enfrentará pequenos problemas se baixar arquivos quando a memória do seu Mac estiver quase cheia. Inclui desempenho lento do computador e atrasos.
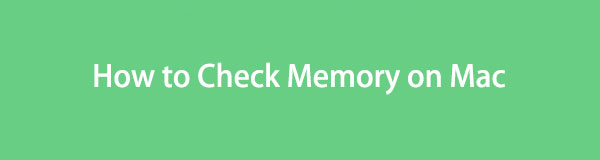
Não deixemos que isso aconteça! Preparamos os 3 métodos mais fáceis que você pode usar para verificar o uso de memória no Mac. Por favor, veja-os rolando para baixo abaixo.

Lista de guias
Parte 1. Como verificar a memória no Mac através de Sobre este Mac
O Mac possui um recurso integrado que você pode usar para verificar o uso de memória chamado Sobre este Mac. Se você o acessou, verá todo o uso de memória do Mac. Ele permitirá que você veja o consumo exato de memória dos aplicativos, documentos e outros dados. Além disso, esse recurso permitirá que você veja a memória disponível ou restante que pode usar para o seu Mac.
Além disso, você pode usar esse recurso para gerenciar a memória do Mac. Nesse caso, você pode usá-lo para excluir e revisar arquivos na memória. Se você quiser saber como esse recurso funciona, consulte as etapas detalhadas abaixo.
Passo 1Feche todos os programas abertos no seu Mac. Depois disso, clique no botão Apple ícone no canto superior esquerdo da interface principal. Uma lista suspensa de opções aparecerá na tela. Por favor, escolha o Sobre este Mac botão como a primeira opção na lista.
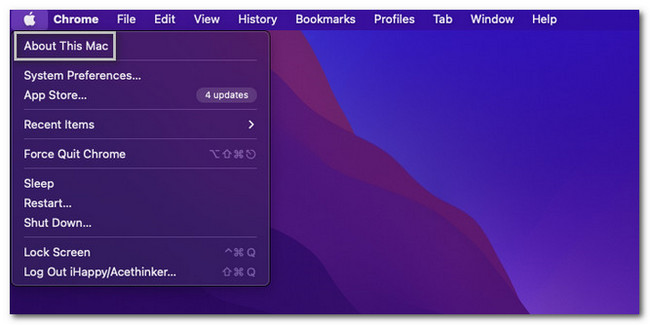
Passo 2Uma pequena janela aparecerá na tela. A primeira interface que você verá é a Visão geral seção do seu Mac. Por favor, escolha o Armazenamento botão no centro de todas as seções. Mais tarde, você verá o status da memória do seu Mac.
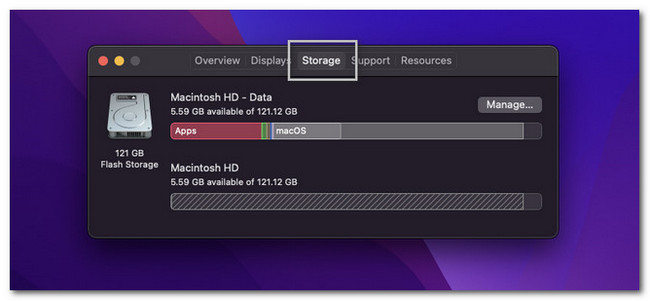
Parte 2. Como verificar a memória no Mac com o FoneLab Mac Sweep
Se preferir usar uma ferramenta de terceiros para verificar a memória do seu Mac, você pode usar Varredura do FoneLab Mac. Este software pode ajudá-lo a verificar o status detalhado do seu Mac com um clique! A verificação incluirá o status da CPU, memória e disco do Mac. A ferramenta listará seu status em porcentagem.

Com o FoneLab Mac Sweep, você limpará arquivos inúteis do sistema, e-mail, foto e iTunes para liberar espaço no Mac.
- Gerencie fotos semelhantes e arquivos duplicados.
- Mostre o status detalhado do Mac com facilidade.
- Esvazie a lixeira para obter mais armazenamento.
Além disso, esta ferramenta pode limpar e libere espaço no seu Mac. Pode esvaziar a lixeira do Mac em um clique. Além disso, este software gerenciará fotos e arquivos duplicados depois de verificar o seu Mac. Além disso, esta ferramenta pode otimize seu Mac em alguns segundos.
Se você quiser usar Varredura do FoneLab Mac, siga as etapas detalhadas abaixo.
Passo 1Baixe o software no seu Mac. Para fazer isso, acesse o site oficial da ferramenta e marque a opção Download grátis botão. Aguarde o fim do processo de download. Depois disso, clique no arquivo baixado no canto superior direito. Arraste-o para a pasta do aplicativo depois. O computador iniciará o software automaticamente.
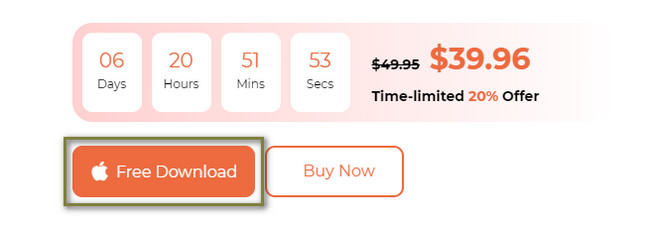
Passo 2Você verá os 3 recursos do software no centro. Ele inclui os ícones Status, Cleaner e Toolkit. Você só precisa clicar no Status botão no lado esquerdo da interface principal.
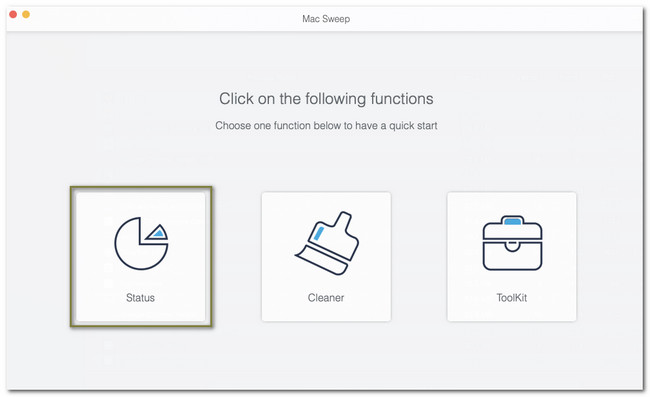
Passo 3Depois disso, a ferramenta mostrará o status da CPU, memória e disco do seu computador. Você verá cada categoria de desempenho do computador em porcentagem. Na categoria CPU, você verá as seções Idle, User, System e Nice. Você verá as categorias Free, Active, Inactive, Wired e Compressed na seção Memory.
Observação: você também verá a categoria Disco. Abaixo dele estão as seções Outros, Aplicativos, Disponíveis e Backup.
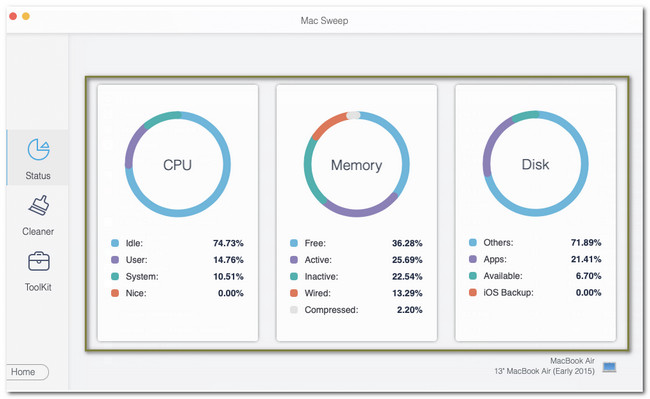
Além disso, você pode liberar algum espaço se você não tiver espaço suficiente no seu Mac. Por favor clique no INÍCIO botão para voltar à tela anterior. Depois disso, você só precisa clicar no botão Limpador or Kit de ferramentas seção para fazer isso. Depois disso, escolha as ferramentas que deseja usar dependendo dos dados que deseja excluir.
O software irá guiá-lo através de cada um dos processos dos outros recursos do software. Você só precisa ler corretamente e seguir as instruções cuidadosamente para obter os melhores resultados.
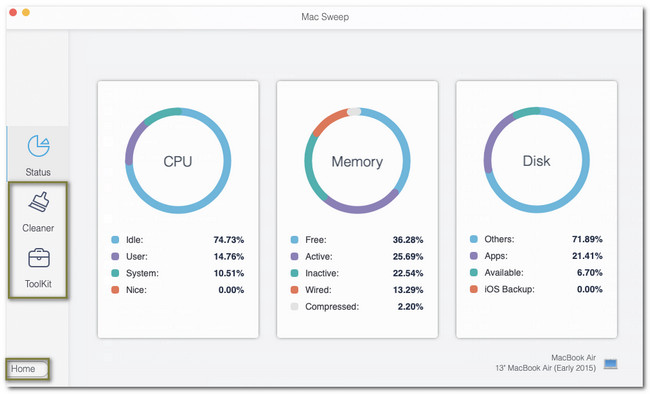
Parte 3. Como verificar a memória no Mac por meio do Activity Monitor
O Mac tem uma ferramenta Activity Monitor pré-instalada que você pode usar para verificar sua memória. O bom dessa ferramenta é que ela mostra a lista de programas que usam a memória e os caches do Mac. Além disso, esta ferramenta pré-instalada permitirá que você veja o disco, a rede e o uso de energia de outros programas no Mac que eles usam.
Se você quiser usar o Activity Monitor para verificar a memória do Mac, siga o tutorial detalhado abaixo.
Localize o Launchpad no seu Mac através do dock. Depois disso, digite monitor de atividade. Clique duas vezes na ferramenta para iniciá-la. Depois de ver a primeira interface do programa, clique no botão Memória botão na parte superior.
Observação: você verá os programas que consomem a memória do Mac. Você verá todo o status da memória do Mac na parte inferior da interface principal.
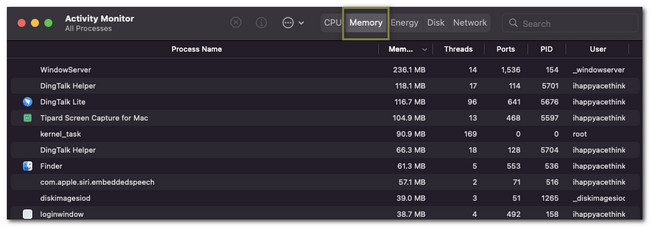
Parte 4. Perguntas frequentes sobre como verificar a memória no Mac
1. Memória e CPU são iguais?
Não. CPU e memória não são a mesma coisa. CPU é o Unidade central de processamento do seu Mac que fornece o poder de processamento e as instruções de que seu computador precisa. E quando você diz memória, é conhecido como o espaço de armazenamento de dados do computador que armazena vários dados e programas.
2. RAM é o mesmo que memória?
É possível que muitos de vocês estejam confusos sobre RAM e memória. Alguns podem pensar que esses 2 são iguais porque armazenam dados. Se você é um deles, você está errado. Quando você usa RAM, é ela a responsável por manter os dados temporários que seu computador armazena quando é executado. Mas a memória é aquela que armazena dados permanentes que serão removidos dos seus dados assim que não for executado.
Esperamos que você tenha verificado sem problemas a memória do Mac. Informe-nos se tiver mais dúvidas sobre o seu Mac. Ficaremos honrados em atendê-lo. Além disso, não se esqueça de usar Varredura do FoneLab Mac. Possui recursos que podem verificar o status atual do seu Mac e liberar espaço. Se você quiser explorar mais sobre esta ferramenta, faça o download no seu computador agora!

Com o FoneLab Mac Sweep, você limpará arquivos inúteis do sistema, e-mail, foto e iTunes para liberar espaço no Mac.
- Gerencie fotos semelhantes e arquivos duplicados.
- Mostre o status detalhado do Mac com facilidade.
- Esvazie a lixeira para obter mais armazenamento.
