- Esvaziar Lixo
- Excluir aplicativo de e-mail
- Limpar cache no Mac
- Obtenha mais armazenamento no Mac
- Faça o Chrome usar menos RAM
- Onde está o Utilitário de Disco no Mac
- Verifique o histórico no Mac
- Control + Alt + Excluir no Mac
- Verifique a memória no Mac
- Verifique o histórico no Mac
- Excluir um aplicativo no Mac
- Limpe o cache do Chrome no Mac
- Verifique o armazenamento no Mac
- Limpe o cache do navegador no Mac
- Excluir favorito no Mac
- Verifique a RAM no Mac
- Exclua o histórico de navegação no Mac
Como excluir favoritos no Mac de maneiras comprovadas
 atualizado por Lisa Ou / 23 de agosto de 2023 09:15
atualizado por Lisa Ou / 23 de agosto de 2023 09:15Oi! Fiz a pesquisa para nossa tese há algumas semanas e já a enviamos. Ao verificar os navegadores que utilizei, eles estão cheios de favoritos salvos. São os links que usei como referência para nossa tese. Marquei-os como favoritos para acessá-los novamente com facilidade. No entanto, existem muitos deles e não sei como excluí-los. Pode me ajudar? Estou disposto a aguardar uma resposta sua, pessoal. Agradeço antecipadamente!
Obrigado por entrar em contato conosco! Mostraremos guias para você aprender como remover favoritos do Safari, Chrome e Firefox. Escolhemos esses navegadores porque são os três navegadores mais usados no Mac. Vamos ver seus procedimentos abaixo.
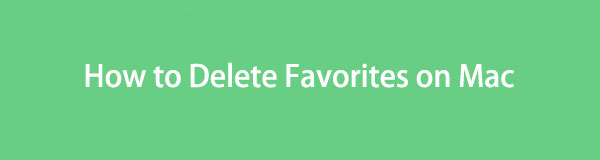

Lista de guias
Parte 1. Como excluir favoritos no Mac Safari
Certamente, o Safari é o navegador mais usado no Mac. A causa disso é que o Safari é a ferramenta integrada do Mac e de todos os outros dispositivos Apple. Você pode estar se perguntando onde estão localizados os sites marcados como favoritos. Eles podem ser encontrados na seção de favoritos do seu Safari.
Vejamos as etapas detalhadas abaixo sobre como excluir favoritos no Safari. Por favor, prossiga.
Passo 1Lançar o Safári navegador da web. Depois disso, vá ao menu principal e clique no botão Bookmarks botão. Um novo conjunto de opções aparecerá abaixo do botão. Entre todos eles, escolha o Mostrar favoritos botão.
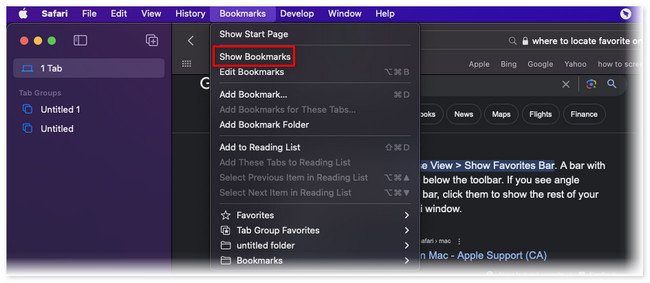
Passo 2O Safari mostrará outra página da web que consiste no Bookmarks pasta. Por favor clique no Favorito botão no lado esquerdo da interface principal.
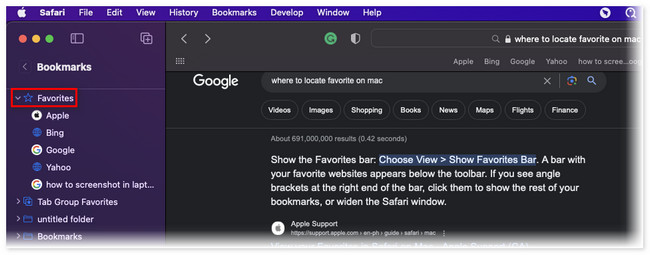
Passo 3Você verá os sites mais visitados abaixo do botão. Clique com o botão direito no site que deseja excluir dos favoritos do Safari. Depois disso, clique no Apagar botão na nova opção exibida. O site será removido dos favoritos posteriormente.
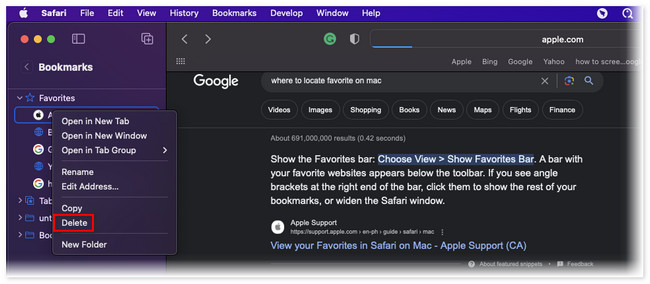

Com o FoneLab Mac Sweep, você limpará arquivos inúteis do sistema, e-mail, foto e iTunes para liberar espaço no Mac.
- Gerencie fotos semelhantes e arquivos duplicados.
- Mostre o status detalhado do Mac com facilidade.
- Esvazie a lixeira para obter mais armazenamento.
Parte 2. Como excluir favoritos no Mac Chrome
O próximo da lista é o Chrome. O Chrome não possui recursos favoritos. Mas possui marcadores que possuem apenas as mesmas funções. Se você está se perguntando quais são as diferenças entre marcadores e favoritos, eles têm apenas a mesma função. O nome deles depende apenas de qual navegador você está usando.
Excluir seus favoritos neste navegador é mais rápido que no Safari. Possui um procedimento simples para excluí-los. De qualquer forma, vamos descobrir como excluir favoritos no Chrome seguindo as etapas detalhadas abaixo.
Passo 1Lançar o Chrome navegador da web no seu Mac. Depois disso, clique no Bookmarks botão na parte superior da interface principal. As opções suspensas aparecerão. Entre todas as opções, selecione a Bookmark Manager botão.
Passo 2O Chrome irá direcioná-lo para outra tela. Por favor escolha o Barra de favoritos à esquerda. À direita, selecione todos os favoritos que você prefere excluir. Clique no Apagar botão na parte superior depois.
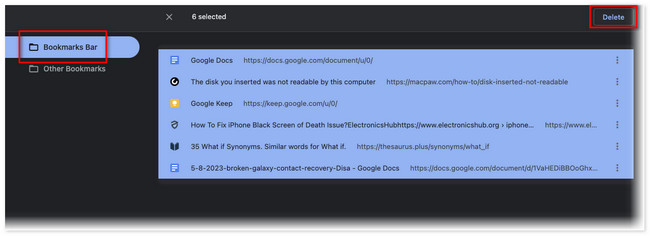
Parte 3. Como excluir favoritos no Mac Firefox
O Firefox também está disponível no Mac. Ele também não possui um recurso de favoritos. Mas, assim como o Chrome, as páginas da web salvas no Firefox se enquadram nas categorias de favoritos.
Este método é para você se você usa este navegador e deseja excluir seus favoritos! Prossiga com o procedimento detalhado abaixo para fazer isso.
Apresentação livro Firefox. Depois disso, clique no Bookmarks botão na parte superior. Por favor escolha o Gerenciar favoritos botão nas opções suspensas. Escolha o favorito que você prefere excluir e clique no botão Excluir marcador depois.
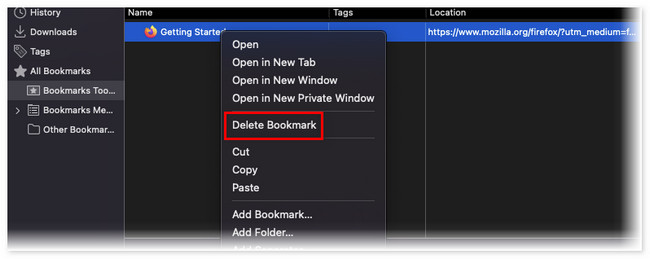
Parte 4. Como excluir favoritos no Mac com FoneLab Mac Sweep
Se você tiver vários navegadores da web dos quais deseja excluir seus favoritos ou marcadores, use Varredura do FoneLab Mac. Pode limpar marcadores, remover cache do navegador, ou outros em vários navegadores da web com apenas alguns cliques! O processo não durará nem um minuto. Além disso, existem outros recursos que esta ferramenta oferece para liberando espaço no seu Mac. Vamos descobri-los abaixo.

Com o FoneLab Mac Sweep, você limpará arquivos inúteis do sistema, e-mail, foto e iTunes para liberar espaço no Mac.
- Gerencie fotos semelhantes e arquivos duplicados.
- Mostre o status detalhado do Mac com facilidade.
- Esvazie a lixeira para obter mais armazenamento.
- A ferramenta permitirá que você veja o status atual da CPU, disco e memória do seu Mac.
- Ele pode liberar espaço no seu Mac, limpando a maioria dos arquivos indesejados do computador.
- Ele esvazia a lixeira do seu Mac em apenas alguns segundos.
- Ajuda a desinstalar aplicativos ou programas simultaneamente em poucos segundos.
- Extrai e compacta arquivos.
Há muito mais para saber Varredura do FoneLab Mac. Mas esta postagem se concentrará em limpar os favoritos em vários navegadores da web no seu Mac. Por favor, veja as etapas detalhadas abaixo.
Passo 1Marque a Download grátis botão na interface principal do site oficial do FoneLab Mac Sweep. Após o download, clique no arquivo baixado no canto superior direito do Mac. Arraste-o para o Aplicação pasta depois para configurá-lo. O computador iniciará a ferramenta automaticamente.
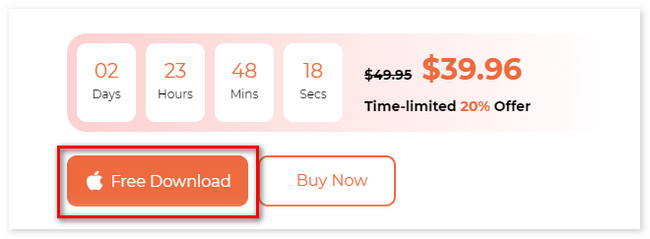
Passo 2A interface Status, Cleaner e Toolkit aparecerá na tela. Entre estas 3 funções, escolha a Kit de ferramentas botão. Depois disso, mais 6 recursos da ferramenta aparecerão no lado direito da ferramenta.
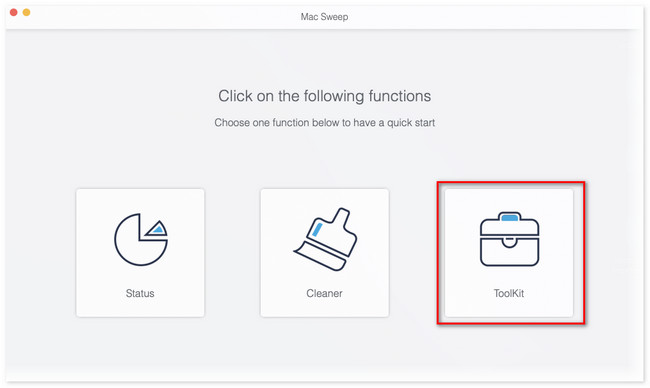
Passo 3Por favor escolha o Privacidade opção à direita. Depois disso, você verá o Escanear interface. Clique no botão para verificar os arquivos dos navegadores da web disponíveis no seu Mac. Depois disso, todo o tamanho do resultado aparecerá no Ver botão. Marque o botão para prosseguir para a próxima tela da ferramenta.
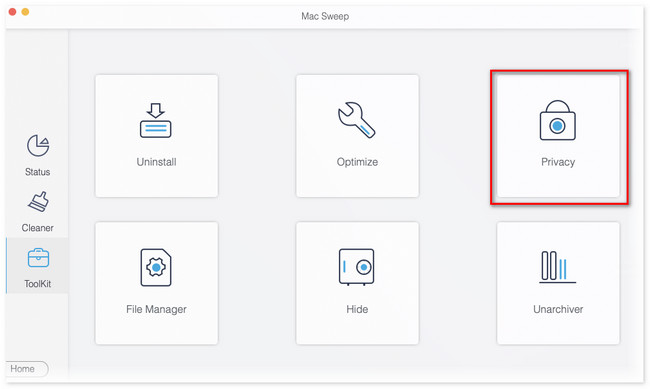
Passo 4Os resultados aparecerão no lado esquerdo da ferramenta. Por favor clique no Selecionar tudo botão na parte superior. Mais tarde, clique em todas as opções fornecidas à direita para limpar os navegadores da web. Nesse caso, seus favoritos serão adicionados ao processo de limpeza. Clique no peixe de água doce botão depois para limpar e excluir os marcadores ou favoritos do navegador da web em seu Mac.
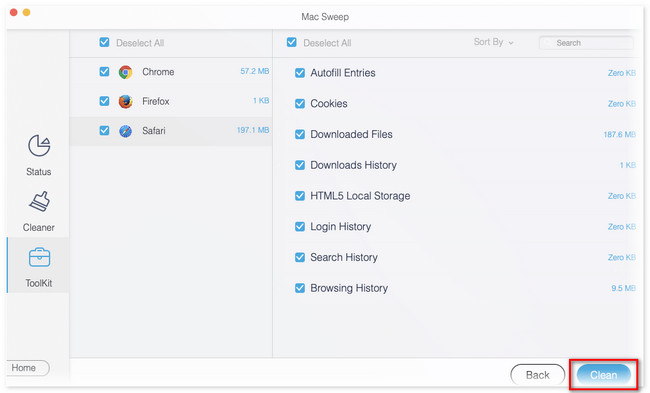

Com o FoneLab Mac Sweep, você limpará arquivos inúteis do sistema, e-mail, foto e iTunes para liberar espaço no Mac.
- Gerencie fotos semelhantes e arquivos duplicados.
- Mostre o status detalhado do Mac com facilidade.
- Esvazie a lixeira para obter mais armazenamento.
Parte 5. Perguntas frequentes sobre como excluir favoritos no Mac
1. Como edito minha lista de favoritos no Mac?
Você pode reorganizar os favoritos no seu Mac arrastando-os para os locais que preferir colocar na lista. Você também pode renomear o site favorito marcado. Você só precisa clicar com o controle no site e escolher o Rebatizar botão. Defina o nome do favorito digitando-o.
2. Qual é o atalho para adicionar favoritos no Safari?
Você pode usar uma tecla de atalho para adicionar rapidamente um site como seu favorito do Safari. Você só precisa pressionar o Command + D. Depois disso, uma janela aparecerá e clique no botão Adicionar botão depois.
Por enquanto é tudo sobre como excluir favoritos no Mac. Esperamos que você considere Varredura do FoneLab Mac no processo que você fez. De qualquer forma, se você tiver mais dúvidas sobre os problemas do seu Mac, comente abaixo, e estaremos dispostos a responder suas dúvidas o mais rápido possível.

Com o FoneLab Mac Sweep, você limpará arquivos inúteis do sistema, e-mail, foto e iTunes para liberar espaço no Mac.
- Gerencie fotos semelhantes e arquivos duplicados.
- Mostre o status detalhado do Mac com facilidade.
- Esvazie a lixeira para obter mais armazenamento.
