- Esvaziar Lixo
- Excluir aplicativo de e-mail
- Limpar cache no Mac
- Obtenha mais armazenamento no Mac
- Faça o Chrome usar menos RAM
- Onde está o Utilitário de Disco no Mac
- Verifique o histórico no Mac
- Control + Alt + Excluir no Mac
- Verifique a memória no Mac
- Verifique o histórico no Mac
- Excluir um aplicativo no Mac
- Limpe o cache do Chrome no Mac
- Verifique o armazenamento no Mac
- Limpe o cache do navegador no Mac
- Excluir favorito no Mac
- Verifique a RAM no Mac
- Exclua o histórico de navegação no Mac
Como verificar o armazenamento no Mac com 3 métodos rápidos
 atualizado por Lisa Ou / 21 de agosto de 2023 09:15
atualizado por Lisa Ou / 21 de agosto de 2023 09:15Espaço de armazenamento total no Mac não é bom. Seu Mac pode enfrentar alguns problemas que você não deseja enfrentar com certeza. Alguns problemas menores são atrasos, travamentos de aplicativos e desempenho lento do Mac. Para evitar que esse problema aconteça, verifique o espaço de armazenamento do seu Mac antes de baixar qualquer arquivo nele. Neste caso, você pode monitorar o disponível espaço livre no seu Mac.
Como ajuda e assistência para você, preparamos 3 métodos rápidos para aprender como visualizar o armazenamento no Mac. Você é livre para escolher qual procedimento irá realizar. Role para baixo para descobri-los.
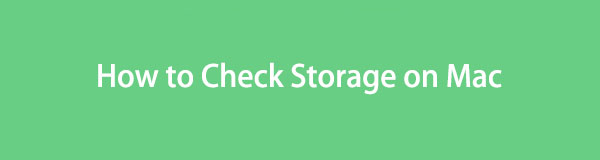

Lista de guias
Parte 1. Como verificar o armazenamento no Mac por meio de Sobre este Mac
Há um recurso integrado que você pode usar no Mac para verificar seu armazenamento. Você só precisa localizar o recurso Sobre este Mac no menu principal. Infelizmente, não há comandos de teclas disponíveis para acessar esta ferramenta.
Além disso, esse recurso não mostrará apenas o armazenamento do Mac. Ele também mostrará sua visão geral, exibições, suporte e configurações de recursos. Você só precisa clicar em cada uma dessas configurações para ver mais informações sobre o seu Mac.
De qualquer forma, vamos começar a saber como o recurso Sobre este Mac verifica o armazenamento do seu Mac. Por favor, veja a etapa detalhada abaixo.
Passo 1Abra o Mac e não clique em nenhum arquivo ou aplicativo. Depois disso, você só precisa clicar no botão Apple ícone no canto superior esquerdo da interface principal. Uma nova opção suspensa será mostrada na tela. Você verá o Sobre este Mac botão na parte superior. Clique no botão depois.
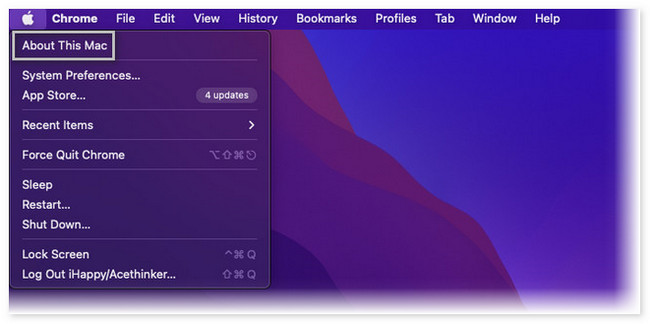
Passo 2Você verá o Visão geral botão primeiro assim que a nova janela aparecer na tela. Você verá outras 4 seções no topo. Entre todos eles, clique no Armazenamento botão no centro. Mais tarde, você verá o armazenamento do seu Mac. O armazenamento é dividido com base no consumo do aplicativo do Mac, documentos e outros dados.
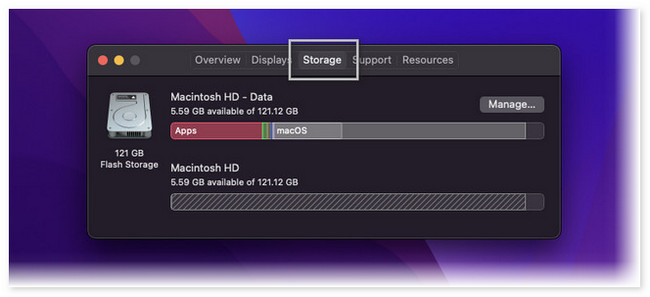
Parte 2. Como verificar o armazenamento no Mac com FoneLab Mac Sweep
Se você não estiver familiarizado com os botões e a interface do seu Mac, poderá usar uma ferramenta de terceiros para verificar seu armazenamento. Uma das principais ferramentas para verificar o armazenamento do Mac é Varredura do FoneLab Mac. Ele pode mostrar o status atual do seu Mac com um clique! Além disso, após verificar o status do seu Mac, você pode usar outros recursos da ferramenta para liberar espaço nele. Veja os outros recursos desta ferramenta abaixo.

Com o FoneLab Mac Sweep, você limpará arquivos inúteis do sistema, e-mail, foto e iTunes para liberar espaço no Mac.
- Gerencie fotos semelhantes e arquivos duplicados.
- Mostre o status detalhado do Mac com facilidade.
- Esvazie a lixeira para obter mais armazenamento.
- Ele pode gerenciar fotos e arquivos duplicados no seu Mac.
- Ele permite que você esvazie a lixeira do Mac em um piscar de olhos.
- Esta ferramenta pode otimize seu Mac em alguns segundos.
- Você pode utilizá-lo para compactar e extrair arquivos.
- Se você não consegue desinstalar aplicativos no Mac, esta ferramenta pode fazer isso facilmente.
Há mais sobre essa ferramenta que você pode descobrir. De qualquer forma, vamos nos concentrar em como Varredura do FoneLab Mac funções para verificar o armazenamento do seu Mac. Por favor, veja as etapas detalhadas abaixo.
Passo 1Baixe a ferramenta em seu Mac clicando em Download grátis botão. Depois disso, basta aguardar o término do processo de download e configurá-lo. Para fazer isso, arraste o arquivo baixado para a pasta Aplicativos no seu Mac. Depois disso, inicie o software para iniciar o processo.
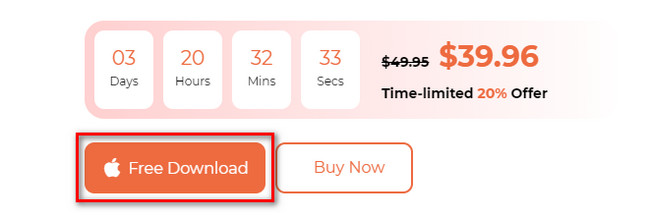
Passo 2A primeira interface que esta ferramenta lhe permitirá ver são as suas 3 funções principais. Inclui as opções Toolkit, Status e Cleaner. Sem mais delongas, clique no Status botão. A opção aparecerá no lado direito da interface principal. À direita, você verá o status do seu Mac. Inclui a CPU, disco e memória do Mac.
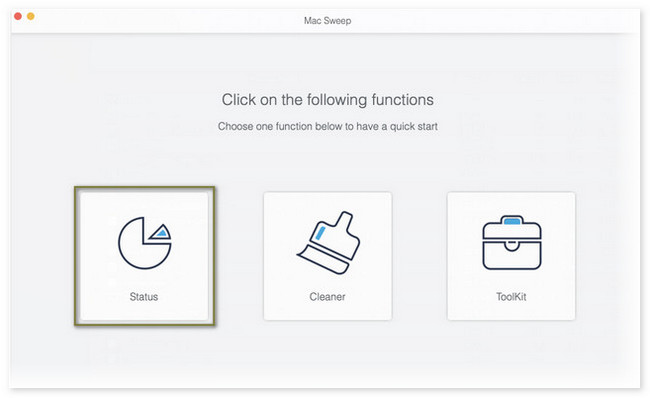
Depois de verificar o armazenamento do seu Mac, você também pode usar a ferramenta para liberar espaço nele. Especialmente se você notar que o espaço de armazenamento está acabando. Para iniciar o processo, volte à primeira interface da ferramenta. Para fazer isso, você só precisa clicar no botão INÍCIO botão no canto inferior esquerdo da ferramenta. Depois disso, a ferramenta irá direcioná-lo para outra tela.
Em seguida, você pode escolher entre Kit de ferramentas or Limpador botão. Depois de clicar no Kit de ferramentas ícone, seus recursos aparecerão à direita. Inclui os recursos Desinstalar, Otimizar, Privacidade, Gerenciador de Arquivos, Ocultar e Desarquivar.

Com o FoneLab Mac Sweep, você limpará arquivos inúteis do sistema, e-mail, foto e iTunes para liberar espaço no Mac.
- Gerencie fotos semelhantes e arquivos duplicados.
- Mostre o status detalhado do Mac com facilidade.
- Esvazie a lixeira para obter mais armazenamento.
Se você escolher o Limpador botão, você verá os recursos Lixo do sistema, Lixo do iPhoto, Lixo eletrônico, Foto semelhante, Lixo do iTunes, Lixeira, Arquivos grandes e antigos e Localizador duplicado.
Escolha quais recursos você deseja usar. Siga as instruções na tela. Depois disso, clique no peixe de água doce botão para limpar seu Mac.
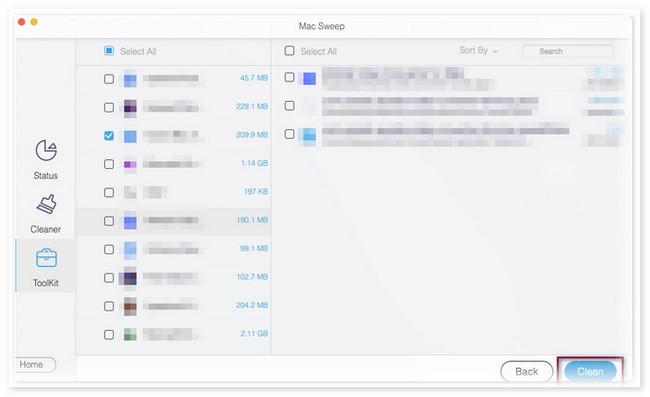
Parte 3. Como verificar o armazenamento no Mac por meio do Activity Monitor
O Mac também possui um programa pré-instalado que você pode usar para saber como verificar quanto armazenamento você tem no Mac. O programa é chamado Monitor de Atividade. Além disso, também pode mostrar a atividade de energia, disco, rede e CPU do seu Mac. Neste caso, você saberá o status atual dele.
Na verdade, este programa é frequentemente usado para ajudar o seu Mac a funcionar sem problemas. A razão é que este programa foi projetado para ser usado para solução de problemas quando houver pequenos problemas no seu Mac.
De qualquer forma, se você quiser conhecer o processo deste programa para verificar o armazenamento do seu Mac, role para baixo. Preparamos etapas detalhadas que servirão como seu guia.
Passo 1Lançar o monitor de atividade no seu Mac. Se você não conseguir localizar o programa, basta clicar no botão Launchpad para lançá-lo. Depois disso, use a barra de pesquisa e digite o nome do programa. Alternativamente, você pode usar o recurso Spotlight do Mac para procurar o programa.
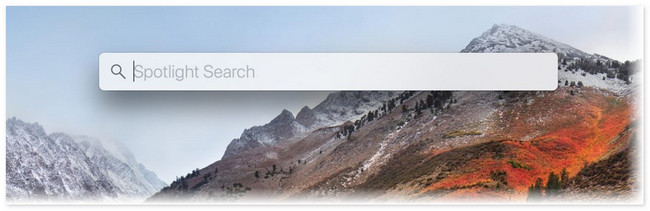
Passo 2A primeira interface que você verá na ferramenta são os programas em execução no seu Mac. Eles serão listados dependendo do horário de abertura e se ainda estiverem em execução. Por favor clique no Memória botão na parte superior da interface principal. Você verá o espaço de armazenamento usado e livre no seu Mac na parte inferior.
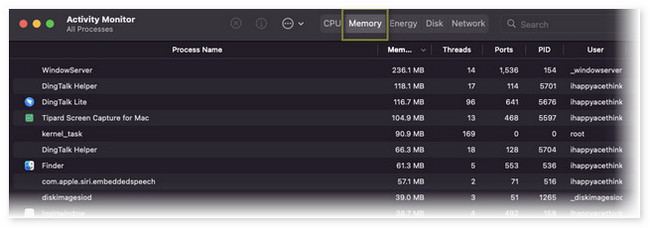
Parte 4. Perguntas frequentes sobre como verificar o armazenamento no Mac
1. Como encontro armazenamento oculto no meu Mac?
Você só precisa iniciar o Finder no seu Mac. É a ferramenta que você usará para encontrar armazenamento oculto no seu Mac. Depois disso, clique no Disco Rígido opção na seção Localização. aperte o Comando+Shift+. (Período). Estas são as chaves para mostrar os arquivos ocultos.
2. É seguro excluir um arquivo em cache no Mac?
Definitivamente sim. Na verdade, alguns caches contêm vírus e malware que não são visíveis. Neste caso, limpá-los será conveniente para a segurança do seu Mac. Além disso, limpar caches pode aumentar o desempenho do seu Mac. A razão é que o processo irá liberar espaço no Mac.
É muito conveniente verificar o armazenamento no seu Mac. Se você tiver mais dúvidas sobre o Mac, comente abaixo. Teremos prazer em ajudá-lo.

Com o FoneLab Mac Sweep, você limpará arquivos inúteis do sistema, e-mail, foto e iTunes para liberar espaço no Mac.
- Gerencie fotos semelhantes e arquivos duplicados.
- Mostre o status detalhado do Mac com facilidade.
- Esvazie a lixeira para obter mais armazenamento.
