- Esvaziar Lixo
- Excluir aplicativo de e-mail
- Limpar cache no Mac
- Obtenha mais armazenamento no Mac
- Faça o Chrome usar menos RAM
- Onde está o Utilitário de Disco no Mac
- Verifique o histórico no Mac
- Control + Alt + Excluir no Mac
- Verifique a memória no Mac
- Verifique o histórico no Mac
- Excluir um aplicativo no Mac
- Limpe o cache do Chrome no Mac
- Verifique o armazenamento no Mac
- Limpe o cache do navegador no Mac
- Excluir favorito no Mac
- Verifique a RAM no Mac
- Exclua o histórico de navegação no Mac
Como acessar o Utilitário de Disco no Mac e como usá-lo
 atualizado por Lisa Ou / 16 de agosto de 2023 09:15
atualizado por Lisa Ou / 16 de agosto de 2023 09:15Bom dia! Meu Mac tem enfrentado problemas ultimamente, como travamentos do sistema, falhas e atrasos. Acho que o problema está relacionado ao seu armazenamento, pois tenho baixado arquivos grandes e instalado programas nos últimos meses. Portanto, pretendo executar um formato, pois a maioria dos meus dados está acessível online. Mas o problema é que não tenho ideia de como acessar o utilitário de disco no Mac. Tem alguém aqui que poderia me ajudar? Desde já, obrigado!
Quando você encontra problemas como atrasos, travamentos, etc., no Mac, a causa geralmente envolve armazenamento insuficiente. E a formatação costuma ser a principal solução para que seu computador volte a funcionar bem. Felizmente, você não terá dificuldade em fazer isso, pois o macOS possui um recurso de Utilitário de Disco que permite gerenciar os dispositivos de armazenamento interno e externo do seu computador. Mais informações sobre esse recurso do Mac serão reveladas no artigo abaixo e também forneceremos orientações para acessar o Utilitário de Disco e como utilizá-lo. Além disso, uma alternativa para limpar seu Mac facilmente também está na parte posterior para oferecer mais opções. Por favor, prossiga para começar a adquirir o conhecimento escrito abaixo.
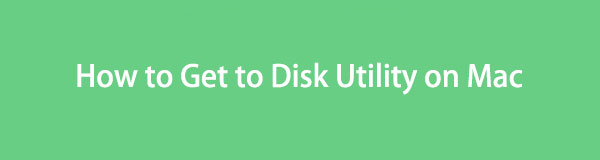

Lista de guias
Parte 1. O que é o Utilitário de Disco no Mac
O Utilitário de Disco é um dos utilitários de sistema do Mac usado para executar tarefas de disco no macOS. Assim como mencionado acima, você pode acessá-lo para gerenciar o armazenamento do seu computador, seja interno ou externo. Ele exibe as informações do disco, incluindo sua capacidade, espaço usado e disponível e muito mais. E mais importante, permite formatar seu disco usando apenas algumas etapas. Portanto, pode ajudar muito quando você encontrar problemas de armazenamento no disco interno ou externo do seu Mac. Além disso, informa sobre o espaço disponível, avisando quando é hora de desacelerar o armazenamento de arquivos ou remover dados desnecessários, especialmente lixo. Além disso, o Utilitário de Disco permite reparar problemas básicos usando a função Primeiros Socorros.

Com o FoneLab Mac Sweep, você limpará arquivos inúteis do sistema, e-mail, foto e iTunes para liberar espaço no Mac.
- Gerencie fotos semelhantes e arquivos duplicados.
- Mostre o status detalhado do Mac com facilidade.
- Esvazie a lixeira para obter mais armazenamento.
Parte 2. Onde está o Utilitário de Disco no Mac e como usá-lo
O Utilitário de Disco está na pasta /Aplicativos/Utilitários do seu Mac. Você pode acessá-lo executando o Finder e entrando nas referidas pastas. Além disso, você também pode pressionar Command + barra de espaço no teclado do Mac e digitar “utilitário de disco” na barra de pesquisa do Spotlight. O programa Disk Utility aparecerá, permitindo que você clique e abra-o. Seu ícone é a imagem de uma unidade de disco rígido com um estetoscópio na parte superior. Uma diretriz detalhada será revelada mais tarde para ajudá-lo a entrar no Utilitário de Disco.
Considere as etapas abaixo para determinar onde está o Utilitário de Disco em um Mac e como você o usará para verificar ou formatar seu disco:
Passo 1Acesse o Utilitário de Disco no seu Mac.
Com Launchpad: Localize e clique no ícone Launchpad na Dock na parte inferior da área de trabalho do Mac. Quando os programas aparecerem, digite “Utilitário de disco” no campo de pesquisa e, em seguida, clique no botão Utilitário de disco ícone uma vez que ocorre. Você também pode encontrá-lo manualmente deslizando as páginas do aplicativo.
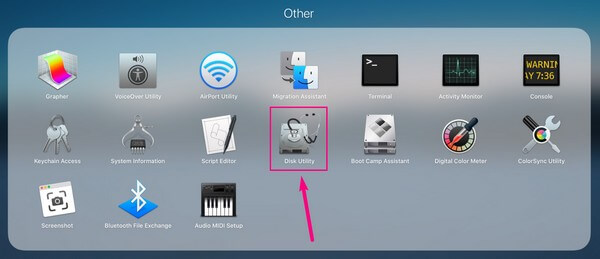
Com o Finder: inicie o programa Finder no seu Mac e abra o Aplicações pasta. Depois, encontre e chegue ao Utilidades pasta. A partir daí, clique duas vezes no Utilitário de disco ícone.
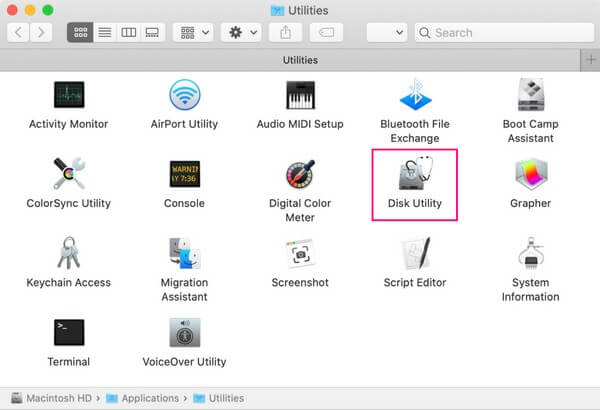
Passo 2Uma vez que você está no Utilitário de disco interface, os discos no seu Mac serão listados na barra lateral. Os discos internos estarão no topo e os externos estarão abaixo deles. Clique no disco que deseja gerenciar ou formatar para exibir suas informações na tela à direita.
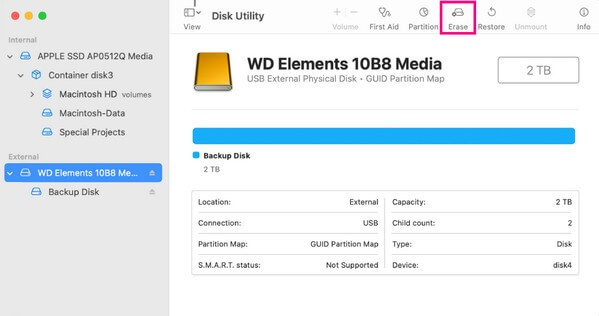
Passo 3Em seguida, aperte o apagar entre os botões na parte superior da tela. As opções de confirmação serão exibidas na caixa de diálogo. Insira e selecione suas preferências nos campos designados e clique em apagar no canto inferior direito para formatar o disco Mac selecionado.
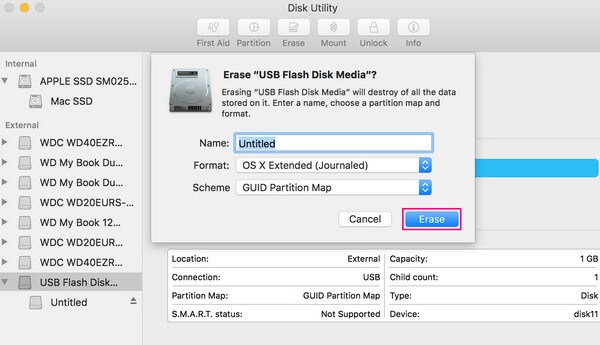
Parte 3. Como gerenciar o armazenamento com o FoneLab Mac Sweep
Enquanto isso, se o gerenciamento dos dados do Mac no Utilitário de Disco não resolver o problema com o armazenamento, tente a alternativa profissional, Varredura do FoneLab Mac. Como o Disk Utility, este programa amigável também permite que você gerencie dados em seu Mac. Mas o melhor é que pode te dar mais vantagens e é muito mais básico para navegar. Por exemplo, ele agrupa seus dados por categoria, como lixo do sistema, lixo de foto, lixo de e-mail, foto semelhante, etc. Assim, será mais rápido identificar quais dados você gostaria de apagar. Além do recurso de limpeza do programa, você também pode utilizar seu kit de ferramentas, que oferece mais opções como desinstalar aplicativos para obtenha mais armazenamento no Mac em simples cliques.

Com o FoneLab Mac Sweep, você limpará arquivos inúteis do sistema, e-mail, foto e iTunes para liberar espaço no Mac.
- Gerencie fotos semelhantes e arquivos duplicados.
- Mostre o status detalhado do Mac com facilidade.
- Esvazie a lixeira para obter mais armazenamento.
Segure as instruções fáceis de usar abaixo como um modelo de como gerenciar os dados do seu Mac com a alternativa, Varredura do FoneLab Mac, se o Utilitário de Disco não puder reparar o disco:
Passo 1Navegue até o site oficial do FoneLab Mac Sweep e você verá um Download grátis botão com o logotipo da Apple na seção esquerda da página. Clique nele para obter o arquivo instalador do programa de limpeza. Uma vez salvo, mova-o para o seu Mac Aplicações pasta e, em seguida, gerencie as permissões, se solicitado. Depois, execute a ferramenta recém-instalada em seu computador.
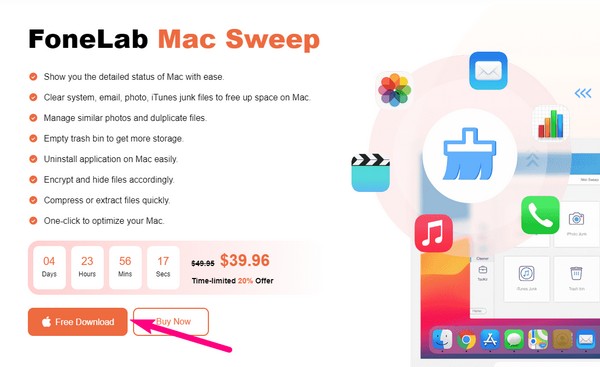
Passo 2A interface inicial da ferramenta de limpeza contém seus 3 recursos principais. Se você deseja ver o status do armazenamento do seu Mac primeiro, clique no Status caixa. Mas se você quiser gerenciar seu dispositivo diretamente, vá imediatamente para o Limpador caixa. Os dados do seu Mac serão exibidos na seguinte interface por categoria.
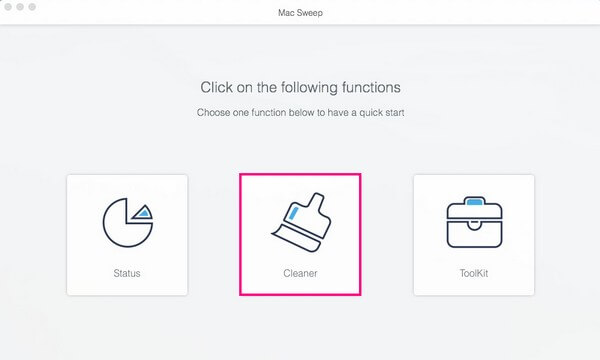
Passo 3Selecione os tipos de dados que deseja excluir. Você pode escolher vários tipos de lixo, incluindo sistema, foto, e-mail e lixo do iTunes. Além disso, as categorias também incluem Similar Photo para apagar imagens idênticas, os arquivos grandes e antigos que você não usa mais, arquivos de cache no Mac e limpando sua lixeira contente. Abra cada categoria que deseja limpar.
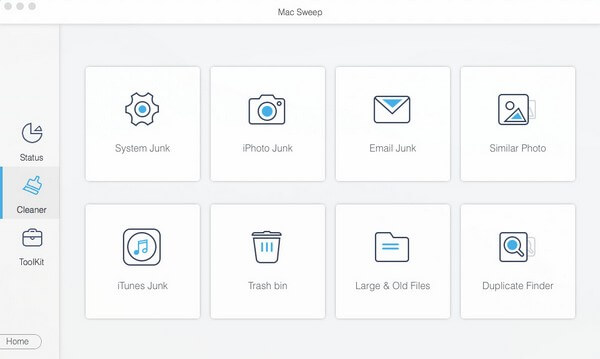
Passo 4Depois de selecionar um tipo de dados, pressione o botão Escanear botão na interface a seguir para o programa de limpeza navegar e exibir seus dados. Em seguida, verifique os dados na seção esquerda da próxima interface e pressione o botão peixe de água doce guia na parte inferior para limpar o armazenamento do Mac com eficiência.
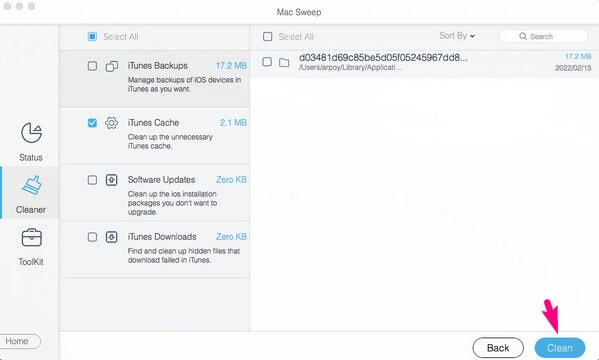

Com o FoneLab Mac Sweep, você limpará arquivos inúteis do sistema, e-mail, foto e iTunes para liberar espaço no Mac.
- Gerencie fotos semelhantes e arquivos duplicados.
- Mostre o status detalhado do Mac com facilidade.
- Esvazie a lixeira para obter mais armazenamento.
Parte 4. Perguntas frequentes sobre o Utilitário de Disco no Mac
1. Como faço para restaurar meu Mac no Utilitário de Disco?
Clique na guia Exibir no canto superior esquerdo do Utilitário de disco interface. Em seguida, selecione Mostrar todos os dispositivos para revelar todos os discos na barra lateral quando as opções aparecerem. Clique no disco que deseja restaurar no seu Mac e clique no botão Restaurar guia nas seleções superiores para iniciar a restauração.
2. Com que frequência devo executar o Utilitário de Disco no Mac?
É recomendável executar o Utilitário de Disco no Mac a cada 2 ou 3 meses, especialmente quando houver problemas. Você pode ocasionalmente executar seu Primeiros Socorros função para manter seus discos Mac ou armazenamento saudável e funcional.
3. O Reparo do Utilitário de Disco apaga os dados?
Se você usar apenas a função de reparo do Utilitário de Disco, ela não apagará os dados do seu Mac. Seus arquivos só serão excluídos depois que você apagar uma unidade ou disco que os contenha. Portanto, ao usar sua função de reparo, você não precisa se preocupar com a perda de dados.
Isso é tudo sobre o Utilitário de Disco no Mac. Agora que você tem conhecimento suficiente sobre este utilitário do sistema Mac, você pode finalmente acessar e utilizar suas funções sempre que precisar. Para outras preocupações com o dispositivo, por favor dirija-se ao Varredura do FoneLab Mac página da web.

Com o FoneLab Mac Sweep, você limpará arquivos inúteis do sistema, e-mail, foto e iTunes para liberar espaço no Mac.
- Gerencie fotos semelhantes e arquivos duplicados.
- Mostre o status detalhado do Mac com facilidade.
- Esvazie a lixeira para obter mais armazenamento.
