- Parte 1. Como excluir arquivos no Mac, jogando-os na lixeira
- Parte 2. Como excluir arquivos no Mac via Command-Delete
- Parte 3. Como excluir arquivos no Mac clicando com a tecla Control pressionada
- Parte 4. Como excluir arquivos no Mac com FoneLab Mac Sweep
- Parte 5. Perguntas frequentes sobre como excluir arquivos no Mac
- Esvaziar Lixo
- Excluir aplicativo de e-mail
- Limpar cache no Mac
- Obtenha mais armazenamento no Mac
- Faça o Chrome usar menos RAM
- Onde está o Utilitário de Disco no Mac
- Verifique o histórico no Mac
- Control + Alt + Excluir no Mac
- Verifique a memória no Mac
- Verifique o histórico no Mac
- Excluir um aplicativo no Mac
- Limpe o cache do Chrome no Mac
- Verifique o armazenamento no Mac
- Limpe o cache do navegador no Mac
- Excluir favorito no Mac
- Verifique a RAM no Mac
- Exclua o histórico de navegação no Mac
4 técnicas mais rápidas detalhadas sobre como excluir arquivos no Mac
 atualizado por Lisa Ou / 25 de setembro de 2023 09:15
atualizado por Lisa Ou / 25 de setembro de 2023 09:15Oi, pessoal! Quero aprender como excluir arquivos no Mac agora. Seu objetivo é liberar espaço no meu Mac, já que não preciso da maioria deles. No entanto, muitos deles estão no meu Mac, o que custará muito tempo. Você pode sugerir técnicas que podem excluir arquivos de forma rápida, mas massiva? Quaisquer recomendações serão apreciadas e aceitas. Muito obrigado!
Bem, isso mesmo. Se você excluir arquivos do seu Mac, isso custará muito tempo. Mas, felizmente, algumas técnicas podem ajudá-lo a tornar isso mais rápido. Não se preocupe. Eles também são comandos do Mac e você não precisa de habilidades profissionais para executá-los. Role para baixo para vê-los.
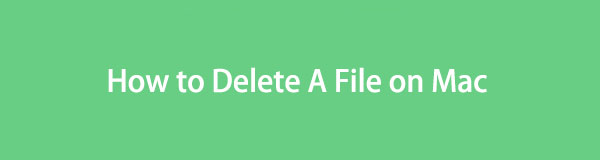

Lista de guias
- Parte 1. Como excluir arquivos no Mac, jogando-os na lixeira
- Parte 2. Como excluir arquivos no Mac via Command-Delete
- Parte 3. Como excluir arquivos no Mac clicando com a tecla Control pressionada
- Parte 4. Como excluir arquivos no Mac com FoneLab Mac Sweep
- Parte 5. Perguntas frequentes sobre como excluir arquivos no Mac
Parte 1. Como excluir arquivos no Mac, jogando-os na lixeira
A técnica mais segura e rápida para excluir no Mac é arrastá-los e soltá-los na Lixeira. No entanto, há momentos em que você não consegue arrastar e soltar arquivos na Lixeira. Inclui quando a Lixeira está cheia. Se for assim, Lixeira vazia primeiro. Você não precisa se preocupar se não souber como fazer isso. Mostraremos instruções detalhadas sobre isso mais tarde.
Além disso, se os arquivos que você está arrastando estiverem bloqueados ou criptografados. Nesse caso, você só precisa remover a criptografia da senha. De qualquer forma, consulte as etapas detalhadas abaixo para aprender como excluir vários arquivos no Mac arrastando-os para a Lixeira. Ir em frente.
Passo 1Se você acha que a Lixeira está cheia, primeiro limpe todos os arquivos excluídos recentemente. Existem 2 maneiras de fazer isso. A primeira é lançar o Lixeira ícone no Dock. Na maioria das vezes, ele é colocado no canto inferior direito do Mac. Depois disso, clique no vazio botão no canto superior direito.
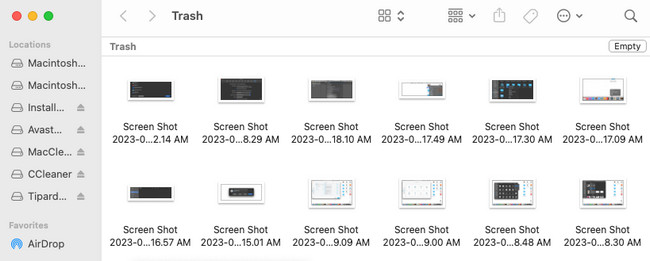
O segundo é o uso de comandos de teclas de atalho. Você só precisa pressionar o Command + Shift + Delete teclas de combinação. Depois disso, uma janela será mostrada na tela. Por favor clique no Esvaziar Lixo botão depois.
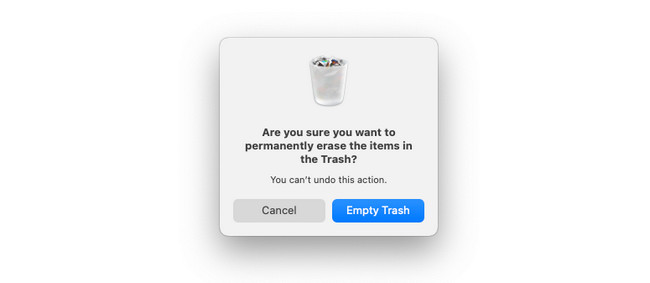
Passo 2Localize o tipo de dados no seu Mac em seu local original. Mais tarde, pressione-os por alguns segundos. Depois de ver que o cursor contém os arquivos, arraste e solte-os na Lixeira. Se você não tiver certeza se já excluiu os arquivos, verifique Lixeira. Para excluir os arquivos permanentemente, esvazie a Lixeira. Você pode seguir as instruções acima.
Parte 2. Como excluir arquivos no Mac via Command-Delete
Além da técnica de arrastar e soltar, você também pode usar combinações de teclas de atalho para excluir arquivos. Você pode realizar o Command + Delete comando. No entanto, há coisas que você deve lembrar antes de executar esta técnica.
A Command + Delete no Mac é igual ao Shift + Delete no Windows. Isso significa que os arquivos que serão excluídos são permanentes. Nesse caso, é recomendável fazer backup de seus arquivos essenciais. Se você excluí-los acidentalmente, poderá recuperá-los no seu Mac. Um dos armazenamentos em nuvem mais usados que você pode usar para dispositivos Apple é o iCloud.
Enfim, como deletar outros arquivos no Mac via Command + Delete? Consulte as instruções detalhadas a seguir.
Localize os arquivos que você não precisa mais no seu Mac. Você pode localizá-los no Mac Finder ou na área de trabalho. Para escolher vários arquivos, você pode pressionar o Command e pressione ou selecione arquivos usando o cursor. Quando já tiver certeza dos arquivos que irá excluir, pressione o botão Command + Delete teclas de combinação. Você verá o arquivo desaparecer depois.
Parte 3. Como excluir arquivos no Mac clicando com a tecla Control pressionada
O último atalho que você pode executar para excluir arquivos no Mac é clicar com a tecla Control pressionada. Essa técnica também é fácil, como outros métodos acima. Além de excluir, o comando control-click possui outras funções ou recursos que você pode usar.
Com ele, você pode abrir arquivos ou outros programas. Também permite que você veja as informações do arquivo, incluindo nome, tamanho, tipo e outras informações. Além disso, o Mac de mesa armazenará e organizará os arquivos de acordo com a data. Nesse caso, você pode localizar os arquivos antigos rapidamente e excluí-los.
Sem mais delongas, vamos ver como controlar o clique no Mac e excluir arquivos depois. Veja as instruções detalhadas abaixo.
Vá para os arquivos que deseja excluir do seu Mac. Depois disso, você só precisa pressionar o canto inferior direito do seu Mac pad. Nesse caso, você está comandando seu Mac para controlar o clique. Posteriormente, você verá opções na interface principal. Por favor escolha o Mover para o Lixo botão entre todos os botões. Depois disso, os arquivos serão excluídos e armazenados na Lixeira. Lixeira vazia depois para excluir os arquivos permanentemente.
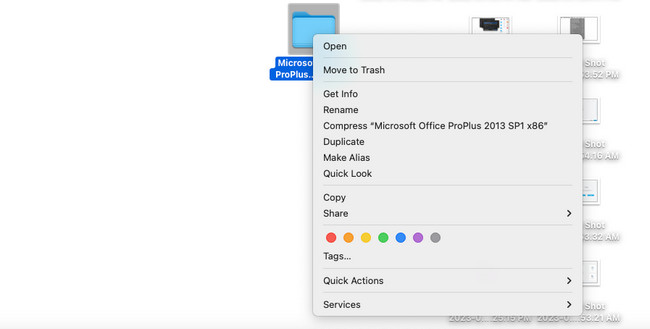
Parte 4. Como excluir arquivos no Mac com FoneLab Mac Sweep
Além dos métodos acima para excluir arquivos, você pode utilizar uma ferramenta de terceiros. Um dos comprovados e testados é Varredura do FoneLab Mac. Este software pode excluir arquivos grandes do seu Mac, incluindo arquivos inúteis, programas e muito mais.

Com o FoneLab Mac Sweep, você limpará arquivos inúteis do sistema, e-mail, foto e iTunes para liberar espaço no Mac.
- Gerencie fotos semelhantes e arquivos duplicados.
- Mostre o status detalhado do Mac com facilidade.
- Esvazie a lixeira para obter mais armazenamento.
Além disso, esta ferramenta é mais do que apenas excluir arquivos! Ele pode criptografar os arquivos que você não deseja que sejam acessados por alguém que esteja usando o seu Mac. Além disso, se os arquivos estiverem criptografados, ninguém poderá excluí-los acidentalmente. Além disso, a ferramenta pode mostrar o uso atual da memória do Mac, CPU e disco.
De qualquer forma, vamos ver abaixo como deletar outros arquivos no Mac com Varredura do FoneLab Mac. Por favor veja abaixo.
Passo 1Para iniciar o processo, baixe a ferramenta em seu site oficial, FoneLab Mac Sweep. O processo de download começará na parte superior da interface principal. Clique no botão Seta para baixo para ver o arquivo. Clique nele depois e configure-o. Você só precisa arrastar e soltar o arquivo baixado no Mac Aplicação pasta. O computador iniciará a ferramenta instantaneamente.
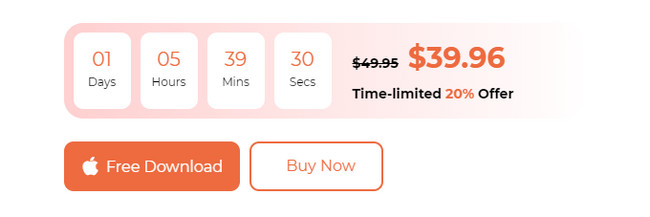
Passo 2A ferramenta de limpeza do Mac mostrará seus 3 recursos principais que podem ajudar o seu Mac. O botão Status verifica o uso ou desempenho atual do seu Mac. Inclui a CPU, a memória e o desempenho do disco do Mac. A ferramenta mostrará detalhadamente seus componentes. Se você usar o Limpador opção, o recurso é mais sobre a exclusão de arquivos inúteis no Mac. E depois de escolher o Kit de ferramentas ícone, é mais sobre como excluir arquivos grandes do seu Mac.
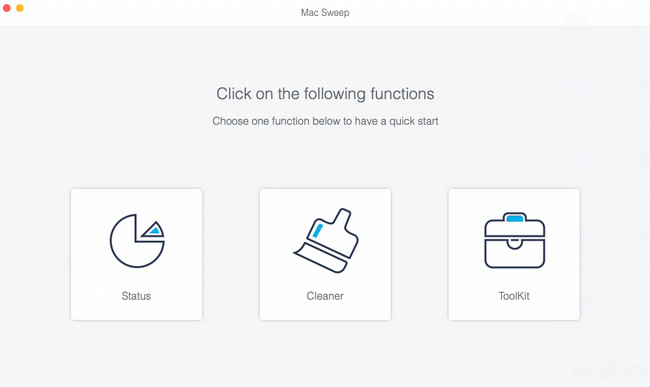
Passo 3As ferramentas adicionais dos recursos principais aparecerão no lado direito da interface principal. Escolha um e leia as informações sobre seu processo. Você conhecerá suas funções, inclusive que tipo de processo eles farão. Depois disso, siga as instruções na tela. Como você excluirá arquivos, clique no botão Escanear botão para verificar os arquivos no seu Mac.
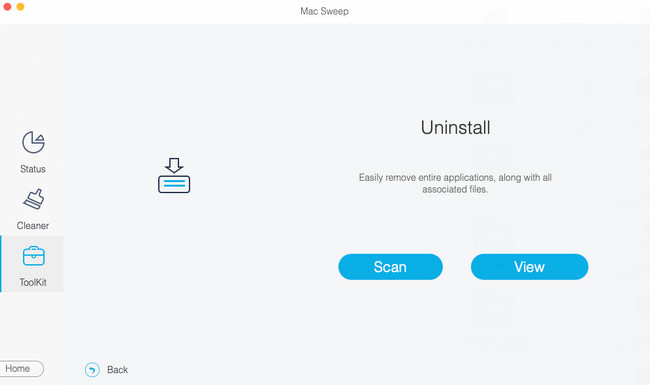
Passo 4Depois de digitalizar os arquivos, o tamanho total do arquivo será mostrado no Ver botão. Clique no Ver botão para ver os resultados. À esquerda estão as classificações e pastas de dados. Clique em cada um deles para ver seu conteúdo. Escolha os dados a serem excluídos à direita. Clique no peixe de água doce botão depois para iniciar a exclusão.
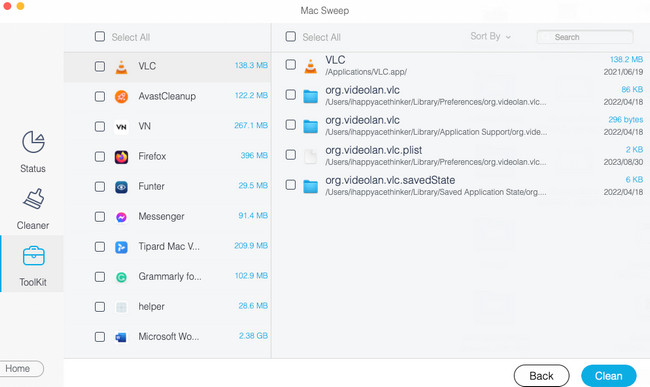
Parte 5. Perguntas frequentes sobre como excluir arquivos no Mac
1. Como forçar a exclusão de um arquivo que não será excluído em um Mac?
Você pode excluir o arquivo Mac que não pode ser removido do seu Mac através do Terminal. Você só precisa iniciar o Terminal no seu Mac. Você pode localizá-lo usando o Mac Holofote or Launchpad. Depois disso, digite rm e a Espaço na ferramenta. Mais tarde, arraste e solte os dados que deseja excluir. Empurre o Entrar tecla no teclado para realizar a exclusão.
2. Devo excluir arquivos corrompidos?
Sim. Você deve excluir os arquivos corrompidos do seu Mac ou de outros dispositivos. São arquivos danificados que podem afetar o seu Mac sem você saber. Eles podem causar erros, como travamento do disco rígido, perda de dados essenciais e ainda pior. É recomendado removê-los. Você pode seguir os métodos acima, se for esse o caso.
Estamos felizes que você nos contatou para saber como excluir vários arquivos no Mac. Se você tiver mais dúvidas sobre os métodos, entre em contato conosco novamente. Além disso, não se esqueça de usar nossa ferramenta, Varredura do FoneLab Mac, para excluir vários arquivos de uma vez no seu Mac. Obrigado pela confiança. Bom dia!

Com o FoneLab Mac Sweep, você limpará arquivos inúteis do sistema, e-mail, foto e iTunes para liberar espaço no Mac.
- Gerencie fotos semelhantes e arquivos duplicados.
- Mostre o status detalhado do Mac com facilidade.
- Esvazie a lixeira para obter mais armazenamento.
