- Screen Recorder
- Gravador de vídeo Mac
- Gravador de Vídeo do Windows
- Gravador de Áudio Mac
- Gravador de Áudio do Windows
- Webcam Recorder
- Gravador de jogos
- Gravador de reunião
- Gravador de chamadas do Messenger
- Gravador do skype
- Gravador de curso
- Gravador de apresentação
- Gravador Chrome
- Gravador do Firefox
- Captura de tela no Windows
- Captura de tela no Mac
Etapas de encontrar o número de telefone do iPad - como encontrar o número de telefone no ipad
 Escrito por Somei Liam / 25 de dezembro de 2020 16:00
Escrito por Somei Liam / 25 de dezembro de 2020 16:00Embora um iPad não seja considerado como um telefone, se ele tiver serviço de dados por celular, esse serviço será identificado por seu número de telefone.
Portadores de células (AT & T, Verizon, T-Mobile, Sprint, outros) identificam linha de serviço para o seu iPad pelo número de telefone atribuído a ele. Enquanto você não pode usar esse número de telefone para fazer chamadas, ele existe.
As pessoas podem querer saber como encontrar o número de telefone no iPad, depois de ler este artigo, você saberá como encontrar o número de telefone no iPad. Além disso, você também pode conhecer as etapas de remover ou trocar o cartão SIM no iPad.


Lista de guias
1. Como encontrar o número de telefone no iPad
A maneira mais rápida de encontrar números de telefone do iPad é ir para Configurações e confira. As etapas a seguir ajudarão você a encontrar o número de telefone no iPad no iOS 10.
Passo 1Desbloqueie o seu iPad no iOS 10.
Passo 2Vá para o Configurações app, este é um ícone que parece uma engrenagem.
Passo 3toque em Geral, e depois toque Sobre.
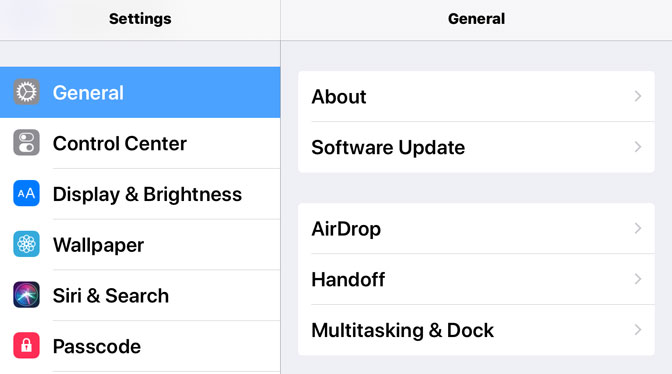
Passo 4Deslize a página para ver Número de dados de celular. Seu número será listado ao lado Número de dados de celular.
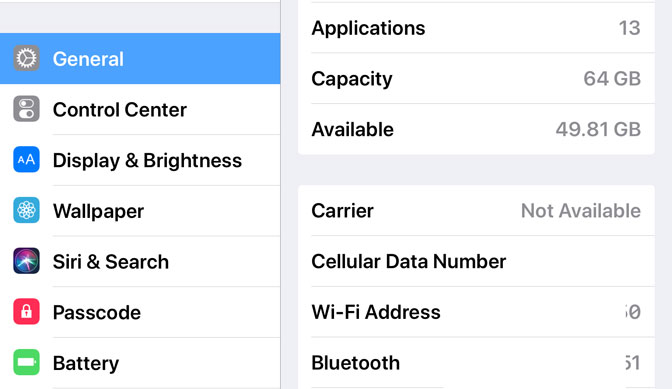
2. Por que você não consegue encontrar o número de telefone no iPad
No entanto, sempre há exceções para a situação, algumas pessoas vão achar que não há nenhum número no seu iPad.
"Por que meu número de telefone é exibido como Desconhecido no iPhone e iPad no iOS 10?"
A principal razão pela qual seu número de telefone está sendo exibido Desconhecido no seu iPhone ou iPad no iOS 10 é que há um problema com sua conta ou o cartão SIM não é colocado no telefone corretamente.
Uma solução rápida para esse problema seria ejetar o cartão SIM e, em seguida, reinserir o cartão SIM. Se isso não funcionar, é recomendável entrar em contato com seu provedor de serviços sem fio para ajudar a resolver o problema.
3. Como você pode remover ou alternar o cartão SIM no iPad
A única coisa que você precisa remover o cartão SIM no seu iPhone ou iPad é uma ferramenta Apple SIM-eject (incluída na caixa em alguns países, especialmente quando você compra um dispositivo desbloqueado) ou um pequeno clipe de papel dobrado.
Passo 1Encontre o seu modelo abaixo para localizar a bandeja do SIM. Para abrir a bandeja do SIM, insira gentilmente um clipe de papel ou uma ferramenta de ejeção de SIM no orifício ao lado da bandeja.
Observação:
Apenas os iPads com capacidade para celular possuem bandejas SIM. Se você tiver um, aqui é onde você pode encontrar sua bandeja do SIM:
- IPad original: ao longo do lado esquerdo do iPad para o meio, em frente ao lado que contém o interruptor de mudo e botões de volume, perto da parte inferior
- iPad 2 / 3 / 4: Ao longo do lado esquerdo do iPad, em frente ao lado que contém o botão mudo e os botões de volume, perto do topo
- iPad Pro / Air / Air2 / mini (todas as gerações): na parte inferior direita do iPad, o mesmo lado que contém os botões mudo e de volume
Passo 2Aplique uma pequena quantidade de pressão até que a bandeja do SIM saia do iPhone ou iPad. Não aplique pressão em ângulo, apenas na direção do orifício. Se você tiver dificuldades para ejetar a bandeja do SIM, leve o dispositivo à sua operadora ou a uma Apple Store para obter assistência.

Passo 3Segure a bandeja do SIM e puxe-a para fora.
Passo 4Depois de remover o cartão SIM da bandeja, troque o cartão SIM. Coloque o novo cartão SIM na bandeja. Vai caber apenas um caminho, por causa do entalhe. Certifique-se de ter instalado o SIM na orientação correta, alinhando os cantos entalhados no cartão.
Passo 5Em seguida, insira a bandeja no dispositivo completamente e na mesma orientação que você removeu. A bandeja também cabe apenas de um jeito. Verifique se você está inserindo a bandeja do SIM na orientação correta.
Conclusão
Siga estes passos e você encontrará o número de telefone no iPad. Se você quiser ligar do iPad, pode consultar este artigo: Como ligar do iPad.
Se você quiser gravar a chamada de vídeo, consulte como gravar o FaceTime no iPad.
Quando você precisa gravar FaceTime no Mac, você pode usar Gravador de tela FoneLab, É um programa versátil para gravar tela, capturar áudio e tirar fotos para Windows e Mac.
Perguntas Frequentes Parte:
1. O iPad tem seu próprio número de telefone?
Você pode verificar os métodos detalhados neste artigo para exportar favoritos do telefone Android com simples cliques.
2. Como descubro qual é o número do meu iPhone?
Para descobrir o número do seu iPhone, você pode seguir estas etapas. Primeiro, abra o aplicativo "Configurações" no seu iPhone. Em seguida, role para baixo e toque em "Telefone" ou "Celular", dependendo da versão do iOS. Em seguida, selecione "Meu número". Aqui você verá seu número de telefone listado na parte superior da tela. Como alternativa, você pode verificar o aplicativo "Contatos" ou "Telefone", onde seu número pode ser exibido na parte superior da tela ou abaixo de suas informações de contato.
3. Como sei se meu iPad tem cartão SIM?
Para determinar se o seu iPad possui um cartão SIM, você pode verificar o design físico do seu dispositivo. Procure uma pequena bandeja ou slot na lateral ou na borda superior do iPad. Se você vir esta bandeja ou slot, isso significa que seu iPad possui um slot para cartão SIM. Outra maneira de verificar é acessar as configurações do iPad. Toque em "Configurações" e selecione "Dados de celular" ou "Dados móveis". Se você tiver um cartão SIM instalado, verá opções relacionadas à conectividade celular. Se essas opções não estiverem presentes, isso indica que seu iPad não possui um slot para cartão SIM e depende de Wi-Fi para acesso à Internet.
4. Como obtenho minhas mensagens SIM no meu iPad?
Para receber suas mensagens SIM em seu iPad, você precisa garantir que seu iPad tenha capacidade de celular e um plano de dados ativo com um cartão SIM. Vá para o aplicativo "Configurações" no seu iPad e selecione "Dados de celular". Ative a opção "Dados Celulares" e insira o cartão SIM em seu iPad, caso ainda não o tenha feito. Depois que o cartão SIM for inserido, você poderá receber mensagens SMS em seu iPad, de maneira semelhante a recebê-las em um iPhone comum. Você pode acessar e ler essas mensagens usando o aplicativo Mensagens em seu iPad.
5. Posso usar meu iPad como telefone?
Sim, você pode usar seu iPad como um telefone para fazer chamadas, enviar mensagens de texto e usar vários aplicativos de comunicação. No entanto, existem alguns requisitos para essa funcionalidade.
O FoneLab Screen Recorder permite capturar vídeo, áudio, tutorial on-line, etc. no Windows / Mac, e você pode personalizar facilmente o tamanho, editar o vídeo ou o áudio e muito mais.
- Grave vídeo, áudio, webcam e faça capturas de tela no Windows / Mac.
- Visualize os dados antes de salvar.
- É seguro e fácil de usar.
