- Parte 1. Posso gravar uma chamada do FaceTime no iPad
- Parte 2. Grave uma chamada do FaceTime no iPad com o recurso de gravação de tela
- Parte 3. Grave uma chamada do FaceTime no iPad com o aplicativo de terceiros
- Parte 4. Grave uma chamada do FaceTime no iPad com o FoneLab Screen Recorder
- Parte 5. Perguntas frequentes sobre como gravar uma chamada do FaceTime no iPad
Capture vídeo, áudio, tutorial on-line, etc. no Windows / Mac, e você pode personalizar facilmente o tamanho, editar o vídeo ou o áudio e muito mais.
- Screen Recorder
- Gravador de vídeo Mac
- Gravador de Vídeo do Windows
- Gravador de Áudio Mac
- Gravador de Áudio do Windows
- Webcam Recorder
- Gravador de jogos
- Gravador de reunião
- Gravador de chamadas do Messenger
- Gravador do skype
- Gravador de curso
- Gravador de apresentação
- Gravador Chrome
- Gravador do Firefox
- Captura de tela no Windows
- Captura de tela no Mac
3 técnicas principais para gravar o FaceTime no iPad facilmente
 atualizado por Somei Liam / 13 de abril de 2023 09:20
atualizado por Somei Liam / 13 de abril de 2023 09:20Meu colega de trabalho me ligou no FaceTime para discutir um projeto importante. Preciso anotar tudo, mas estou tendo dificuldade em assimilar tudo de uma vez. Assim, gostaria de gravar nossa conversa, se possível. Posso gravar uma chamada FaceTime no iPad?
Se você deseja gravar uma chamada no FaceTime, você entrou no post certo. Neste post, você descobre como é possível gravar chamadas de áudio ou vídeo no FaceTime. Em seguida, forneceremos mais informações para ajudá-lo a entender melhor a gravação. Depois disso, as partes a seguir listarão os 3 métodos principais para gravação de tela. Você pode seguir as orientações de cada um para gravar seu FaceTime com sucesso. Com isso dito, agora você pode começar a aprender o processo de gravação do FaceTime abaixo.
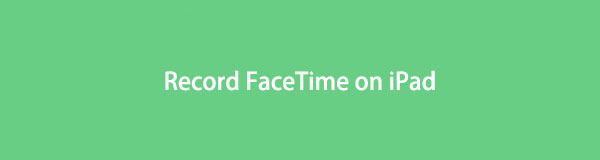

Lista de guias
- Parte 1. Posso gravar uma chamada do FaceTime no iPad
- Parte 2. Grave uma chamada do FaceTime no iPad com o recurso de gravação de tela
- Parte 3. Grave uma chamada do FaceTime no iPad com o aplicativo de terceiros
- Parte 4. Grave uma chamada do FaceTime no iPad com o FoneLab Screen Recorder
- Parte 5. Perguntas frequentes sobre como gravar uma chamada do FaceTime no iPad
Parte 1. Posso gravar uma chamada do FaceTime no iPad
Uma pergunta que as pessoas costumam fazer ao usar o FaceTime é: “Você pode gravar uma chamada do FaceTime no iPad?” A resposta simples para isso é sim, você pode. Com os métodos e programas de gravação corretos, você poderá gravar suas chamadas do FaceTime em alta qualidade.
FaceTime é uma telefonia de vídeo em dispositivos Apple que permite que você se conecte com seus amigos, familiares, colegas de trabalho, etc., por meio de bate-papo por áudio ou vídeo. Com a ajuda de Wi-Fi ou dados de celular, você pode fazer chamadas sempre que quiser. Enquanto isso, se você deseja aumentar o nível de suas chamadas gravando sua conversa, é triste dizer que o FaceTime não possui um recurso de gravação integrado. Mas não se preocupe; ainda existem várias maneiras de fazer isso.
É por isso que mencionamos os métodos de gravação. Você pode não ter permissão para gravar diretamente no aplicativo FaceTime, mas pode usar um aplicativo de terceiros, o recurso integrado do iPad e um programa de computador de terceiros. E você pode começar a descobri-los na próxima parte.
O FoneLab Screen Recorder permite capturar vídeo, áudio, tutorial on-line, etc. no Windows / Mac, e você pode personalizar facilmente o tamanho, editar o vídeo ou o áudio e muito mais.
- Grave vídeo, áudio, webcam e faça capturas de tela no Windows / Mac.
- Visualize os dados antes de salvar.
- É seguro e fácil de usar.
Parte 2. Grave uma chamada do FaceTime no iPad com o recurso de gravação de tela
O iPad, como outros dispositivos da Apple, possui um recurso de gravação embutido. Você pode encontrá-lo no Centro de Controle entre os outros recursos do iPad. Com ele, você pode gravar a tela do seu dispositivo por horas, desde que tenha armazenamento suficiente. Mas quando você ficar sem espaço, ele parará automaticamente de gravar. É também quando um problema no dispositivo ocorre repentinamente e interrompe a gravação.
Preste atenção às instruções fáceis de seguir abaixo para gravar o FaceTime no iPad com o recurso de gravação de tela do dispositivo:
Passo 1Desbloqueie seu iPad e deslize a tela superior à direita para acessar o Control Center. Você verá diferentes recursos a partir daí, incluindo gravação de tela, captura de tela, ícones de lanterna, ajustes de brilho e volume e muito mais.
Passo 2Certifique-se de que sua chamada do FaceTime esteja pronta para que você possa capturar sua conversa imediatamente assim que iniciar o processo de gravação de tela. Quando estiver pronto, toque no Registro ícone no Centro de Controle e uma contagem regressiva de três segundos ocorrerá. A gravação começará oficialmente após a contagem regressiva, então saia rapidamente do Centro de Controle.
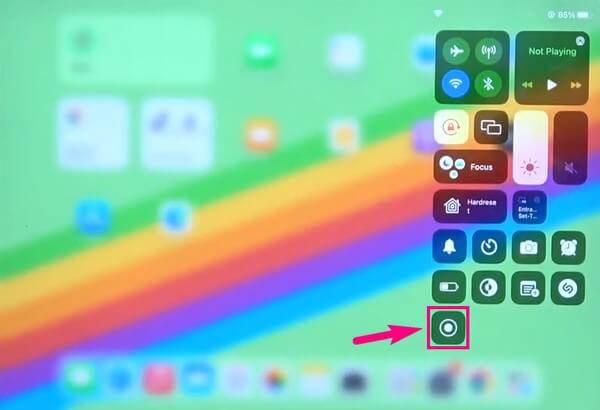
Passo 3Mais tarde, toque no vermelho Dê um basta botão na área superior direita da tela do iPad. Quando aparecer uma caixa de diálogo perguntando se você deseja interromper a gravação, confirme oficialmente sua decisão de interromper a gravação da chamada do FaceTime na tela. Você encontrará o arquivo de gravação no aplicativo Fotos.
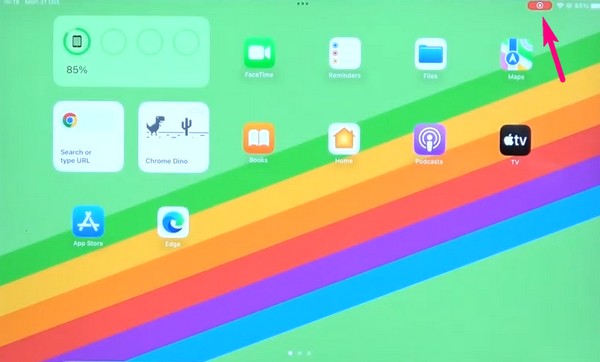
Se você não conseguir encontrar a gravação de tela integrada no Centro de Controle do seu iPad, pode ser porque ela ainda não está habilitada nas Configurações. Para configurá-lo, você deve acessar as configurações do dispositivo e tocar na opção Centro de controle para exibir os recursos que você pode adicionar ao Centro de controle. Na lista, toque no recurso Gravação de tela para ativá-lo.
O FoneLab Screen Recorder permite capturar vídeo, áudio, tutorial on-line, etc. no Windows / Mac, e você pode personalizar facilmente o tamanho, editar o vídeo ou o áudio e muito mais.
- Grave vídeo, áudio, webcam e faça capturas de tela no Windows / Mac.
- Visualize os dados antes de salvar.
- É seguro e fácil de usar.
Parte 3. Grave uma chamada do FaceTime no iPad com o aplicativo de terceiros
Enquanto isso, você também pode instalar um aplicativo de terceiros em seu iPad para gravação do FaceTime. A App Store é o local padrão onde você pode encontrar diferentes aplicativos de gravação. Entre eles está o Record it!: Screen Recorder, que muitas pessoas baixaram ao longo dos anos. Este aplicativo permite gravar chamadas FaceTime, jogos, tutoriais, etc. Além disso, permite adicionar comentários e reações em áudio após a gravação.
Cumpra as etapas simples abaixo para aprender a gravar uma chamada do FaceTime no iPad com o aplicativo de terceiros, Grave!: Gravador de tela:
Passo 1Entre na App Store e adquira o Record it! aplicativo para instalar no seu iPad. Depois de instalado com sucesso, vá primeiro ao FaceTime e prepare a chamada que deseja gravar. Quando terminar de configurar, inicie o aplicativo de gravação e clique em grande Registro botão no centro da tela.
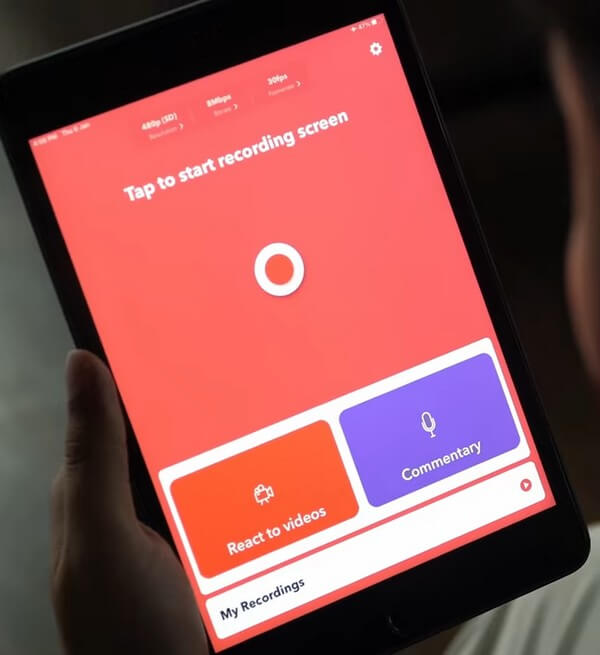
Passo 2Quando as opções aparecerem, toque em Grave isto! Capturar para defini-lo como o destino da sua gravação. Você pode ligar ou desligar o microfone, dependendo de sua preferência. Depois, você pode clicar na guia Iniciar transmissão para começar a gravar.
Passo 3Após a chamada do FaceTime, clique na barra de progresso vermelha na parte superior e pare a gravação. Você pode usar seus outros recursos, editor de vídeo e câmera facial, se quiser. Por fim, salve as chamadas gravadas no seu dispositivo.
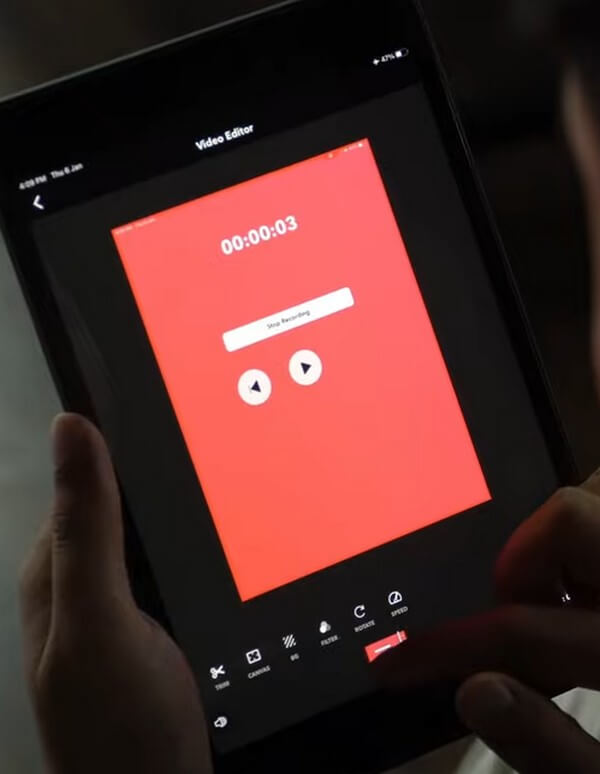
Grave!: O Screen Recorder é um excelente gravador de tela, mas alguns comentários dizem que há momentos em que ele fica lento ou carece de alguns dos recursos de que precisa. Portanto, você deve esperar algumas limitações, pois é menos flexível do que outros gravadores.
Parte 4. Grave uma chamada do FaceTime no iPad com o FoneLab Screen Recorder
Se você deseja usar uma ferramenta profissional de gravação de tela que produza vídeos de alta qualidade, aqui está Gravador de tela Fonelab. Este programa de computador de terceiros é eficiente para gravar qualquer coisa na tela do seu iPad. Isso inclui gravando jogabilidade, tutorial, vlog, filmes e muito mais. Não importa qual atividade você esteja fazendo na tela, FoneLab Screen Recorder pode gravá-la com eficiência. Mas, apesar de ser uma ferramenta profissional, espere que você não encontre dificuldades para usá-la. Este gravador requer apenas algumas etapas gerenciáveis para concluir o processo. Além disso, permite gravar seus comentários de áudio ao vivo durante a gravação.
O FoneLab Screen Recorder permite capturar vídeo, áudio, tutorial on-line, etc. no Windows / Mac, e você pode personalizar facilmente o tamanho, editar o vídeo ou o áudio e muito mais.
- Grave vídeo, áudio, webcam e faça capturas de tela no Windows / Mac.
- Visualize os dados antes de salvar.
- É seguro e fácil de usar.
Aqui está um exemplo de instruções simples sobre como gravar a tela do FaceTime com som no iPad com o FoneLab Screen Recorder:
Passo 1Consulte o site do FoneLab Screen Recorder e obtenha o arquivo de instalação. Depois de salvo, abra-o e conceda permissão para fazer alterações em seu dispositivo. Selecione a guia Instalar quando a janela do programa for exibida. Você pode personalizar a instalação escolhendo o idioma e a pasta de destino da ferramenta. Depois disso, execute e inicie o gravador no seu computador.
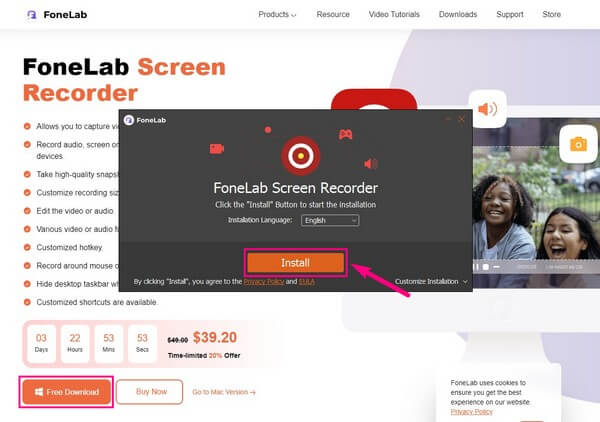
Passo 2A interface principal do gravador de tela FoneLab compreende vários gravadores, como vídeo, áudio e gravador de jogos. Mas, nessa situação, observe as minicaixas na seção mais à direita para ver os ícones Janela, Webcam, Telefone e Mais em cada uma. Clique no Telefone ícone e, em seguida, escolha gravador iOS para o tipo de dispositivo do seu iPad.
Passo 3Para dispositivos iOS, incluindo seu iPad, você tem uma opção de conexão: Wi-Fi. Seu iPad e computador devem se conectar à mesma WLAN e, em seguida, você pode seguir o guia de espelhamento de tela na interface. Certifique-se de ativar as opções necessárias para conectar seus dispositivos com sucesso. Instruções adicionais também estão disponíveis se você estiver tendo dificuldades.
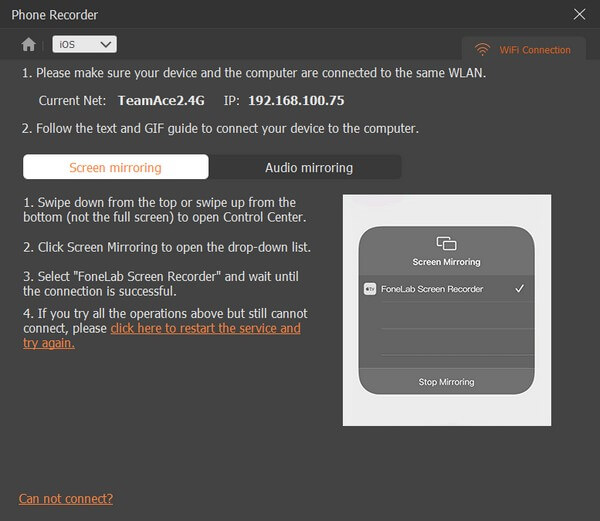
Passo 4Depois de ver a tela do seu iPad na interface do programa, vá para o FaceTime e inicie a chamada que deseja gravar. Quando estiver pronto, clique no Registro botão na parte inferior para gravar sua tela enquanto a chamada do FaceTime está em andamento. Depois, pare a gravação e salve o vídeo no seu computador.
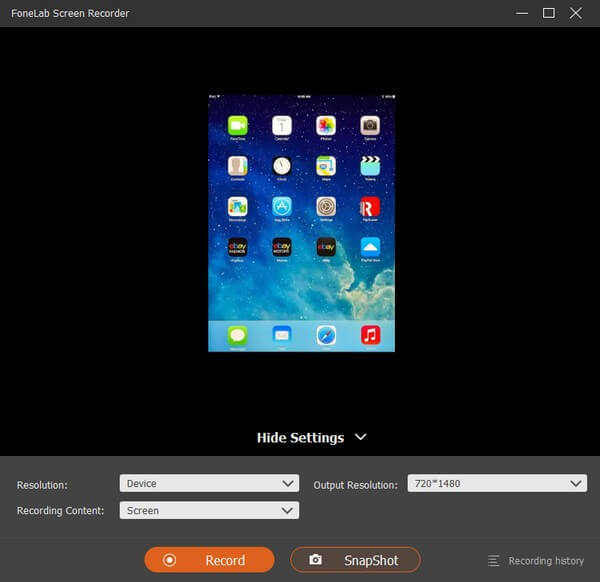
O FoneLab Screen Recorder permite capturar vídeo, áudio, tutorial on-line, etc. no Windows / Mac, e você pode personalizar facilmente o tamanho, editar o vídeo ou o áudio e muito mais.
- Grave vídeo, áudio, webcam e faça capturas de tela no Windows / Mac.
- Visualize os dados antes de salvar.
- É seguro e fácil de usar.
Parte 5. Perguntas frequentes sobre como gravar uma chamada do FaceTime no iPad
1. Você pode gravar chamadas do FaceTime sem que a outra pessoa saiba?
Sim você pode. O FaceTime não possui um recurso que notifica a outra pessoa na linha quando você está gravando. Assim, você pode usar praticamente qualquer gravador; a pessoa com quem você está conversando não saberá disso. Mas você ainda precisa ter cuidado ao escolher a ferramenta de gravação certa para ter certeza. Para ajudá-lo, recomendamos o Gravador de tela Fonelab. Este programa é um dos mais seguros para gravar qualquer coisa na tela do seu iPad. Não mostrará nenhuma notificação ou sinal de gravação, então você ficará bem.
2. Por que não consigo gravar FaceTime com áudio no iPad?
Se você gravou sua ligação FaceTime e descobriu que o áudio não estava incluído, alguns fatores podem ter causado isso. Talvez o aplicativo ou programa que você usou para gravar não permita a gravação de áudio. Ou você pode ter esquecido de ativar o áudio ou o microfone e não foi possível registrar sua conversa de áudio. Se você deseja gravar com som no FaceTime, experimente os métodos acima, principalmente o Gravador de tela Fonelab, e vê-lo funcionar com eficiência.
Somos eternamente gratos por sua confiança em experimentar os métodos que recomendamos no artigo. Se precisar de mais ajuda com os problemas do seu dispositivo, explore Gravador de tela Fonelabsite de.
O FoneLab Screen Recorder permite capturar vídeo, áudio, tutorial on-line, etc. no Windows / Mac, e você pode personalizar facilmente o tamanho, editar o vídeo ou o áudio e muito mais.
- Grave vídeo, áudio, webcam e faça capturas de tela no Windows / Mac.
- Visualize os dados antes de salvar.
- É seguro e fácil de usar.
