- Screen Recorder
- Gravador de vídeo Mac
- Gravador de Vídeo do Windows
- Gravador de Áudio Mac
- Gravador de Áudio do Windows
- Webcam Recorder
- Gravador de jogos
- Gravador de reunião
- Gravador de chamadas do Messenger
- Gravador do skype
- Gravador de curso
- Gravador de apresentação
- Gravador Chrome
- Gravador do Firefox
- Captura de tela no Windows
- Captura de tela no Mac
2 métodos fascinantes para corrigir o VLC que não está funcionando e alternativas
 Escrito por Lisa Ou / 06 de fevereiro de 2023 16:00
Escrito por Lisa Ou / 06 de fevereiro de 2023 16:00É difícil encontrar um player multimídia que reproduza uma variedade de formatos de áudio ou vídeo. A maioria deles não é gratuita e alguns deles suportam apenas um sistema operacional. Nesse caso, você precisa baixar outra versão para o seu computador. Felizmente, o reprodutor de mídia VLC tem todos os recursos que você deseja. Você pode utilizá-lo para assistir seus filmes e músicas favoritos. Você também pode gravar um vídeo ou áudio usando esta ferramenta.
No entanto, existem problemas comuns que você pode enfrentar ao usar este reprodutor de mídia. Por exemplo, o player VLC trava durante a reprodução ou gravação de um vídeo, isso significa que há um problema. Você pode corrigir problemas como esse usando o guia de solução de problemas abaixo. Além disso, use FoneLab Screen Recorder como alternativa.


Lista de guias
Parte 1. Por que o VLC não está funcionando
Você pode ter problemas diferentes se o reprodutor de mídia VLC não estiver funcionando. Por esse motivo, você não pode utilizar a ferramenta para assistir filmes, ouvir música e muito mais. Além disso, você não poderá usar o VLC Screen Recorder. Existem muitas razões pelas quais o VLC não está funcionando. Pode ser porque o VLC não suporta o formato de vídeo ou áudio que você usa. Este reprodutor de mídia suporta muitos formatos de arquivo, mas não todos. Outro motivo possível é que o reprodutor de mídia não está atualizado. Você deve atualizar o programa sempre para acessar seus recursos completamente.
Felizmente, seja qual for o motivo pelo qual o VLC não está funcionando, você pode confiar neste artigo. Abaixo, você verá os métodos para corrigir o reprodutor de mídia. Nesse caso, você pode usar seus recursos exclusivos, como a tela de gravação do VLC.
O FoneLab Screen Recorder permite capturar vídeo, áudio, tutorial on-line, etc. no Windows / Mac, e você pode personalizar facilmente o tamanho, editar o vídeo ou o áudio e muito mais.
- Grave vídeo, áudio, webcam e faça capturas de tela no Windows / Mac.
- Visualize os dados antes de salvar.
- É seguro e fácil de usar.
Parte 2. Como consertar o VLC que não está funcionando
Se você usar o VLC para capturar sua tela, é possível. Além disso, o VLC também grava áudio. No entanto, você não pode usar esses recursos exclusivos se eles não estiverem funcionando. Na maioria das vezes, uma simples reinicialização do reprodutor de mídia pode corrigir o problema atual. Nesse caso, você precisa solucionar problemas se essa técnica simples não funcionar. Você deve observar que as etapas para reparar o VLC que não está funcionando são críticas. No entanto, você não precisa se preocupar porque este artigo irá guiá-lo até que você o corrija. Você só deve ter cuidado para evitar erros no processo. Passe para os métodos detalhados abaixo.
Método 1. Desativar a aceleração de hardware no Media Player
A aceleração de hardware ajuda a CPU do computador no processamento de turnos. Dá mais eficiência e fornece um desempenho mais suave em seu computador. Para corrigir o vídeo VLC não exibido ou outros problemas, veja as etapas simples abaixo.
Passo 1Execute o reprodutor de mídia VLC no seu computador. Depois disso, você notará muitas opções na interface principal. Marque a Ferramentas botão na parte superior do reprodutor de mídia. Depois disso, haverá uma janela suspensa e selecione o botão Preferência entre as seções. Você pode pressionar o Ctrl + P teclas para acessá-lo mais rapidamente no teclado do computador. Aguarde até que a janela de preferências do VLC apareça.
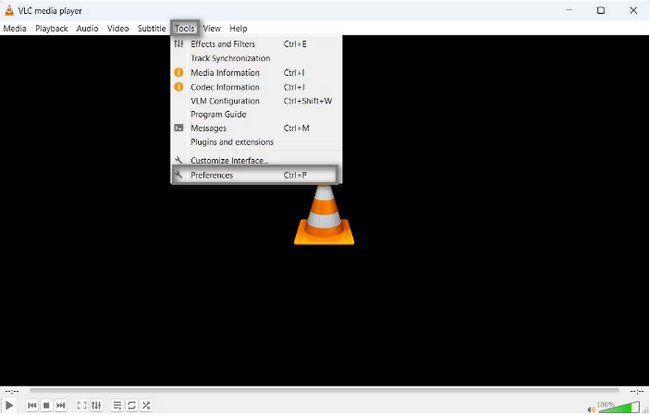
Passo 2Na parte superior da ferramenta, você verá o Preferências simples do reprodutor de mídia. Selecione os Input / Codecs dele, então vá para o Decodificação acelerada por hardware seção. Clique no Automático botão do lado direito. No menu suspenso, escolha o Desabilitar botão na parte inferior. Depois disso, selecione o Salvar botão para manter a personalização das alterações para o VLC.
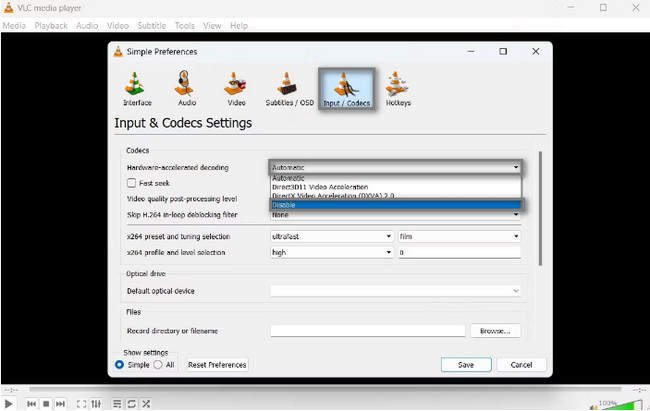
Método 2. Selecione DirectDraw como seu modo de saída de vídeo padrão
Escolher o modo de saída errado pode ser o motivo pelo qual o botão de gravação do VLC não está funcionando. Para corrigi-lo, por favor, confie no guia abaixo.
Passo 1Inicie o reprodutor de mídia VLC no computador. Depois, selecione o ferramenta ícone na parte superior da interface principal. Abaixo dele, clique no botão Preferencias botão para mostrar o Preferência Simples janela. Escolha o Vídeo ícone nas opções. você vai ver o Configurações de vídeoE selecione o saída botão. Clique no DirectX (DirectDraw) Saída de Vídeo nas escolhas.
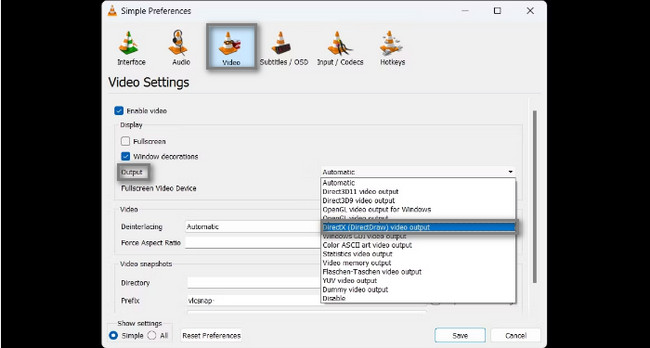
Passo 2Verifique o Saída de vídeo acelerada (sobreposição) caixas; Usar Conversões de hardware YUV e RGB opções. Depois disso, clique no Salvar botão na parte inferior do reprodutor de mídia.
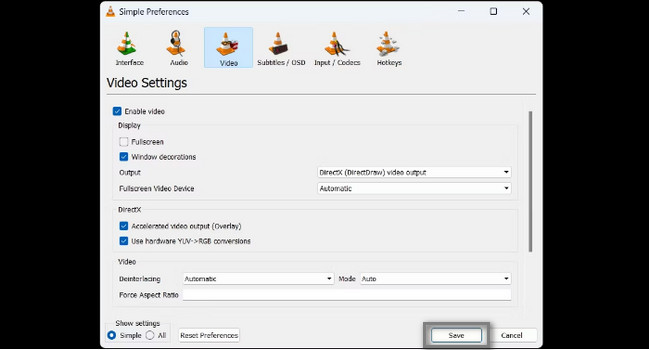
Siga em frente se quiser conhecer a principal alternativa para a tela de registro do VLC.
Parte 3. Alternativa líder do VLC - FoneLab Screen Recorder
Como o reprodutor VLC, Gravador de tela FoneLab suporta muitos formatos de arquivo na gravação. No entanto, sua diferença é que este software não possui limitações. Ele pode capturar sua tela em um vídeo de alta qualidade e você pode escolher o formato de vídeo de sua preferência. É uma alternativa excelente e líder se o vídeo VLC não estiver sendo exibido e outros problemas não estiverem funcionando. Além disso, esta ferramenta está disponível para Mac e Windows. Você só precisa baixar a melhor versão, dependendo do seu sistema operacional. Para conhecer suas etapas, leia o guia abaixo.
O FoneLab Screen Recorder permite capturar vídeo, áudio, tutorial on-line, etc. no Windows / Mac, e você pode personalizar facilmente o tamanho, editar o vídeo ou o áudio e muito mais.
- Grave vídeo, áudio, webcam e faça capturas de tela no Windows / Mac.
- Visualize os dados antes de salvar.
- É seguro e fácil de usar.
Passo 1Marque a Download grátis botão para obter FoneLab Screen Recorder. Depois disso, Configurar> Instalar> Iniciar> Execute-o no seu computador instantaneamente.
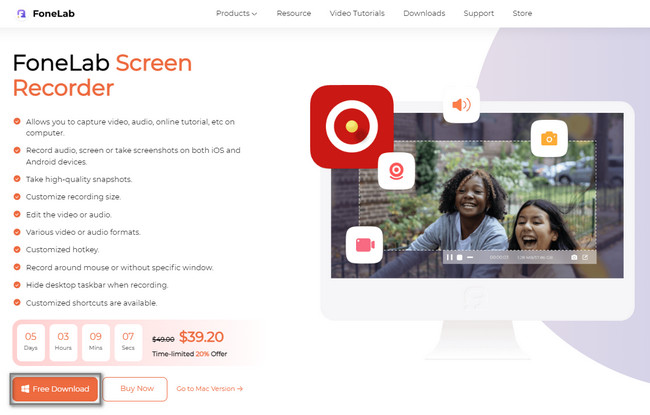
Passo 2Escolha o modo de gravação e abra a janela ou aplicativo que deseja gravar. você pode selecionar Gravador de vídeo, Gravador de Áudio e Gravador de jogos opções.
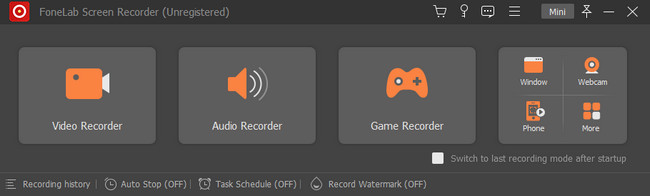
Passo 3Selecione os Personalizadas botão para rastrear a tela que você deseja capturar. Ative um recurso que deseja usar, como Webcam, Sound System e Microfone. Marque a REC botão para iniciar a gravação.
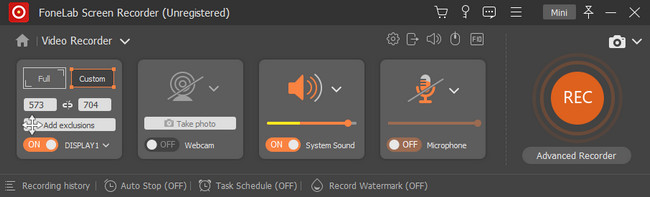
Passo 4Escolha o Caixa Vermelha botão para parar a gravação. Depois disso, para salvar o vídeo em seu computador, marque a opção Pronto botão na parte inferior da ferramenta.
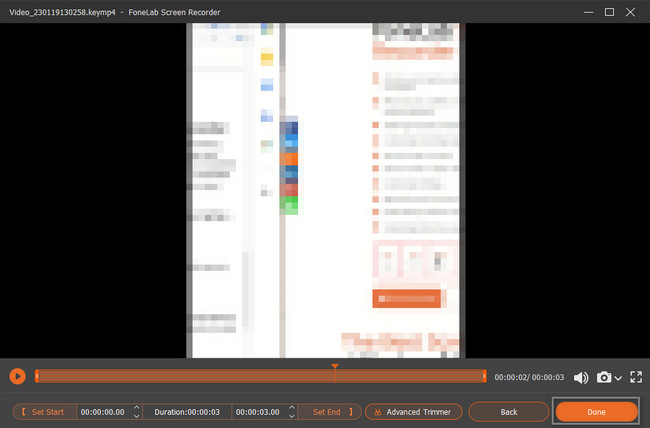
O FoneLab Screen Recorder permite capturar vídeo, áudio, tutorial on-line, etc. no Windows / Mac, e você pode personalizar facilmente o tamanho, editar o vídeo ou o áudio e muito mais.
- Grave vídeo, áudio, webcam e faça capturas de tela no Windows / Mac.
- Visualize os dados antes de salvar.
- É seguro e fácil de usar.
Parte 4. Perguntas frequentes sobre como corrigir o problema do VLC
Como redefinir o VLC no Mac porque não está funcionando?
Você não precisa usar maneiras complicadas de redefinir o VLC no Mac porque não está funcionando. Usando seu Mac, abra o programa VLC. Depois disso, localize o Ferramentas seções e, em seguida, escolha o preferência ícone. Selecione os Redefinir preferência opção, então clique no Salvar botão. Depois, você só precisa reiniciar o reprodutor de mídia VLC.
Como corrigir o VLC não funcionando no Ubuntu 20.04?
Quando o VLC não está funcionando no Ubuntu, você pode excluir o perfil do reprodutor de mídia. É a melhor maneira de fazê-lo. Abra os arquivos e vá para o INÍCIO Pasta do seu computador. Depois disso, pressione o botão Ctrl + H teclas de atalho no teclado para mostrar os arquivos ocultos. Abra o ''.config'' arquivo. Por favor, procure a pasta VLC, clique com o botão direito do mouse e selecione o Apagar botão. Feche a janela de arquivos e reinicie o VLC.
Consertar o VLC é fundamental para usar apenas a gravação de tela do VLC. Se você tiver dificuldade em repará-lo, você pode usar Gravador de tela FoneLab como sua alternativa. É muito conveniente para um iniciante como você. Faça o download agora para resolver seu problema com a gravação de tela. Aproveite para usá-lo!
O FoneLab Screen Recorder permite capturar vídeo, áudio, tutorial on-line, etc. no Windows / Mac, e você pode personalizar facilmente o tamanho, editar o vídeo ou o áudio e muito mais.
- Grave vídeo, áudio, webcam e faça capturas de tela no Windows / Mac.
- Visualize os dados antes de salvar.
- É seguro e fácil de usar.
