- Screen Recorder
- Gravador de vídeo Mac
- Gravador de Vídeo do Windows
- Gravador de Áudio Mac
- Gravador de Áudio do Windows
- Webcam Recorder
- Gravador de jogos
- Gravador de reunião
- Gravador de chamadas do Messenger
- Gravador do skype
- Gravador de curso
- Gravador de apresentação
- Gravador Chrome
- Gravador do Firefox
- Captura de tela no Windows
- Captura de tela no Mac
Etapas de streaming do iPad - Como transmitir do iPad para a TV
 Escrito por Somei Liam / 14 de janeiro de 2021 16:00
Escrito por Somei Liam / 14 de janeiro de 2021 16:00Quando você assiste a suas fotos e vídeos em um dispositivo iOS com uma tela pequena, é recomendável colocar fotos ou vídeos em uma tela muito grande que tenha melhor aparência, assim como sua HDTV. Nesta situação, você pode transmitir do iPad ou iPhone para a sua TV.
Mas como transmitir do iPad para a TV? Felizmente, existem muitas maneiras de transmitir do iPad ou iPhone para a TV. Aqui vamos mostrar-lhe as maneiras mais fáceis e mais comuns de ajudá-lo.


Lista de guias
1. Use o adaptador e o cabo para transmitir do iPad para a TV
A maneira mais simples de transmitir do iPad ou iPhone para a sua TV é apenas conectá-los usando um cabo.
Não podemos usar apenas qualquer cabo e há limites para os cabos que podemos usar. Como o iPad e o iPhone usam o conector Lightning, da Apple, você precisa de um adaptador. Compre ou pegue Adaptador AV Digital Lightning da Apple e você está no meio do caminho para streaming.
Passo 1Use um HDMI cabo para conectar seu TV para o adaptador e, em seguida, conecte o adaptador em seu dispositivo iOS.
Passo 2Mude a entrada da sua TV para qualquer porta HDMI o cabo está conectado e você verá seu iPad ou iPhone na TV imediatamente.
Tanto faz fotos, vídeosou outro conteúdo que você vê no seu dispositivo também aparecerá na sua TV.

2. Use os recursos dos dispositivos iOS para transmitir do iPad para a TV
Para transmitir do iPad para a TV, temos dois métodos em dispositivos iOS. Uma é usar o AirPlay recurso, e o outro é usar Espelhamento de tela do AirPlay recurso.
A diferença entre essas duas funções é que a função AirPlay não precisa manter a tela acordada, enquanto o espelhamento de tela precisa manter a tela acordada.
Método 1: Use o espelhamento de tela para transmitir do iPad para a TV
Todos os dispositivos iOS e a Apple TV suportam AirPlay, uma tecnologia da Apple para áudio e vídeo sem fio entre dispositivos compatíveis. Use Screen Mirroring no AirPlay para ver a tela inteira do seu dispositivo iOS em sua Apple TV ou smart TV compatível com AirPlay 2. Nesse caso, você vai querer usar o Espelhamento do AirPlay, que permite transmitir a tela do seu dispositivo para a TV. Aqui está o que você precisa fazer:
Passo 1 Primeiro, verifique se o seu Apple TV e o dispositivo iOS estão conectados ao mesmo Wi-Fi rede.
Passo 2No dispositivo iOS, abra Control Center. No iPhone X ou posterior ou iPad com iOS 12 ou posterior: deslize para baixo no canto superior direito da tela.
No iPhone 8 ou anterior ou iOS 11 ou anterior: deslize para cima a partir da borda inferior de qualquer tela.
Passo 3 Toque em tela Mirroring botão.
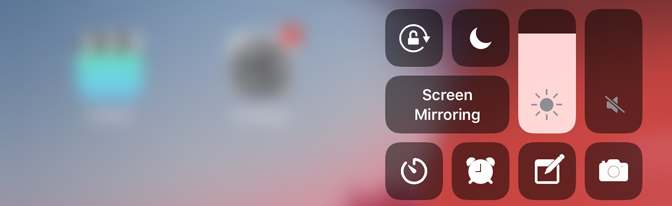
Passo 4 No menu que aparece, toque em sua Apple TV.
Passo 5Você pode alterar se sua TV usa a orientação e proporção da tela do seu dispositivo iOS para preencher a tela da TV com a tela espelhada do dispositivo iOS, alterar a proporção da TV ou configurações de zoom. Em um momento, a tela do seu iPad ou iPhone aparecerá na sua TV, pronta para transmitir fotos, vídeos e outro conteúdo apenas visualizando-os no seu dispositivo iOS.
Passo 6 Quando você quiser parar de espelhar a tela, abra Control Center, toque tela Mirroring, e depois toque Parar de espelhar.
Método 2: Use o AirPlay para transmitir do iPad para a TV
O Airplay é a tecnologia proprietária de streaming de áudio e vídeo que visa ajudar as pessoas a transmitir conteúdo de vídeo e áudio entre diferentes dispositivos da Apple. Claro, você pode fazer uso inteligente do AirPlay para transmitir do iPad para a TV.
O recurso AirPlay pode ajudá-lo a compartilhar vídeos, fotos, músicae mais de dispositivos da Apple para o seu apple TV, alto-falantes favoritos e TVs inteligentes populares. E o que você compartilha sempre permanece pessoal e privado. Assim, podemos nos sentar e aproveitar tudo o que amamos.
Uma vez que você conheça o AirPlay, é provável que se torne uma das suas formas preferidas. No entanto, você precisa ter certeza de que está conectado à mesma rede Wi-Fi e, para aproveitar a transmissão ininterrupta, sua conectividade com a Internet deve ser de primeira linha.
Passo 1Conecte seu dispositivo iOS ao mesma rede Wi-Fi como seu apple TV or TV inteligente compatível com AirPlay 2.
Passo 2Encontre o vídeo que você quer AirPlay.
Passo 3Torneira AirPlay ícone. Em alguns aplicativos de terceiros, talvez seja necessário tocar em um ícone diferente primeiro. No Fotos app, toque em Exportações ícone e toque em AirPlay ícone.
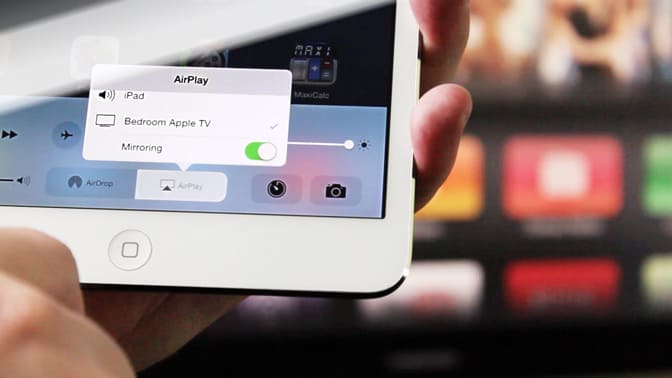
Passo 4Escolha o seu apple TV or TV inteligente compatível com AirPlay 2.
Passo 5Para interromper a transmissão, toque em AirPlay ícone no aplicativo do qual você está transmitindo e, em seguida, toque em iPhone, iPadou iPod toque na lista.
Observação: Alguns aplicativos de vídeo no iOS podem não ser compatíveis com AirPlay. Se você não conseguir usar o AirPlay com um aplicativo de vídeo, verifique o app Store para o TVOS para ver se esse aplicativo está disponível na Apple TV.
3. Como compartilhar vídeo do PC para iPad ou iPhone
iTunes tem o Home Sharing recurso que você pode usar para transmitir músicas, áudios, vídeos e filmes do Mac ou PC para dispositivos iOS. Enquanto o seu computador e o dispositivo iOS para o qual deseja transmitir arquivos de mídia estiverem na mesma rede Wi-Fi, você poderá compartilhar facilmente suas músicas e vídeos favoritos entre o computador e o iPhone / iPad sem sincronizar.
Passo 1 Ativar compartilhamento doméstico no Mac ou PC
No final do seu computador, execute o iTunes, entre com seu ID da Apple no menu Conta no iTunes. Então escolha Envie o menus, selecione Compartilhamento de casa> Ativar compartilhamento de casa.
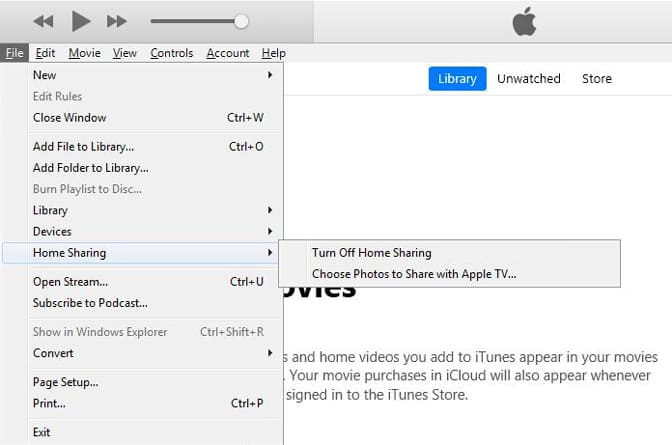
Passo 2 Ativar compartilhamento doméstico no iPhone iPad
No seu dispositivo iOS, vá para Configurações> Música ou Vídeos. Você pode então encontrar o Home Sharing seção na parte inferior do Música or Vídeos aba. Use o mesmo ID da Apple para fazer login na sua rede de Compartilhamento Familiar.
Passo 3 Compartilhe músicas e vídeos do computador para o iPhone iPad
Abra o Música aplicativo no iPhone ou iPad. Se você estiver usando um iPad, toque em My Music, toque Artista para mostrar o menu suspenso e escolha Home Sharing de lá. Você então verá um Biblioteca compartilhada, toque na biblioteca compartilhada do seu computador, suas músicas no computador serão importadas para o Música aplicativo no iPhone / iPad.
execute o Vídeos app no iPhone ou iPad, toque em Partilhado, depois escolha o seu Biblioteca do iTunes para PC ou Mac de lá. Depois disso, você pode encontrar seus vídeos e filmes do iTunes no seu dispositivo iOS.
Conclusão
Através do acima, você pode facilmente transmitir do iPad para a TV e compartilhar músicas ou vídeos do PC para o iPad ou iPhone.
Para compartilhar música ou vídeo do PC para o iPad ou iPhone, você também pode optar por usar FoneTrans para iOS para transferir música e vídeo diretamente para o seu iPad e iPhone.
Com o FoneTrans para iOS, você desfrutará da liberdade de transferir seus dados do iPhone para o computador. Você pode não só transferir mensagens de texto do iPhone para o computador, mas também fotos, vídeos e contatos podem ser movidos para o PC facilmente.
- Transfira fotos, vídeos, contatos, WhatsApp e mais dados com facilidade.
- Visualize os dados antes de transferir.
- iPhone, iPad e iPod touch estão disponíveis.
FoneTrans para iOS pode transferir músicas, contatos, vídeos e fotos entre dispositivos iOS e computador ou entre diferentes dispositivos iOS. Você pode se referir a transferir vídeos do computador para o iPhone para saber mais.
