- Screen Recorder
- Gravador de vídeo Mac
- Gravador de Vídeo do Windows
- Gravador de Áudio Mac
- Gravador de Áudio do Windows
- Webcam Recorder
- Gravador de jogos
- Gravador de reunião
- Gravador de chamadas do Messenger
- Gravador do skype
- Gravador de curso
- Gravador de apresentação
- Gravador Chrome
- Gravador do Firefox
- Captura de tela no Windows
- Captura de tela no Mac
Maneiras fáceis e úteis de tirar uma captura de tela em um laptop Toshiba
 Escrito por Lisa Ou / 25 de novembro de 2022 16:00
Escrito por Lisa Ou / 25 de novembro de 2022 16:00Os laptops Toshiba são bem conhecidos por seu tamanho de tela, e a maioria das pessoas usa esses dispositivos para reuniões de trabalho, navegação na Internet e muito mais. A tela do dispositivo é muito mais ampla do que os outros dispositivos que você costumava utilizar. Portanto, haverá uma vantagem quando você capturar a tela do dispositivo. Por exemplo, você deseja capturar a tela do documento que deseja ter uma cópia na Internet. A vantagem é que você não precisa aumentar ou diminuir o zoom da tela para capturá-la por inteiro. O objetivo é não desfocar o conteúdo que você precisa para tirar um instantâneo na tela. Tirar screenshots neste dispositivo é simples, ao contrário dos outros modelos e dispositivos.
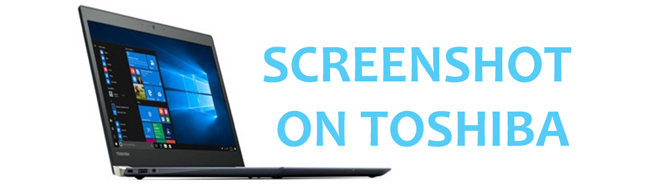
No entanto, eles têm algumas semelhanças nos procedimentos, mas podem diferir no rótulo das teclas do teclado e em outros recursos. Os métodos abaixo são maneiras possíveis de ajudá-lo a atingir seu objetivo. Não há nada de errado em usar o método de tentativa e erro até chegar à melhor e mais fácil maneira de capturar a tela do laptop Toshiba.

Lista de guias
- Parte 1. Como capturar a tela em um laptop Toshiba com a ferramenta FoneLab Snapshot
- Parte 2. Como fazer uma captura de tela em um laptop Toshiba com a ferramenta de recorte
- Parte 3. Como capturar a tela em um laptop Toshiba via teclado
- Parte 4. Perguntas frequentes sobre como fazer capturas de tela no laptop Toshiba
Parte 1. Como capturar a tela em um laptop Toshiba com a ferramenta FoneLab Snapshot
Às vezes, as pessoas querem fazer capturas de tela longas em suas telas. Afinal, eles precisam de ajuda para encontrar o software mais útil para tirar screenshots no Toshiba em um tela cheia e janela de rolagem. Surpreendentemente, Ferramenta de Instantâneo do FoneLab tem os recursos para isso. Você não precisa baixar nenhuma ferramenta de edição para conectar todas as imagens de captura de tela para torná-las longas. Usar o recurso de janela de rolagem deste software manterá sua qualidade. Em vez disso, eles permanecerão legíveis ou nítidos. Isso o beneficiará muito quando você fizer uma captura de tela que inclua palavras ou outros documentos. você está interessado nisto? Experimente aprendendo os passos abaixo.
O FoneLab Screen Recorder permite capturar vídeo, áudio, tutorial on-line, etc. no Windows / Mac, e você pode personalizar facilmente o tamanho, editar o vídeo ou o áudio e muito mais.
- Grave vídeo, áudio, webcam e faça capturas de tela no Windows / Mac.
- Visualize os dados antes de salvar.
- É seguro e fácil de usar.
Passo 1Procurar por Ferramenta de Instantâneo do FoneLab conectados. Se você vir a página, clique no botão Download grátis botão. Aguarde o processo de download. Mais tarde, configure o software, instale-o e lembre-se de iniciá-lo.
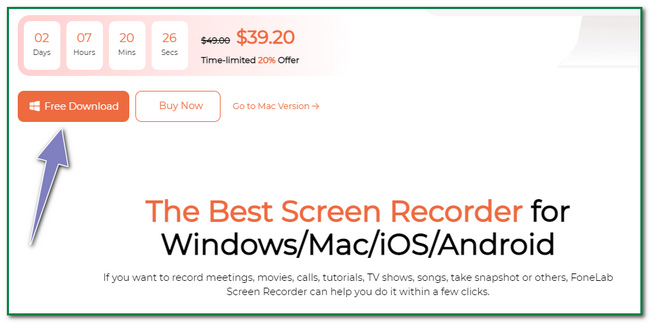
Passo 2Na interface principal, você verá as diferentes funcionalidades da ferramenta. Clique em qualquer gravador que desejar, como vídeo, áudio e gravador de jogo. Neste caso, você verá o ferramenta de instantâneo do software.
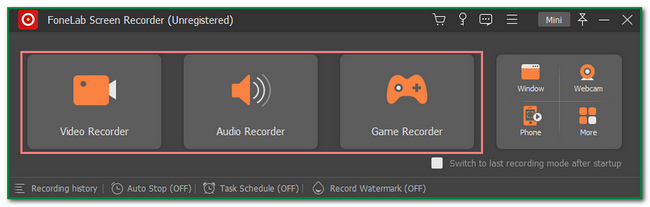
Passo 3Você verá o Ferramenta de instantâneo do FoneLab Screen Recorder no canto superior direito. Clique no Câmara ícone para tirar a captura de tela.
Nota: Você pode clicar no botão seta para baixo botão ao lado do Câmara ícone. Ele mostrará opções para tirar fotos na tela. Clique no Screen Capture botão para capturar as telas do dispositivo selecionado. Por outro lado, clique no botão Janela de rolagem botão se você quiser capturar páginas longas.
Passo 4An Quadro ajustável irá aparecer na tela depois de selecionar o tipo de captura de tela. É para localizar a tela que você deseja capturar. Depois, você pode editar a foto antes de salvá-la. Clique no ferramentas de edição na parte superior do software, como adicionar texto.
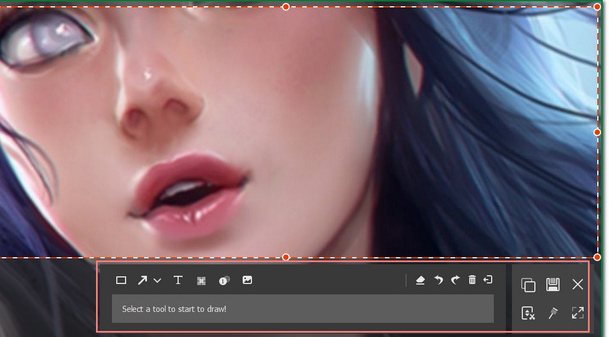
Passo 5Se a edição satisfizer você, agora você pode salvar a foto. Clique no Salvar ícone no lado direito do software. O mais importante, salve-o na pasta do dispositivo de sua preferência.
O FoneLab Screen Recorder permite capturar vídeo, áudio, tutorial on-line, etc. no Windows / Mac, e você pode personalizar facilmente o tamanho, editar o vídeo ou o áudio e muito mais.
- Grave vídeo, áudio, webcam e faça capturas de tela no Windows / Mac.
- Visualize os dados antes de salvar.
- É seguro e fácil de usar.
Parte 2. Como fazer uma captura de tela em um laptop Toshiba com a ferramenta de recorte
A ferramenta de recorte é um programa que pode converter qualquer formato de imagem em um formato .jpg. Por esse motivo, você não precisará baixar nenhum software para alterar o layout das fotos que tirar. Se for esse o caso, levará mais tempo e armazenamento do dispositivo. Outra coisa boa sobre esta ferramenta é que ela pode capturar a tela inteira do dispositivo em um piscar de olhos. Não apenas a tela inteira; esta ferramenta também pode tirar uma captura de tela usando uma forma retangular. Parece atraente para os outros porque nem todas as ferramentas de captura de tela possuem esse tipo de recurso. Você certamente vai gostar de utilizar esta ferramenta e escolher tudo de novo. Você só precisa procurá-lo ou procurá-lo na barra de pesquisa do Windows e iniciá-lo para experimentar seus excelentes recursos.
Passo 1Encontre a barra de pesquisa da janela do dispositivo e digite o Ferramenta de Recorte. Em seguida, clique no Abra botão para iniciá-lo no laptop Toshiba.
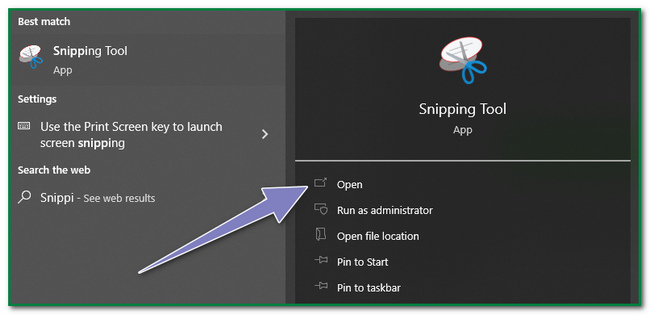
Passo 2A ferramenta aparecerá na tela após iniciá-la. Para fazer a captura de tela, clique no Novo botão no canto superior esquerdo da interface principal. Depois, clique na tela que deseja capturar.
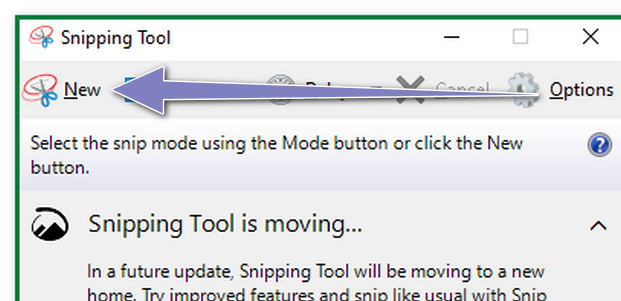
Passo 3A captura de tela aparecerá usando a ferramenta e você poderá editar a imagem antes de salvá-la. Existem ferramentas de edição na parte superior da ferramenta do dispositivo. Além disso, você pode enviar a foto por e-mail clicando no botão E-mail ícone da ferramenta do dispositivo.
Passo 4Para salvar a imagem no laptop Toshiba, clique no botão Salvar ícone na parte superior da ferramenta. Mais tarde, selecione a pasta desejada assim que a pasta do dispositivo aparecer na tela.
O FoneLab Screen Recorder permite capturar vídeo, áudio, tutorial on-line, etc. no Windows / Mac, e você pode personalizar facilmente o tamanho, editar o vídeo ou o áudio e muito mais.
- Grave vídeo, áudio, webcam e faça capturas de tela no Windows / Mac.
- Visualize os dados antes de salvar.
- É seguro e fácil de usar.
Parte 3. Como capturar a tela em um laptop Toshiba via teclado
Você se beneficiará muito quando souber usar as teclas de atalho do seu teclado. Por outro lado, é rápido cometer erros porque existem diferentes teclas de atalho. Por exemplo, você deseja capturar uma página da web ou tela usando seu laptop Toshiba. Infelizmente, você pressiona as teclas erradas do teclado e isso causa a exclusão de alguns de seus arquivos. Pode causar alguns problemas se o dispositivo os excluir permanentemente. Às vezes, não há como recuperar arquivos excluídos. É por isso que você precisa ter cuidado. No entanto, você pode evitar esses incidentes familiarizando-se com a tecla de atalho que usará. Os laptops Toshiba com Windows 7 e outros modelos seguem as mesmas etapas para capturar a tela do dispositivo. Nesse caso, você pode lidar com o dispositivo que está usando.
A seguir estão as etapas para captura de tela em um laptop Toshiba usando as teclas do teclado.
Passo 1Clique na Prt sc tecla no teclado do dispositivo. Para esta instância, o dispositivo fará uma captura de tela de toda a tela.
Nota: Há momentos em que o Print Screen chave tem muitos tipos de rótulos. Às vezes é Imprimir Scr, PrtScrou PrtScn. Tudo que você precisa fazer é localizá-lo com cuidado. Há uma tendência de você clicar na tecla de atalho errada e causar resultados ruins.

Passo 2A imagem aparecerá na tela do dispositivo com a ferramenta de captura de tela integrada do dispositivo. Você pode editar o vídeo se quiser. Você só precisa clicar nas ferramentas de edição da ferramenta de captura de tela em seu laptop.
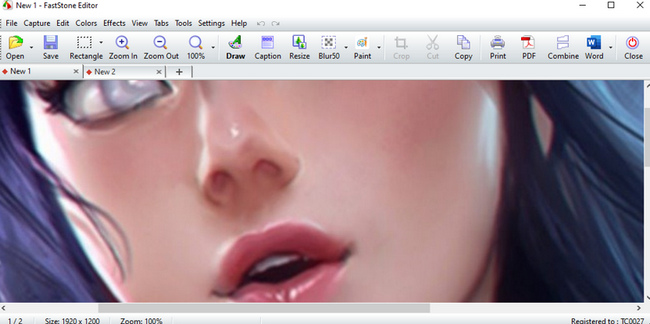
Passo 3Para salvar a imagem, clique no Salvar ícone da ferramenta de captura de tela. E você precisa selecionar a pasta de sua preferência no laptop Toshiba.
O FoneLab Screen Recorder permite capturar vídeo, áudio, tutorial on-line, etc. no Windows / Mac, e você pode personalizar facilmente o tamanho, editar o vídeo ou o áudio e muito mais.
- Grave vídeo, áudio, webcam e faça capturas de tela no Windows / Mac.
- Visualize os dados antes de salvar.
- É seguro e fácil de usar.
Parte 4. Perguntas frequentes sobre como fazer capturas de tela no laptop Toshiba
O que é uma captura de tela em um laptop Toshiba?
As capturas de tela em laptops fornecerão um instantâneo do conteúdo na tela. Isso ajudará você a ter documentação ou uma cópia do que está na tela do seu dispositivo.
Quais são os benefícios de utilizar uma captura de tela online?
Algumas pessoas dizem que tirar screenshots também é essencial para o dia a dia. Tem muitos benefícios para as pessoas. Exemplos são quando eles precisam de uma cópia para sua demonstração no trabalho ou na escola e muito mais.
Em resumo, existem muitos métodos para capturar a tela de laptops Toshiba. Você só precisa escolher o procedimento mais eficiente de sua preferência. Para que você possa realizá-los com eficiência. Além disso, mostra como Ferramenta de Instantâneo do FoneLab obras e algumas de suas características. Este artigo garante que todos esses métodos e softwares são confiáveis. Portanto, não hesite em usá-los ou baixá-los.
O FoneLab Screen Recorder permite capturar vídeo, áudio, tutorial on-line, etc. no Windows / Mac, e você pode personalizar facilmente o tamanho, editar o vídeo ou o áudio e muito mais.
- Grave vídeo, áudio, webcam e faça capturas de tela no Windows / Mac.
- Visualize os dados antes de salvar.
- É seguro e fácil de usar.
