- Parte 1. Como capturar a tela do Google Maps com o recurso FoneLab Snapshot
- Parte 2. Como capturar a tela do Google Maps com teclado
- Parte 3. Como capturar a tela do Google Maps com a ferramenta de recorte do Windows
- Parte 4. Como capturar a tela do Google Maps com as extensões do Google Chrome
- Parte 5. Como capturar a tela do Google Maps com o recurso de visualização do Mac
- Parte 6. Perguntas frequentes sobre como fazer capturas de tela do Google Maps
- Screen Recorder
- Gravador de vídeo Mac
- Gravador de Vídeo do Windows
- Gravador de Áudio Mac
- Gravador de Áudio do Windows
- Webcam Recorder
- Gravador de jogos
- Gravador de reunião
- Gravador de chamadas do Messenger
- Gravador do skype
- Gravador de curso
- Gravador de apresentação
- Gravador Chrome
- Gravador do Firefox
- Captura de tela no Windows
- Captura de tela no Mac
Métodos úteis para captura de tela do Google Maps no Windows e Mac
 Escrito por Lisa Ou / 16 de novembro de 2022 16:00
Escrito por Lisa Ou / 16 de novembro de 2022 16:00Há casos em que as pessoas viajam para outros lugares desconhecidos. Nesse caso, eles devem usar mapas para seus destinos. Mapas tradicionais são difíceis de encontrar nesta geração. O Google Maps é um dos aplicativos que as pessoas podem usar quando viajam. Ele pode mostrar as condições de tráfego do usuário se ele passar por aquela rua ou local. Além disso, ele fornecerá planejamento de rotas ao dirigir seu carro, transporte público, bicicleta e muito mais. E se você quiser fazer uma captura de tela do local onde está no Google Maps?
Este artigo se concentrará nas capturas de tela do Google Maps. Ele prepara diferentes métodos, incluindo a melhor ferramenta para tirar instantâneos, o FoneLab Screen Recorder. Quer saber mais? Role para baixo para ser profissional sobre este tópico.
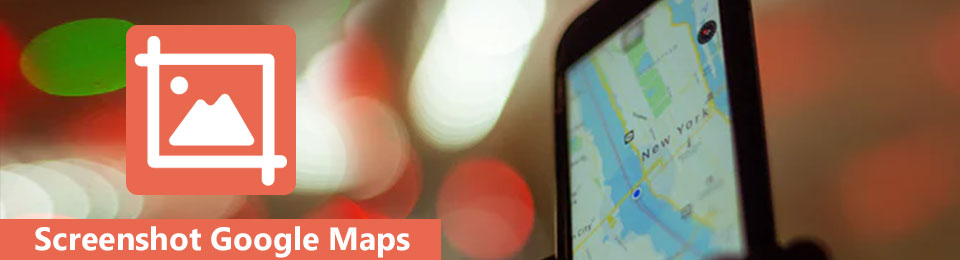

Lista de guias
- Parte 1. Como capturar a tela do Google Maps com o recurso FoneLab Snapshot
- Parte 2. Como capturar a tela do Google Maps com teclado
- Parte 3. Como capturar a tela do Google Maps com a ferramenta de recorte do Windows
- Parte 4. Como capturar a tela do Google Maps com as extensões do Google Chrome
- Parte 5. Como capturar a tela do Google Maps com o recurso de visualização do Mac
- Parte 6. Perguntas frequentes sobre como fazer capturas de tela do Google Maps
Parte 1. Como capturar a tela do Google Maps com o recurso FoneLab Snapshot
Muitas pessoas estão procurando uma ferramenta direta e de fácil acesso. Gravador de tela FoneLab é a ferramenta mais adequada para tirar fotos em sites como o Google Maps. É a ferramenta mais eficiente porque você não precisa de acesso à Internet no seu destino para usá-la. Está disponível off-line. Outra coisa boa sobre essa ferramenta é que ela oferece fotos de boa qualidade assim que o procedimento de captura de tela termina. Além disso, este software suporta Windows e Mac. Nesse caso, você não precisa se preocupar com o dispositivo que está usando. Aqui estão as etapas para o Google Maps capturas de tela no Windows, por exemplo.
O FoneLab Screen Recorder permite capturar vídeo, áudio, tutorial on-line, etc. no Windows / Mac, e você pode personalizar facilmente o tamanho, editar o vídeo ou o áudio e muito mais.
- Grave vídeo, áudio, webcam e faça capturas de tela no Windows / Mac.
- Visualize os dados antes de salvar.
- É seguro e fácil de usar.
Passo 1Baixe o gravador de tela FoneLab. Para fazer isso, procure o software online e clique no botão Download grátis botão. Quando o processo de download terminar, configure a ferramenta, instale-a e inicie-a no computador.
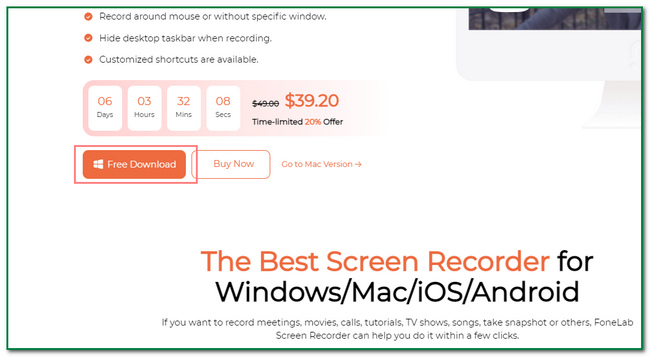
Passo 2Depois disso, você verá a interface dele. Você verá a ferramenta de instantâneo mais tarde. Você precisa clicar no Gravador de vídeo primeiro botão.
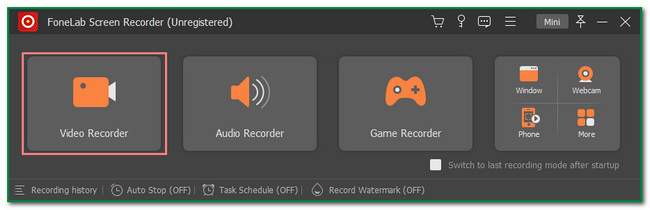
Passo 3Dentro do gravador de vídeo, você verá o Câmara ícone na parte superior da ferramenta. Inicie o Google Maps. Depois disso, clique no seta para baixo botão ao lado e clique no botão Screen Capture para localizar a imagem que deseja capturar usando o quadro ajustável.
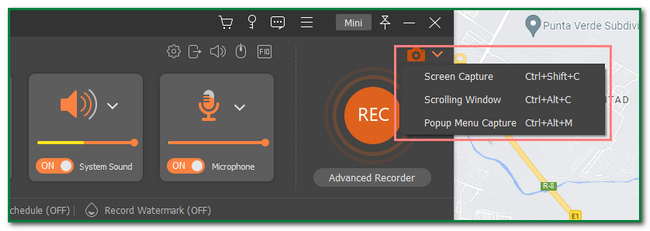
Passo 4Em seguida, clique no Salvar botão da ferramenta. Depois disso, você pode salvar a imagem em seu álbum de computador preferido.
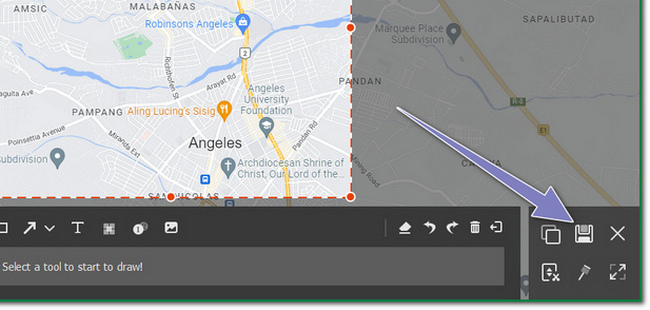
O FoneLab Screen Recorder permite capturar vídeo, áudio, tutorial on-line, etc. no Windows / Mac, e você pode personalizar facilmente o tamanho, editar o vídeo ou o áudio e muito mais.
- Grave vídeo, áudio, webcam e faça capturas de tela no Windows / Mac.
- Visualize os dados antes de salvar.
- É seguro e fácil de usar.
Parte 2. Como capturar a tela do Google Maps com teclado
Ao usar teclados, outras pessoas os veem apenas para digitar algo no dispositivo. Outros devem aprender que algumas combinações de teclas do teclado podem ajudá-los. Esta tecla do teclado inclui capturas de tela usando apenas o teclado. Nesse caso, os usuários não precisam baixar nenhuma ferramenta ou software para auxiliá-los na captura de telas de seus computadores. Além disso, economizará tempo de pesquisa nas ferramentas online. Esta seção do artigo mostrará como fazer uma captura de tela do Google Maps usando as teclas do teclado do computador. Além disso, mostrará como salvar imagens do Google Maps.
Passo 1Inicie o Google Maps no seu computador. Depois disso, pressione o botão Ctrl+Alt+PrtScn tecla do teclado na interface principal.
Passo 2Depois de clicar na janela do Google Maps, ele definirá automaticamente a captura de tela no modo de rolagem. Tudo o que você precisa fazer é pressionar o botão CES tecla do teclado para interromper a rolagem da tela. Além disso, a imagem aparecerá na tela do computador. Você pode editar a imagem na parte superior da ferramenta.
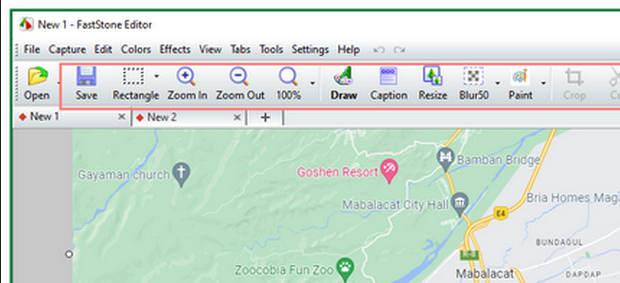
Passo 3Para salvar a imagem, clique no Salvar ícone na parte superior da ferramenta. Os usuários devem escolher entre os álbuns da pasta do computador.
O FoneLab Screen Recorder permite capturar vídeo, áudio, tutorial on-line, etc. no Windows / Mac, e você pode personalizar facilmente o tamanho, editar o vídeo ou o áudio e muito mais.
- Grave vídeo, áudio, webcam e faça capturas de tela no Windows / Mac.
- Visualize os dados antes de salvar.
- É seguro e fácil de usar.
Parte 3. Como capturar a tela do Google Maps com a ferramenta de recorte do Windows
A ferramenta de recorte permite aos usuários capturar toda a tela do computador. Os usuários também podem editar a imagem depois de capturar a tela. Esta ferramenta também pode ser usada para fazer capturas de tela do Google Maps. Há momentos em que as pessoas estão procurando por um determinado destino ou lugar. Eles enviam para seus parentes ou amigos para mostrar a área e localização. Se você estiver usando o Windows, esta é a melhor ferramenta para você se quiser usar algo diferente de outro software. Esta ferramenta está integrada no computador. Ele também mostrará como capturar a tela do Google Maps. Quer explorá-lo? Aqui estão as etapas para usar a ferramenta de recorte no Google Maps.
Passo 1Procure o Ferramenta de Recorte app na barra de pesquisa do Windows. Depois de encontrá-lo, inicie a ferramenta clicando no botão Abra botão na interface principal.
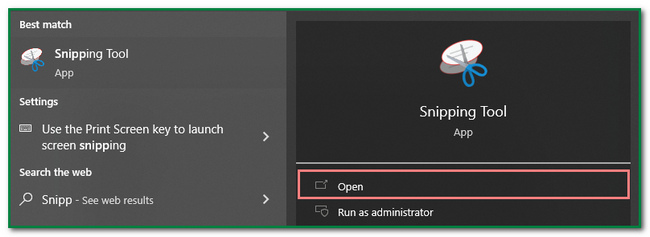
Passo 2A ferramenta aparecerá na tela do computador depois que você iniciá-la. Inicie o Google Maps e clique no Novo botão do software. Por esse motivo, você selecionará a página do Google Maps para fazer uma captura de tela.
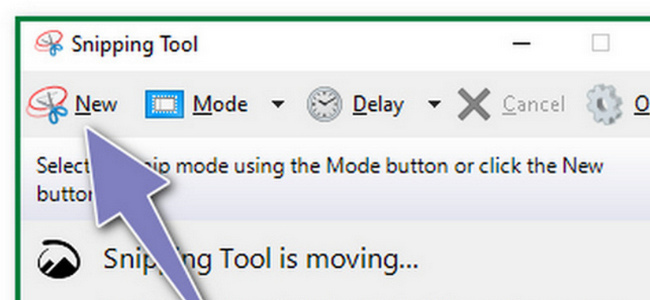
Passo 3Após o processo de captura de tela, a imagem aparecerá na tela usando a ferramenta. Antes de salvar a foto, você tem a opção de editá-la. Os usuários podem adicionar texto à imagem, copiá-la e muito mais.
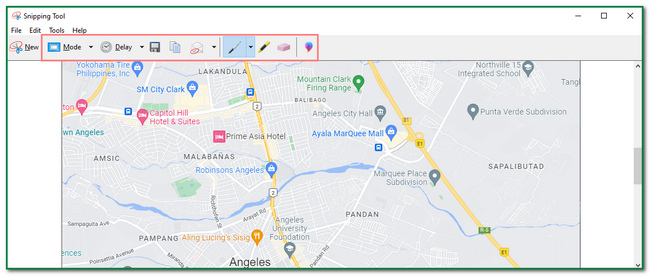
Passo 4Uma vez que a imagem satisfaça você, agora você pode salvá-la. Clique no Salvar ícone na parte superior da ferramenta. Depois disso, você deve manter a imagem em um dos álbuns de pastas do computador.
O FoneLab Screen Recorder permite capturar vídeo, áudio, tutorial on-line, etc. no Windows / Mac, e você pode personalizar facilmente o tamanho, editar o vídeo ou o áudio e muito mais.
- Grave vídeo, áudio, webcam e faça capturas de tela no Windows / Mac.
- Visualize os dados antes de salvar.
- É seguro e fácil de usar.
Parte 4. Como capturar a tela do Google Maps com as extensões do Google Chrome
Existem várias maneiras de capturar a tela do computador. Uma delas são as extensões do Chrome. Esses minúsculos programas de software podem melhorar a experiência de navegação na Internet do usuário. Algumas extensões do Chrome oferecem suporte a funções off-line, mas são limitadas ao usá-las. Existem muitas extensões do Chrome, como segurança, antivírus, entretenimento e muito mais. Esta seção do artigo se concentrará na ferramenta de captura de tela que pode ser usada para o Google Maps. Deseja usar extensões do Chrome para capturas de tela do Google Maps? Essas etapas não procuram ajuda profissional. Não hesite em rolar para baixo para ver suas etapas únicas e fáceis.
Passo 1Pesquise a Google Chrome Web Store on-line. Depois disso, você verá uma barra de pesquisa no canto superior esquerdo da interface principal. Digitar Ferramenta de captura de tela e imprensa Entrar tecla no teclado. Por fim, escolha a ferramenta de captura de tela que deseja utilizar.
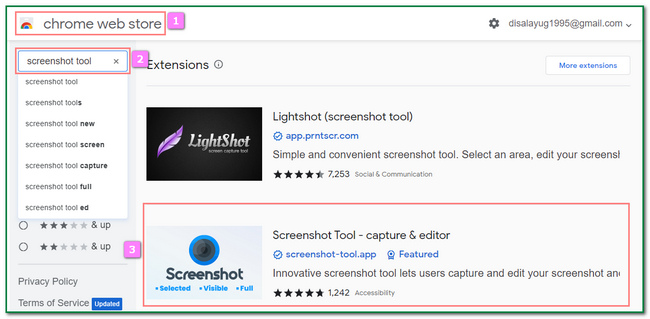
Passo 2Marque a Adicionar ao Chrome botão na parte superior da interface principal. Nesse caso, você adicionará a extensão no navegador da web.
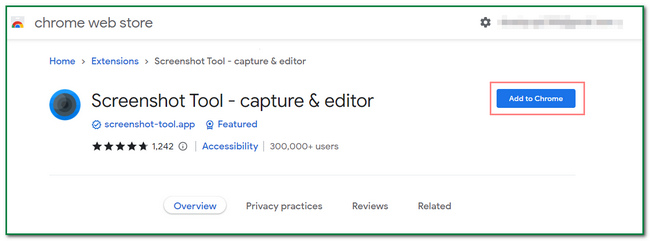
Passo 3Depois disso, uma notificação da ferramenta aparecerá. Clique no Adicionar extensão botão para incluir a ferramenta de extensão do Chrome no navegador da web.
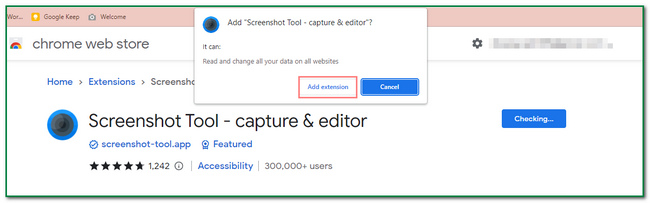
Passo 4Depois de adicionar a extensão no navegador, você pode digitalizá-la na parte superior da página da web. Inicie o Google Maps e clique no Enigma ícone. Abaixo dela, clique na ferramenta de extensão do Chrome para fazer a captura de tela.
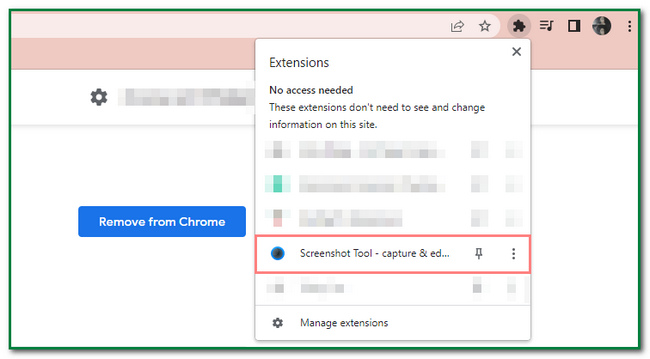
O FoneLab Screen Recorder permite capturar vídeo, áudio, tutorial on-line, etc. no Windows / Mac, e você pode personalizar facilmente o tamanho, editar o vídeo ou o áudio e muito mais.
- Grave vídeo, áudio, webcam e faça capturas de tela no Windows / Mac.
- Visualize os dados antes de salvar.
- É seguro e fácil de usar.
Parte 5. Como capturar a tela do Google Maps com o recurso de visualização do Mac
Tirar screenshots no Google Maps usando Mac também é possível. Tem um recurso de visualização que você pode usar. Esse recurso permite que os usuários encontrem outros documentos e imagens rapidamente. É de fácil acesso, pois você só precisa procurá-lo no dispositivo. Os usuários não precisam baixar a ferramenta, o que consumirá muito do seu tempo. É a melhor maneira para usuários de Mac se quiserem evitar o download de outro software. Tem apenas 3 etapas para tirar uma captura de tela da tela do dispositivo. Você gostaria de aprender a capturar imagens do Google Maps usando o Mac? Passe para as etapas abaixo.
Passo 1Vou ao em destaque seção do dispositivo. Depois disso, procure visualização, em seguida, inicie-o. você vai ver o visualização seção ao longo do Envie o, Editar, Ver e Go botões na parte superior da interface principal.
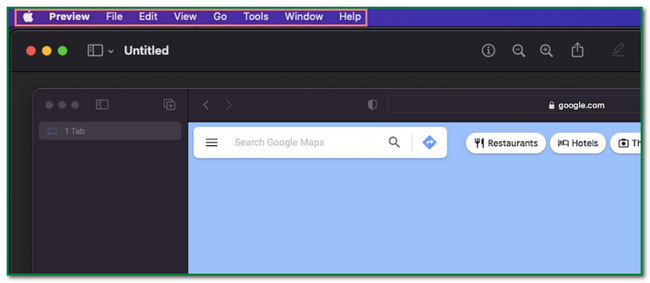
Passo 2No lado direito da visualização botão, clique no botão Envie o para procurar a ferramenta de captura de tela. Abaixo dele, procure o Tirar captura de tela botão e clique nele. Agora você pode selecionar se deseja capturar a tela inteira, uma janela ou a partir da seleção. Depois de escolher a tela que deseja capturar, vá para a próxima etapa.
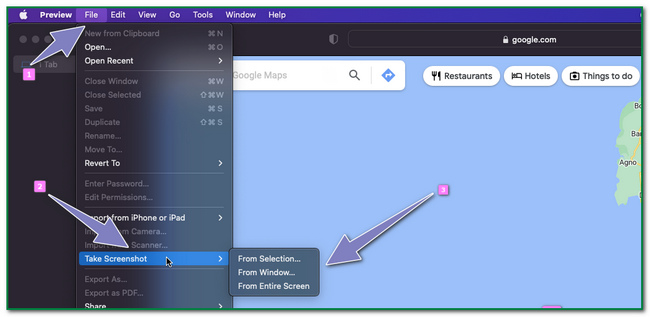
Passo 3Após o processo de captura de tela, a imagem aparecerá na tela do seu Mac. Para salvar a imagem, clique no sETA PARA cIMA botão na parte superior da ferramenta.
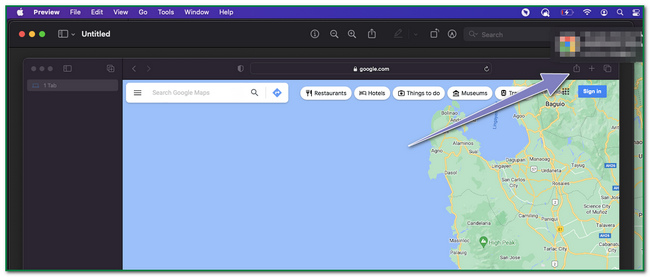
O FoneLab Screen Recorder permite capturar vídeo, áudio, tutorial on-line, etc. no Windows / Mac, e você pode personalizar facilmente o tamanho, editar o vídeo ou o áudio e muito mais.
- Grave vídeo, áudio, webcam e faça capturas de tela no Windows / Mac.
- Visualize os dados antes de salvar.
- É seguro e fácil de usar.
Parte 6. Perguntas frequentes sobre como fazer capturas de tela do Google Maps
1. Quantas capturas de tela você pode fazer em um Mac?
A partir de agora, não há limites para fazer capturas de tela no Mac. Depende do armazenamento do dispositivo. Se o dispositivo tiver armazenamento suficiente, você pode capturar o maior número possível.
2. Qual é o objetivo de fazer capturas de tela?
Tirar screenshots tem muitos propósitos. Isso permitirá que você capture a tela inteira do computador. Pode servir como documentação e muito mais.
O FoneLab Screen Recorder permite capturar vídeo, áudio, tutorial on-line, etc. no Windows / Mac, e você pode personalizar facilmente o tamanho, editar o vídeo ou o áudio e muito mais.
- Grave vídeo, áudio, webcam e faça capturas de tela no Windows / Mac.
- Visualize os dados antes de salvar.
- É seguro e fácil de usar.
Este artigo se concentra nos métodos de captura de tela em dispositivos Windows e Mac. Também mostra ao leitor a Instantâneo do FoneLab Ferramenta que eles podem usar offline. Você quer experimentar este ótimo software? Faça o download e use-o quando for fazer capturas de tela.
