- Esvaziar Lixo
- Excluir aplicativo de e-mail
- Limpar cache no Mac
- Obtenha mais armazenamento no Mac
- Faça o Chrome usar menos RAM
- Onde está o Utilitário de Disco no Mac
- Verifique o histórico no Mac
- Control + Alt + Excluir no Mac
- Verifique a memória no Mac
- Verifique o histórico no Mac
- Excluir um aplicativo no Mac
- Limpe o cache do Chrome no Mac
- Verifique o armazenamento no Mac
- Limpe o cache do navegador no Mac
- Excluir favorito no Mac
- Verifique a RAM no Mac
- Exclua o histórico de navegação no Mac
Como redefinir NVRAM no Mac [2 procedimentos seguros]
 atualizado por Lisa Ou / 06 de novembro de 2023 09:15
atualizado por Lisa Ou / 06 de novembro de 2023 09:15Oi, pessoal! Tenho tido problemas com as configurações de hora do meu Mac nos últimos dias. Não sei como isso muda a cada hora. Além disso, há momentos em que meu Mac altera automaticamente a resolução e o brilho da tela. Essas questões estão me incomodando porque não sei o que fazer. Você pode sugerir o que fazer? Agradeço antecipadamente!
A solução eficiente para seus problemas é redefinir a NVRAM do Mac. O processo certamente corrigirá problemas com as configurações de horário do Mac, seleção do disco de inicialização, resolução da tela, brilho e muito mais.
Redefinição de NVRAM O Mac precisa de uma maneira adequada de fazer isso para evitar erros adicionais. Então, é recomendável seguir os métodos fáceis e detalhados que postamos neste artigo. Execute-os de acordo para obter os melhores resultados. Se você estiver pronto, role para baixo.
![Como redefinir NVRAM no Mac [2 procedimentos seguros]](https://www.fonelab.com/images/mac-sweep/nvram-reset-mac/nvram-reset-mac.jpg)

Lista de guias
Parte 1. Como redefinir NVRAM no Mac por meio de atalhos
Você pode redefinir a NVRAM do seu Mac através do comando de inicialização. O processo precisa reiniciar o Mac e executar combinações de teclas posteriormente. O procedimento é rápido se você o executou com sucesso na primeira tentativa. Mas se você falhar uma vez, precisará esperar o Mac ligar e desligá-lo novamente. Nesse caso, o procedimento consumirá muito do seu tempo.
Para evitar isso, siga as etapas detalhadas abaixo para aprender como redefinir NVRAM Mac. Ir em frente.
Passo 1Se acessórios estiverem conectados ao seu Mac, desconecte-os. É para evitar que sejam afetados pelo processo. Depois disso, pressione e segure o Potência tecla no teclado do Mac. Por favor, não o solte até ver uma janela na tela. Depois disso, clique no Reiniciar botão para reiniciar o Mac.
Passo 2Antes de ligar o Mac, pressione rapidamente o Comando + Opção + P + R combinações de teclas usando seu teclado. Continue pressionando e segurando as teclas até que o Mac reinicie 2 vezes. Se você estiver usando modelos de Mac mais antigos, ouvirá um sinal sonoro assim que ele for reiniciado. Por outro lado, o Logotipo da Apple aparecerá e desaparecerá nos novos modelos de Mac. Solte os botões e reinicie o seu Mac depois.
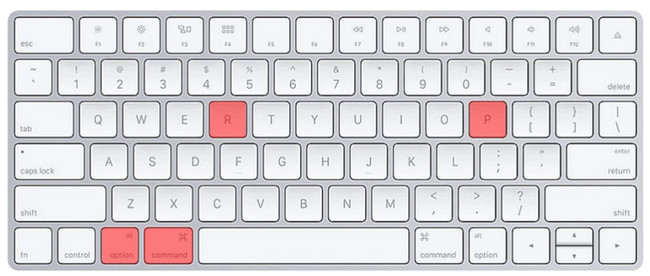
Parte 2. Como redefinir NVRAM no Mac com Terminal
Como alternativa, você pode usar a ferramenta Terminal do Mac para redefinir sua NVRAM. Inserir o codec correto levará você aos melhores resultados. Tenha cuidado ao inserir códigos ou comandos no Terminal. Eles devem ser concretos para não executar comandos diferentes que possam afetar o seu Mac. Nem mais, nem menos espaços ou letras é a coisa certa a fazer.
Além disso, redefinir a NVRAM não será o único comando que o Terminal executa. Ele pode excluir arquivos, abrir documentos, manipular arquivos e muito mais.
Vamos ver abaixo como o Terminal redefiniu a NVRAM no Mac sem mais delongas. Siga as etapas detalhadas para um processo mais seguro. Ir em frente.
Passo 1Feche todos os programas em execução no seu Mac. Depois disso, clique no ícone do Finder no canto inferior esquerdo da tela. Escolha os botões Aplicativos à esquerda e localize o Utilidades pasta à direita. Clique nele e clique duas vezes no terminal ícone para iniciá-lo. A interface preta aparecerá na tela, o que significa que você abriu com sucesso a ferramenta integrada.
Passo 2É hora de inserir o código no terminal ferramenta. Digite o código sudo nvram - c no Terminal. Empurre o Entrar tecla no teclado do Mac depois. Posteriormente, será solicitada a senha do administrador. Digite-o corretamente. Depois disso, entre no sudo shutdown-r now código para reiniciar e iniciar o processo de redefinição.
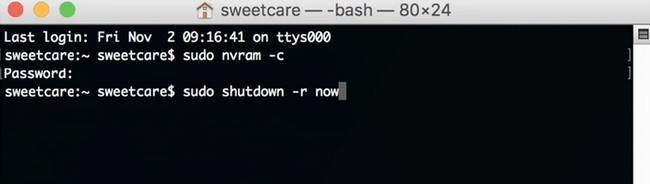
Parte 3. Como otimizar o Mac com FoneLab Mac Sweep
Às vezes, existem bugs e erros desconhecidos devido ao armazenamento limitado em nosso Mac que não podemos determinar. Esses problemas podem afetar muito o nosso Mac. Por que nao tentar Varredura do FoneLab Mac para otimizá-lo? Esta ferramenta pode melhore o desempenho do seu Mac usando sua função de manutenção. Além disso, oferece ferramentas para permitir que você desinstalar aplicativos, limpar caches do navegador, remover arquivos inúteis, etc.

Com o FoneLab Mac Sweep, você limpará arquivos inúteis do sistema, e-mail, foto e iTunes para liberar espaço no Mac.
- Gerencie fotos semelhantes e arquivos duplicados.
- Mostre o status detalhado do Mac com facilidade.
- Esvazie a lixeira para obter mais armazenamento.
Além disso, você pode usar seus outros mais de 10 recursos para libere espaço no seu Mac. Quer experimentar o nosso Varredura do FoneLab Mac? Veja como funciona abaixo.
Passo 1Clique no link para o FoneLab Mac Sweep postado neste artigo. Depois disso, marque o Download grátis botão para baixar a ferramenta. Configure-o e inicie-o manualmente.
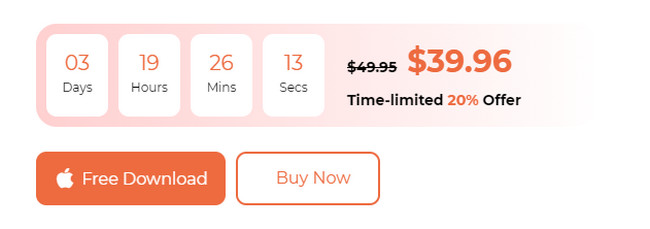
Passo 2Escolha o Kit de ferramentas ícone na primeira interface do software. Depois disso, a ferramenta mostrará outros 6 recursos.
Passo 3Por favor selecione o Otimize botão. Mais tarde, clique no Escanear botão abaixo da descrição da postagem. A ferramenta localizará imediatamente os dados que estão no recurso. Mais tarde, todo o tamanho do arquivo de resultado aparecerá na Ver botão. Clique nele para visualizá-los.
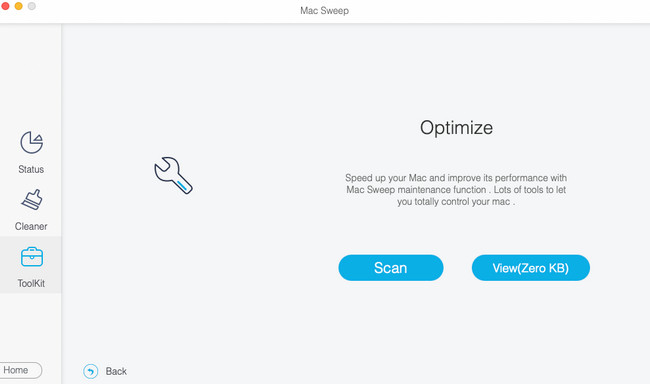
Passo 4As classificações aparecerão à esquerda. Escolha entre as opções Quicklook, Spotlight, Proxy, Login e Serviços à esquerda. Depois disso, selecione os dados a serem excluídos à direita. Clique no peixe de água doce botão depois para começar a eliminá-los no seu Mac para otimizá-lo.
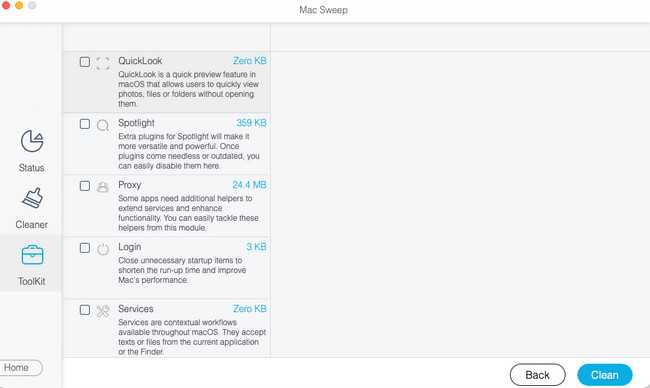

Com o FoneLab Mac Sweep, você limpará arquivos inúteis do sistema, e-mail, foto e iTunes para liberar espaço no Mac.
- Gerencie fotos semelhantes e arquivos duplicados.
- Mostre o status detalhado do Mac com facilidade.
- Esvazie a lixeira para obter mais armazenamento.
Parte 4. Perguntas frequentes sobre como redefinir NVRAM no Mac
1. PRAM e NVRAM são iguais?
Não. PRAM e NVRAM não desempenham a mesma função em relação ao seu sistema Mac. PRAM, também conhecida como Parameter Random Access Memory, armazena detalhes essenciais do seu Mac. Por outro lado, a NVRAM, também conhecida como memória de acesso aleatório não volátil, é responsável apenas por armazenar determinadas configurações e acessá-las rapidamente no seu Mac. No entanto, eles têm os mesmos procedimentos para redefini-los no seu Mac.
2. É seguro redefinir a NVRAM no Mac?
Sim. Redefinir a NVRAM no seu Mac é seguro se você fizer isso corretamente. É a cura para o mau comportamento do Mac que você experimentará. O processo de redefinição não excluirá nem mesmo dados únicos do seu Mac. No entanto, ainda depende se você deseja fazer backup de seus dados. Você pode usar um armazenamento baseado em nuvem, como iCloud ou Google Drive.
3. A redefinição da NVRAM desativa o Find My Mac?
Muitos de vocês se perguntam se a redefinição da NVRAM pode desativar o recurso Find My Mac. A resposta rápida para isso é sim. A razão é que a Apple armazena os dados do Find My Mac na NVRAM do Mac. Este fato é alarmante, especialmente se o seu Mac estiver faltando. Com uma simples redefinição de NVRAM, você perderá a localização do seu Mac.
Por enquanto é tudo sobre a redefinição da NVRAM do Mac! Estamos felizes que você tenha chegado a esta seção da postagem. Por favor, teste também nossa ferramenta, Varredura do FoneLab Mac. Ele pode limpar os dados do seu Mac para ajudá-lo a otimizá-lo. Você tem mais dúvidas sobre o tema? Por favor nos informe. Comente-os abaixo. Obrigado!

Com o FoneLab Mac Sweep, você limpará arquivos inúteis do sistema, e-mail, foto e iTunes para liberar espaço no Mac.
- Gerencie fotos semelhantes e arquivos duplicados.
- Mostre o status detalhado do Mac com facilidade.
- Esvazie a lixeira para obter mais armazenamento.
