- Esvaziar Lixo
- Excluir aplicativo de e-mail
- Limpar cache no Mac
- Obtenha mais armazenamento no Mac
- Faça o Chrome usar menos RAM
- Onde está o Utilitário de Disco no Mac
- Verifique o histórico no Mac
- Control + Alt + Excluir no Mac
- Verifique a memória no Mac
- Verifique o histórico no Mac
- Excluir um aplicativo no Mac
- Limpe o cache do Chrome no Mac
- Verifique o armazenamento no Mac
- Limpe o cache do navegador no Mac
- Excluir favorito no Mac
- Verifique a RAM no Mac
- Exclua o histórico de navegação no Mac
Guia completo e detalhado sobre como desinstalar o Dropbox no Mac
 atualizado por Lisa Ou / 10 de outubro de 2023 09:15
atualizado por Lisa Ou / 10 de outubro de 2023 09:15Existem muitos armazenamentos de arquivos baseados em nuvem que você pode usar para seus arquivos Mac. Dropbox é um dos mais usados. A vantagem do Dropbox é que você pode acessar os arquivos de backup sem internet, marcando-os para acesso offline. Além disso, não há nada com que se preocupar se você excluir acidentalmente um arquivo dele. Você ainda pode recuperá-los na pasta Lixeira.
Mas e se você quiser excluí-lo do seu Mac para mudar para um armazenamento diferente baseado em nuvem? Em relação a esse assunto, forneceremos um guia completo sobre o assunto. Veja abaixo.
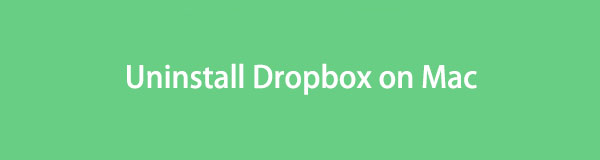

Lista de guias
Parte 1. Como desinstalar o Dropbox no Mac
Desinstalar o Dropbox no Mac é o mesmo que excluir outros programas. Como está na categoria Aplicativos, você pode usar a ferramenta Finder para desinstalar o Dropbox. No entanto, há uma coisa que você deve saber. Você não pode excluir o Dropbox através do Launchpad. Não há opção para isso. Mesmo que você pressione a tecla Opção por um longo tempo, seu ícone apenas balançará. Não vai te mostrar o X ícone, que é a única maneira de excluí-lo.
De qualquer forma, veja as etapas detalhadas abaixo para desinstalar o Dropbox no Mac.
Opção 1. Use o Finder
Seu Mac armazena os programas baixados em sua ferramenta Finder. Ele permite que você acesse a seção Aplicativo. O Finder armazenará os programas em ordem alfabética. Nesse caso, você não terá dificuldade em localizar o Dropbox. Você só precisa ir até o D seção.
De qualquer forma, vamos desinstalar o Dropbox no Mac de maneira simples. Siga as etapas detalhadas abaixo.
Passo 1Clique na em destaque ícone no lado esquerdo da interface principal. Depois disso, você verá primeiro o Recentes interface da ferramenta. No lado esquerdo, escolha o Aplicação seção. Os programas que você baixou no Mac aparecerão em ordem alfabética.
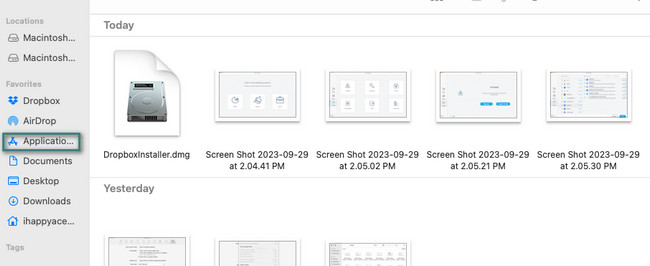
Passo 2Localize o Dropbox ícone. Se você não conseguir encontrá-lo, use o ícone da barra de pesquisa no canto superior direito da ferramenta. Mais tarde, clique com a tecla Control pressionada no ícone para ver as opções na tela. Clique no Mover para o Lixo botão depois. Exclua o Dropbox da lixeira. Para fazer isso, feche todos os aplicativos em execução. Mais tarde, pressione o Comando + Shift + Excluir comandos principais. Clique no Esvaziar Lixo botão depois.
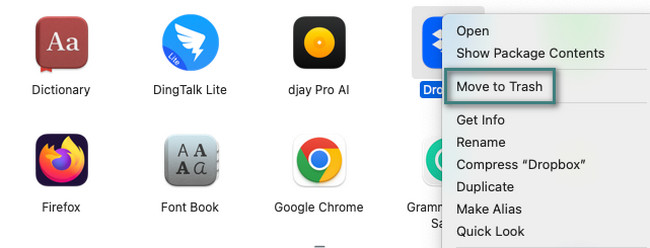
Opção 2. Experimente o FoneLab Mac Sweep
Uma ferramenta de terceiros também pode desinstalar o Dropbox do seu Mac. Você pode usar Varredura do FoneLab Mac se for esse o caso. Esta ferramenta pode excluir o Dropbox com seus arquivos adicionais. Inclui extensões, pastas e muito mais.
Além disso, a ferramenta também pode ser usada para esvaziar a lixeira, incluindo a lixeira do sistema. Se assim for, você vai libere muito espaço no seu Mac. Pode fazer com que seu desempenho aumente. Essa ferramenta também pode criptografar e ocultar arquivos para que ninguém possa ver e acessar seus arquivos sem sua permissão.

Com o FoneLab Mac Sweep, você limpará arquivos inúteis do sistema, e-mail, foto e iTunes para liberar espaço no Mac.
- Gerencie fotos semelhantes e arquivos duplicados.
- Mostre o status detalhado do Mac com facilidade.
- Esvazie a lixeira para obter mais armazenamento.
Você saberá mais sobre o que Varredura do FoneLab Mac pode fazer depois de usá-lo. Portanto, siga os passos para desinstalar o Dropbox do seu Mac.
Passo 1Baixe FoneLab Mac Sweep em seu site oficial. Clique no Download grátis botão para fazer isso. Configure-o posteriormente, arrastando o arquivo baixado para o Mac Aplicação pasta. O Mac iniciará a ferramenta mais tarde.
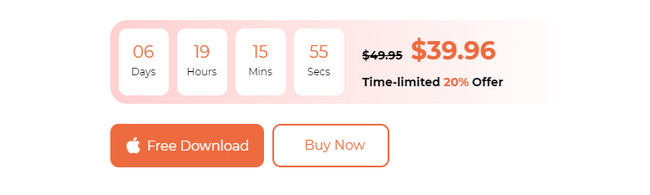
Passo 2O software permitirá que você veja os 3 recursos principais que ele contém. Tudo que você precisa fazer é clicar no Kit de ferramentas ícone. Depois disso, a ferramenta mostrará outros 6 recursos adicionais. Entre todos eles, escolha o Desinstalar botão. Ele é colocado no canto superior esquerdo da interface principal.
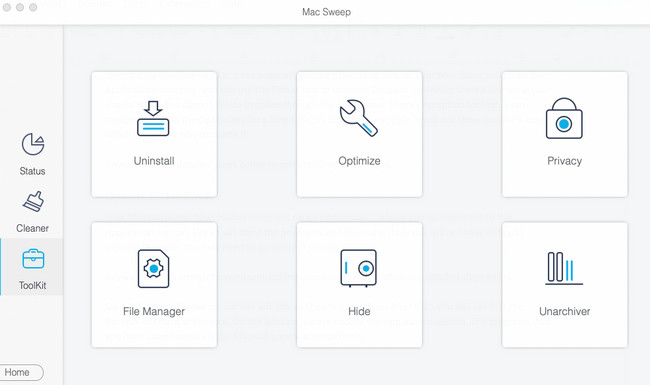
Passo 3Por favor, clique no Escanear botão. Depois disso, o software irá procurar os programas disponíveis no seu Mac. Após o processo de digitalização, escolha o Ver botão.
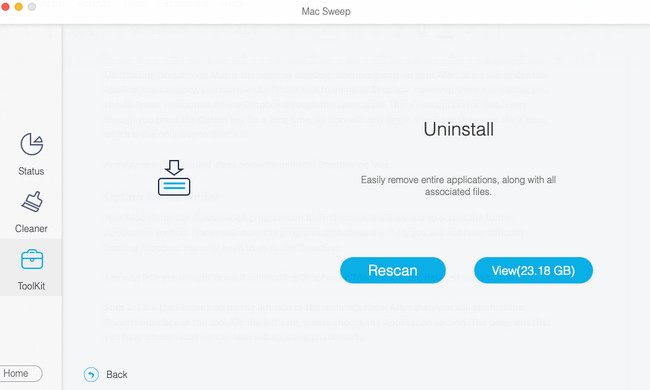
Passo 4À esquerda, role para baixo até ver o Dropbox. Clique nele para ver seus dados adicionais. Escolha os dados que deseja excluir com o programa. Clique no peixe de água doce botão depois para iniciar o procedimento de exclusão. Aguarde até que o processo seja concluído.
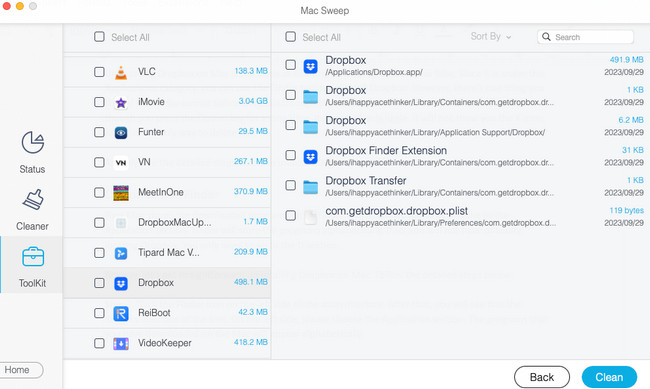

Com o FoneLab Mac Sweep, você limpará arquivos inúteis do sistema, e-mail, foto e iTunes para liberar espaço no Mac.
- Gerencie fotos semelhantes e arquivos duplicados.
- Mostre o status detalhado do Mac com facilidade.
- Esvazie a lixeira para obter mais armazenamento.
Parte 2. Por que não consigo desinstalar o Dropbox no Mac
No entanto, se você não consegue desinstalar o Dropbox, leia esta seção. Abaixo estão os motivos, incluindo o guia sobre como corrigi-lo. Ir em frente.
Razão 1. A conta do Dropbox está conectada
Se sua conta ainda estiver conectada, você não poderá excluir o programa Dropbox. Saia usando as configurações do Dropbox. Se você não sabe como fazer isso, consulte as instruções detalhadas abaixo. Continuar.
Por favor, localize o Dropbox ícone na parte superior da interface principal. As opções suspensas aparecerão na tela. Marque o botão da conta. Por favor escolha o Preferencias botão. Sua janela aparecerá na tela posteriormente. Escolha o Conta guia na parte superior. Clique no Sair botão mais tarde no canto superior direito. Confirme a ação clicando no botão novamente. Segue o desinstalando aplicativo processo na Parte 1 depois disso.
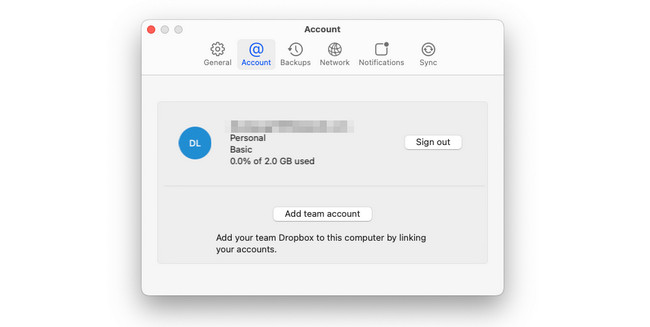

Com o FoneLab Mac Sweep, você limpará arquivos inúteis do sistema, e-mail, foto e iTunes para liberar espaço no Mac.
- Gerencie fotos semelhantes e arquivos duplicados.
- Mostre o status detalhado do Mac com facilidade.
- Esvazie a lixeira para obter mais armazenamento.
Razão 2. O Dropbox está sendo executado em segundo plano no Mac
Qualquer programa em execução no plano de fundo do Mac não pode ser desinstalado. A razão é que o sistema o está usando. Você pode utilizar a ferramenta Activity Monitor para impedir que o Dropbox seja executado em segundo plano no Mac. Esta ferramenta integrada foi projetada para monitorar programas ou outros dados. Ele detecta sua memória, CPU e outros usos. Veja abaixo como fechar o Dropbox.
Inicie a ferramenta Monitor de Atividade. Depois disso, você verá os programas ou dados em execução em segundo plano no seu Mac. Por favor localize Dropbox e marque-o. Mais tarde, clique no X ícone na parte superior para fechá-lo. Siga o método da Parte 1 para desinstalar o Dropbox posteriormente.
Parte 3. Perguntas frequentes sobre como desinstalar o Dropbox no Mac
1. A desinstalação do Dropbox no Mac excluirá arquivos?
Você pode querer aprender como desinstalar o Dropbox no Mac sem excluir arquivos. Felizmente, baixar e armazenar arquivos do Dropbox criará uma pasta no seu Mac. Ao excluir o Dropbox aplicativo, a pasta permanecerá no em destaque ferramenta do Mac. Significa apenas que as pastas armazenadas no Dropbox pasta estão seguras. Os arquivos não serão excluídos. A pasta será igual à pasta criada normalmente no seu Mac posteriormente.
2. Por que o Dropbox está ocupando espaço no meu Mac?
O principal motivo é que cada arquivo de backup do Dropbox é espelhado no disco rígido ou SSD do Mac. Uma das causas é que os arquivos estão armazenados no Mac Finder. Nesse caso, se você tiver backups de 3 GB do Dropbox, eles também ocuparão espaço no SSD ou no disco rígido do Mac.
Esperamos que você tenha aprendido com sucesso como desinstalar o Dropbox em um Mac. Além disso, não se esqueça de considerar o uso Varredura do FoneLab Mac. Ele pode desinstalar vários programas em um processo. Nesse caso, você terá um processo rápido. você tem mais perguntas? Por favor, comente sobre eles abaixo.

Com o FoneLab Mac Sweep, você limpará arquivos inúteis do sistema, e-mail, foto e iTunes para liberar espaço no Mac.
- Gerencie fotos semelhantes e arquivos duplicados.
- Mostre o status detalhado do Mac com facilidade.
- Esvazie a lixeira para obter mais armazenamento.
