- Esvaziar Lixo
- Excluir aplicativo de e-mail
- Limpar cache no Mac
- Obtenha mais armazenamento no Mac
- Faça o Chrome usar menos RAM
- Onde está o Utilitário de Disco no Mac
- Verifique o histórico no Mac
- Control + Alt + Excluir no Mac
- Verifique a memória no Mac
- Verifique o histórico no Mac
- Excluir um aplicativo no Mac
- Limpe o cache do Chrome no Mac
- Verifique o armazenamento no Mac
- Limpe o cache do navegador no Mac
- Excluir favorito no Mac
- Verifique a RAM no Mac
- Exclua o histórico de navegação no Mac
Como desligar mensagens no Mac usando as formas adequadas
 atualizado por Lisa Ou / 21 de setembro de 2023 09:15
atualizado por Lisa Ou / 21 de setembro de 2023 09:15Saudações! Estou tendo problemas com meu Mac, então espero que alguém possa me ajudar. Costumo deixar meus irmãos usarem meu Mac sempre que têm um projeto escolar. No entanto, eles podem ler minhas mensagens, por isso desejo desligar o aplicativo imediatamente. Por favor, deixe-me saber o método adequado para desativar mensagens no Mac. Sua ajuda será muito apreciada. Obrigado!
Ter suas mensagens acessíveis em um dispositivo que você costuma emprestar a outras pessoas pode vazar sua privacidade, como no cenário acima. Mesmo se você possui um Mac, saiba que outras pessoas ainda poderão ler suas mensagens depois de abrirem o aplicativo. Deve ser por isso que você gostaria de desligá-lo para evitar que eles leiam suas mensagens. Enquanto isso, em alguns casos, a liberação de armazenamento é o motivo pelo qual alguns usuários de Mac desativam o aplicativo. As mensagens ocupam apenas um pouco de espaço, mas quando se acumulam, podem consumir muito espaço de armazenamento, especialmente se você nunca excluiu os itens. Por outro lado, alguém pode enviar mensagens com anexos grandes que farão com que suas mensagens ocupem muito espaço de armazenamento no Mac. Conseqüentemente, desligar o aplicativo de mensagens evitará que ele ocupe mais espaço. Abaixo estão as maneiras adequadas de desativar mensagens em um Mac. Além disso, preparamos outro programa para ajudar a melhorar sua experiência no Mac, e cada método cobrirá as diretrizes fáceis, então prossiga agora para começar.
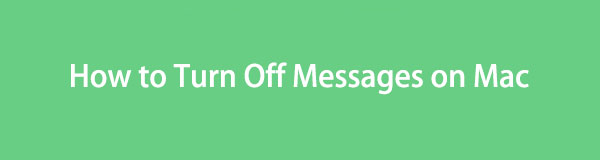

Com o FoneLab Mac Sweep, você limpará arquivos inúteis do sistema, e-mail, foto e iTunes para liberar espaço no Mac.
- Gerencie fotos semelhantes e arquivos duplicados.
- Mostre o status detalhado do Mac com facilidade.
- Esvazie a lixeira para obter mais armazenamento.

Lista de guias
Parte 1. Como desligar mensagens no Mac ao sair do iMessage
Não importa em qual conta você faça login, sair é sempre a maneira oficial de desativá-los. Assim, esta também é a forma de desligar o aplicativo de mensagens do seu Mac. Se você sair da sua conta de mensagens, naturalmente não receberá mais as mensagens no dispositivo. Felizmente, este procedimento é tranquilo e pode ser feito em um minuto. Contanto que você siga as orientações corretamente, suas mensagens serão desativadas com sucesso.
Siga as instruções abaixo para descobrir como desligar o iMessage no Mac saindo do iMessage:
Passo 1Localize seu Mensagens aplicativo no Dock ou vá para o Launchpad e use a barra de pesquisa. Uma vez localizado, clique no app ícone e suas mensagens estarão na janela Mensagens. A seguir, bata Mensagens no canto superior esquerdo para revelar as opções e clique em Preferências.
Passo 2Quando a janela Preferências for exibida, a seção Geral será exibida automaticamente. Clique no "@-iMessage”Nas opções principais, verifique se você está no Configurações seção. Depois de ver seu ID Apple próximo ao topo da interface, clique no botão Sair guia alinhada a ele para sair do seu iMessage e desligar suas mensagens.
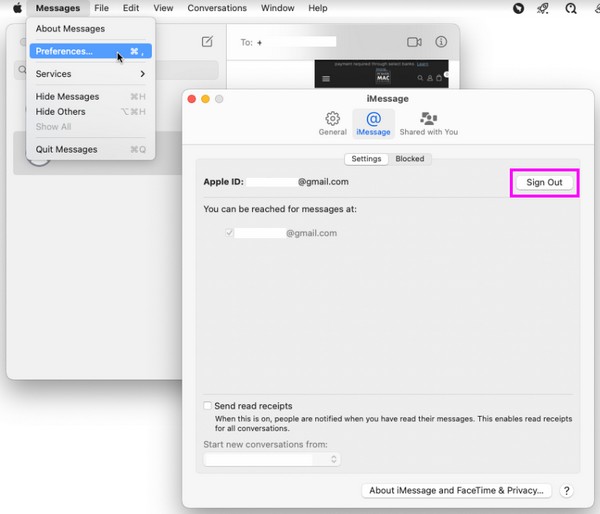
Parte 2. Como desligar mensagens no Mac desativando notificações
Por outro lado, você pode não querer sair, pois o usa diariamente no seu Mac. É compreensível, pois será um incômodo se você entrar e sair sempre que verificar ou criar mensagens. Se for esse o caso, desative as notificações do aplicativo. Dessa forma, outras pessoas que usam o seu Mac não poderão ver suas mensagens, pois o computador não recebe as notificações. Eles só serão vistos quando você abrir o aplicativo Mensagens; você provavelmente será o único que fará isso, protegendo melhor suas mensagens.
Siga as instruções abaixo para entender como desativar mensagens no Mac desativando as notificações:
Passo 1Selecione os Símbolo da maçã no canto superior esquerdo da área de trabalho para visualizar o menu. Então, bata Preferências do sistema acima do app Store guia para que a janela apareça. Ele contém vários aplicativo e utilitário ícones, então escolha o Notificações e foco ícone na seção superior.
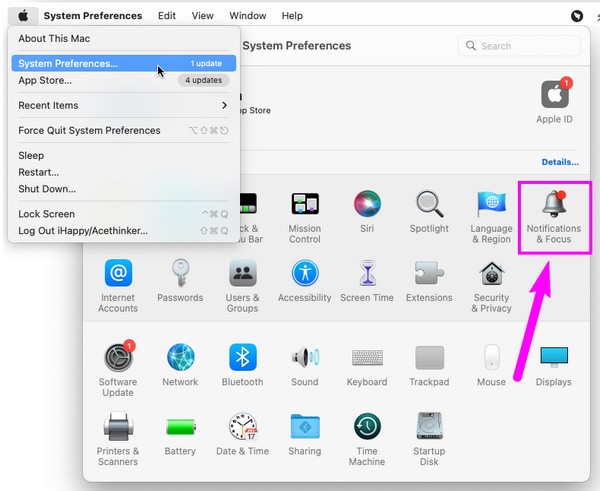
Passo 2A parte esquerda da interface a seguir lista os aplicativos, serviços, etc., no seu Mac. Percorra-os até ver Mensagense clique nele. Na parte direita, desative o Permitir notificações controle deslizante na parte superior para desligar as notificações do seu aplicativo de mensagens.
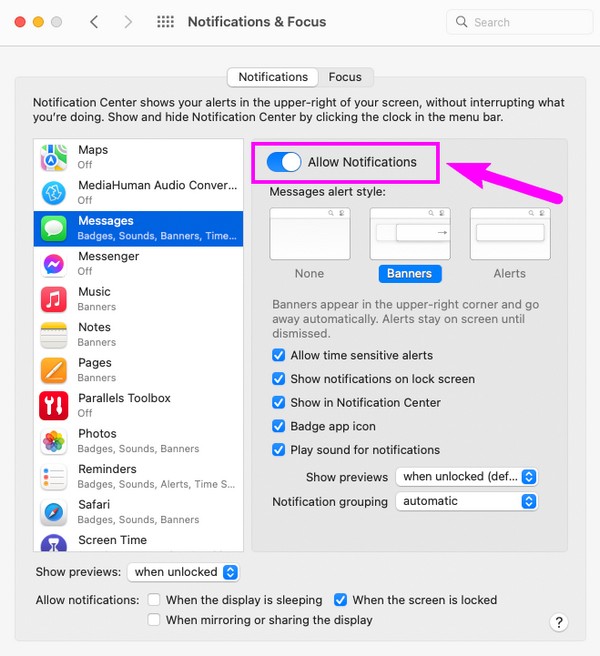
Parte 3. Como limpar lixo eletrônico no Mac com FoneLab Mac Sweep
Quando terminar de enviar suas mensagens, considere tentar Varredura do FoneLab Mac. Esta ferramenta de limpeza pode ajudá-lo a eliminar lixo do seu Mac, liberando espaço e fazendo com que funcione mais suavemente. É útil em muitos aspectos, como desinstalando seus aplicativos não utilizados, eliminando arquivos grandes e antigos, esvaziando a lixeira, eliminando seu iTunes, iPhone, lixo do sistema e muito mais. Portanto, é funcional na limpeza de diferentes componentes do seu Mac. Você pode até verificar seu status para examine a CPU do seu Mac, Memória e Disco. É profissional no manuseio de dados desnecessários, mas sua interface organizada facilita muito a limpeza.

Com o FoneLab Mac Sweep, você limpará arquivos inúteis do sistema, e-mail, foto e iTunes para liberar espaço no Mac.
- Gerencie fotos semelhantes e arquivos duplicados.
- Mostre o status detalhado do Mac com facilidade.
- Esvazie a lixeira para obter mais armazenamento.
Abaixo estão exemplos de etapas simples de como limpar seus arquivos indesejados no Mac usando Varredura do FoneLab Mac:
Passo 1Clique no ícone do Chrome, Safari ou qualquer ícone do navegador em seu Mac e entre no site FoneLab Mac Sweep na barra de endereço para abrir sua página. Você será recebido com a descrição da ferramenta na tela esquerda, mas observe o Download grátis botão abaixo primeiro. Clique nele e o arquivo será salvo em breve no seu Mac. Salve-o diretamente na pasta Aplicativos e execute-o.
Passo 2Após a execução, você encontrará as principais funções da ferramenta, incluindo o Limpador caixa na interface principal. Clique no recurso de limpeza para revelar os tipos de dados e lixo que este programa pode manipular. Escolha o Lixo do sistema caixa por enquanto, mas você pode retornar às outras mais tarde. Em seguida, selecione o Escanear guia na próxima tela para ler seu lixo no Mac e clique Ver.
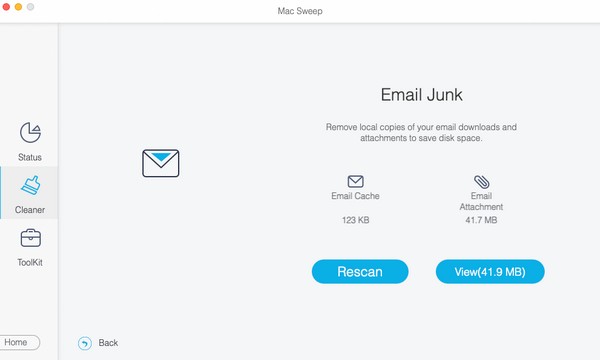
Passo 3Os dados digitalizados serão revelados na interface. O lado esquerdo é por classificação e o direito contém arquivos individuais ou lixo eletrônico. Marque as caixas de seleção de dados de acordo e selecione peixe de água doce na parte inferior da tela para eliminar os arquivos indesejados escolhidos no Mac.
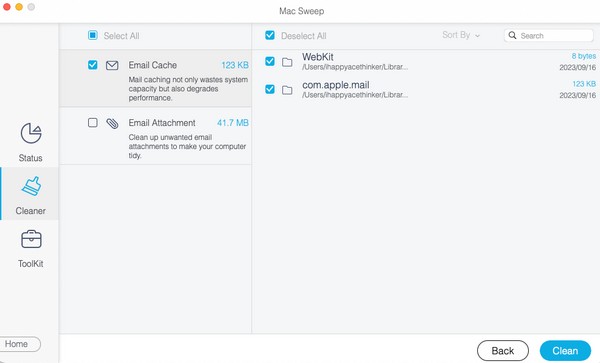
Parte 4. Perguntas frequentes sobre como desativar mensagens no Mac
1. Posso desativar o aplicativo Mensagens no meu Mac?
Infelizmente, você não pode desativar ou excluir o aplicativo Mensagens, pois ele está integrado ao seu macOS. Você pode, no entanto, sair da sua conta ou desativar as notificações. Dessa forma, suas mensagens não aparecerão repentinamente na tela sempre que outra pessoa usar o seu Mac. As partes 1 e 2 deste artigo abordam esses métodos com mais detalhes, portanto, prossiga acima para ver mais informações e ver o que você pode fazer com seu aplicativo de mensagens.
2. Você pode desligar as preferências do aplicativo Mac nas mensagens?
É sim. Você pode sair facilmente do seu iMessage acessando a janela de preferências do aplicativo Mensagens. Desativar o aplicativo de mensagens no Mac nas preferências do aplicativo é o mesmo método do procedimento de logout. Veja mais detalhes sobre isso na Parte 1. Depois, considere prosseguir para a Parte 3 para obter uma dica bônus para manter seu Mail e outras partes do seu Mac livres de lixo e dados indesejados.
Sua presença e compreensão dos métodos acima são muito apreciadas. Volte mais tarde quando encontrar outra dificuldade e garantiremos o fornecimento de soluções eficazes.

Com o FoneLab Mac Sweep, você limpará arquivos inúteis do sistema, e-mail, foto e iTunes para liberar espaço no Mac.
- Gerencie fotos semelhantes e arquivos duplicados.
- Mostre o status detalhado do Mac com facilidade.
- Esvazie a lixeira para obter mais armazenamento.
