- Esvaziar Lixo
- Excluir aplicativo de e-mail
- Limpar cache no Mac
- Obtenha mais armazenamento no Mac
- Faça o Chrome usar menos RAM
- Onde está o Utilitário de Disco no Mac
- Verifique o histórico no Mac
- Control + Alt + Excluir no Mac
- Verifique a memória no Mac
- Verifique o histórico no Mac
- Excluir um aplicativo no Mac
- Limpe o cache do Chrome no Mac
- Verifique o armazenamento no Mac
- Limpe o cache do navegador no Mac
- Excluir favorito no Mac
- Verifique a RAM no Mac
- Exclua o histórico de navegação no Mac
Maneiras profissionais de verificar facilmente o uso da CPU no Mac
 atualizado por Lisa Ou / 04 de setembro de 2023 09:15
atualizado por Lisa Ou / 04 de setembro de 2023 09:15Bom dia! Abri meu Mac há alguns momentos e usei-o sem parar. No entanto, notei que está superaquecendo lentamente, mesmo que tenha passado apenas mais de uma hora. Normalmente não é assim, então acho que um problema subjacente causa isso. Um amigo sugeriu verificar o status da CPU, mas não sei como. Portanto, oriente-me sobre como ver o uso da CPU no Mac. Obrigado!
Você está enfrentando problemas no seu Mac, como superaquecimento, desligamentos aleatórios, mau funcionamento, etc.? Nesse caso, o problema pode estar relacionado à CPU. A Unidade Central de Processamento, ou processador, é uma das partes mais importantes de um Mac. É o cérebro do computador que processa e decodifica instruções, como execução de programas, jogos, etc. Assim, afeta muito os programas e como eles são executados no seu Mac. Portanto, se um processo em sua CPU enfrentar problemas, poderá causar superaquecimento ou outros problemas que afetam sua experiência no Mac. Felizmente, você pode verificar os seguintes métodos abaixo para resolver isso.
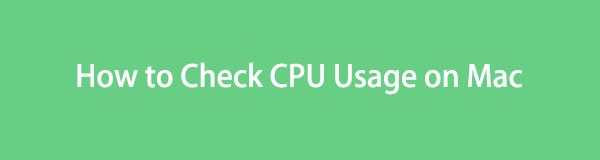

Lista de guias
Parte 1. Como verificar o uso da CPU em um Mac
Verificar o uso da CPU permite observar as anormalidades que estão causando o problema no seu Mac. Dessa forma, você poderá gerenciá-los melhor, pois já poderá examinar o problema. Além disso, examinar permite que você conheça os erros que pode ter cometido e evite enfrentar a mesma situação na próxima vez. As 2 opções abaixo irão ajudá-lo a verificar sua CPU com sucesso.
Opção 1. Monitor de atividade
Se você é novo no macOS, mas conhece o Windows, o Activity Monitor é simplesmente o equivalente ao Gerenciador de Tarefas do Windows. Ele exibe os processos e diversos recursos ativos no seu Mac em tempo real. Portanto, abrir este programa permite ver os processos da CPU em execução no computador, incluindo o tempo em que estão ativos, ativações ociosas, etc. Além disso, mais informações estarão disponíveis em sua interface inferior.
Siga as diretrizes práticas abaixo para determinar como verificar a CPU no Mac com o Activity Monitor:
Passo 1Exiba os aplicativos instalados no seu Mac concentrando-se na parte inferior da área de trabalho e clicando no botão Launchpad ícone no Dock. Assim que os aplicativos forem mostrados, encontre o monitor de atividade rolando manualmente ou usando a barra de pesquisa na parte superior e digitando o nome do aplicativo.
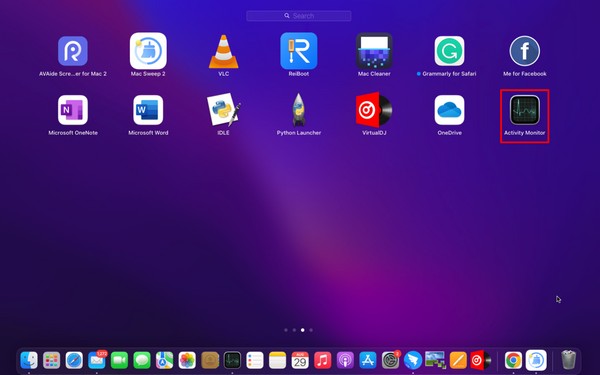
Passo 2Depois, clique nele para abrir o aplicativo e exibir sua interface. O CPU seção será exibida automaticamente na tela, mas se isso não acontecer, clique no botão CPU guia nas opções no canto superior direito. A partir daí, você pode observar o uso da CPU, incluindo os processos do seu Mac, e ver se consegue corrigir alguma anormalidade para melhorar o desempenho do seu Mac.
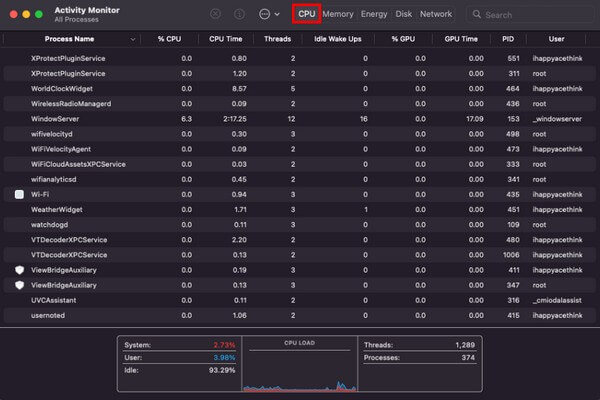

Com o FoneLab Mac Sweep, você limpará arquivos inúteis do sistema, e-mail, foto e iTunes para liberar espaço no Mac.
- Gerencie fotos semelhantes e arquivos duplicados.
- Mostre o status detalhado do Mac com facilidade.
- Esvazie a lixeira para obter mais armazenamento.
Opção 2. Doca
Outra maneira de ver o uso da CPU em um Mac é por meio do Dock. A parte inferior da área de trabalho do Mac contém aplicativos ou programas instalados, incluindo o Activity Monitor. Portanto, você pode verificar o uso da CPU diretamente navegando no Dock como um atalho.
Siga as etapas disponíveis abaixo para ver o uso da CPU no Mac no Dock:
Passo 1Localize o monitor de atividade ícone no Mac Dock na parte inferior da área de trabalho. Uma vez visto, clique profundamente no aplicativo até que as opções apareçam na tela.
Passo 2Alinhe o cursor no Monitores opção para revelar automaticamente outro conjunto de opções no lado direito. Então, bata Mostrar uso da CPU para exibir o uso da CPU do seu Mac na tela.
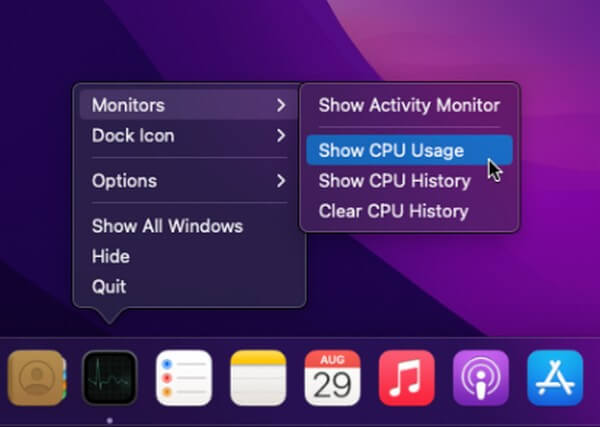
Opção 3. Varredura do FoneLab Mac
Por outro lado, você também pode usar uma ferramenta como Varredura do FoneLab Mac para verificar o desempenho do seu Mac. Este programa não exibe apenas o status da CPU, mas também as informações da memória e do disco. E sua interface exibe os diferentes aspectos do status do seu Mac de maneira direta, permitindo que você entenda os detalhes apenas com um conhecimento básico. Além disso, o FoneLab Mac Sweep oferece outras funções para ajudar a executar o seu Mac sem problemas. Saiba mais informações posteriormente na parte seguinte para melhorar seu desempenho.

Com o FoneLab Mac Sweep, você limpará arquivos inúteis do sistema, e-mail, foto e iTunes para liberar espaço no Mac.
- Gerencie fotos semelhantes e arquivos duplicados.
- Mostre o status detalhado do Mac com facilidade.
- Esvazie a lixeira para obter mais armazenamento.
Veja o procedimento de economia de tempo abaixo como um modelo de verificação do uso da CPU no Mac e seu desempenho com Varredura do FoneLab Mac:
Passo 1Entre no site FoneLab Mac Sweep em um de seus navegadores Mac. Uma vez acessado, clique Download grátis sob as descrições na seção esquerda da página para obter o arquivo do programa. Depois disso, mova-o para o Aplicações pasta e execute a ferramenta em seu Mac.
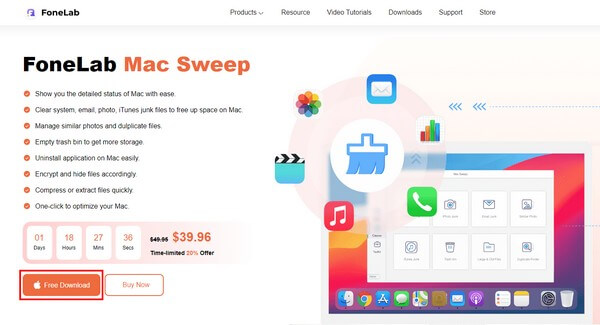
Passo 2Na interface principal da ferramenta, clique no botão Status caixa à esquerda para visualizar o seu Mac CPU, Memória e Disco status. Concentre-se na primeira caixa da interface a seguir, pois o programa mostra informações, como Usuário, Sistema, etc., para permitir que você verifique o CPU estado.
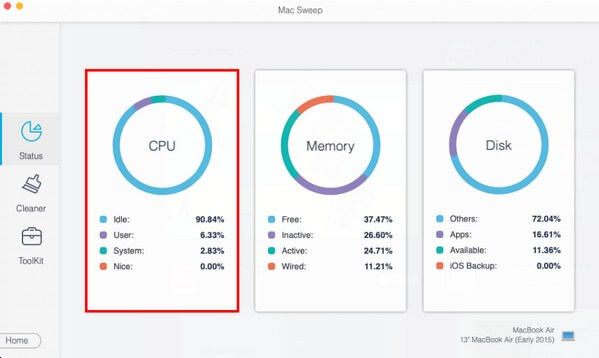
Parte 2. Como melhorar o desempenho do Mac
Agora que você instalou Varredura do FoneLab Mac no seu Mac, você pode executá-lo novamente e utilizar seus recursos para liberar espaço e melhorar o desempenho do computador. Esta ferramenta elimina lixo, arquivos grandes ou antigos, dados do navegador e muito mais no seu Mac. Dessa forma, você terá mais espaço disponível para executar os programas e outros processos sem problemas.

Com o FoneLab Mac Sweep, você limpará arquivos inúteis do sistema, e-mail, foto e iTunes para liberar espaço no Mac.
- Gerencie fotos semelhantes e arquivos duplicados.
- Mostre o status detalhado do Mac com facilidade.
- Esvazie a lixeira para obter mais armazenamento.
Limpar lixo do Mac:
Depois de verificar o status do seu Mac, você pode prosseguir diretamente para o Limpador recurso para visualizar vários tipos de lixo. Clique no lixo que você deseja limpar, como a caixa Lixo do Sistema, e clique em Escanear na interface a seguir. Depois disso, selecione Vere selecione o lixo do sistema que você eliminará. Então, bata peixe de água doce para removê-los do seu Mac.
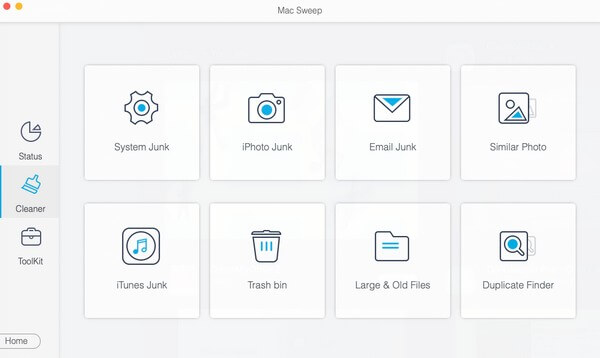
Desinstalar programas:
Enquanto isso, prossiga para o Conjunto de ferramentas recurso e, em seguida, clique no Desinstalar caixa para remover um aplicativo. Em seguida, clique em Visualizar após a digitalização e selecione os aplicativos que deseja eliminar na próxima interface. Depois, clique peixe de água doce para desinstalar os aplicativos selecionados.
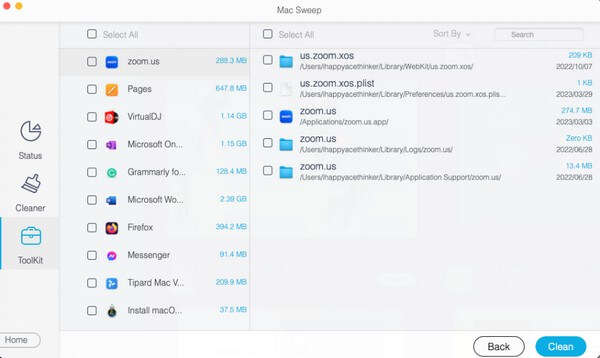
Limpe os aplicativos de navegação:
Voce pode tambem limpe seus navegadores clicando no botão Privacidade caixa no Conjunto de ferramentas seção. Digitalize e visualize os dados do navegador Mac quando solicitado na interface do aplicativo. Em seguida, selecione os dados que deseja excluir, como caches, cookies, histórico, etc., em cada aplicativo de navegação. Em seguida, pressione o peixe de água doce guia para removê-los dos navegadores Mac.
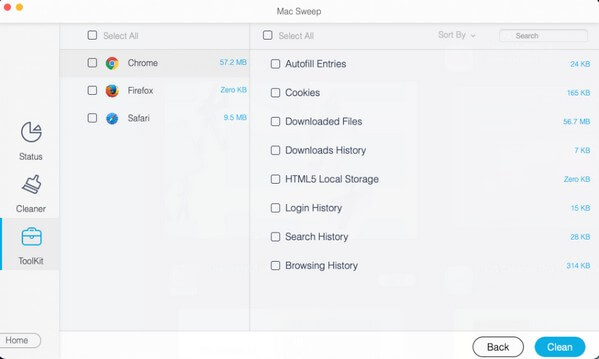
Nota: As outras funções também estão disponíveis para ajudá-lo a limpar e melhore o desempenho do seu Mac. Basta explorar a interface da ferramenta para realizar os diferentes procedimentos de limpeza.

Com o FoneLab Mac Sweep, você limpará arquivos inúteis do sistema, e-mail, foto e iTunes para liberar espaço no Mac.
- Gerencie fotos semelhantes e arquivos duplicados.
- Mostre o status detalhado do Mac com facilidade.
- Esvazie a lixeira para obter mais armazenamento.
Parte 3. Perguntas frequentes sobre o uso da CPU no Mac
1. Qual é o uso recomendado da CPU em um Mac?
Mac ou outras CPUs são desenvolvidas para funcionar bem mesmo com 100% de uso, portanto não há uso de CPU recomendado específico. Mas se você deseja manter o melhor desempenho do seu Mac, 50% é o uso ideal. E quanto mais alto, mais afeta o desempenho do seu Mac.
2. O uso de 20% da CPU é normal?
É sim. Se você usa apenas alguns dos seus programas Mac, 20% é normal, especialmente se eles requerem apenas um baixo uso da CPU. Portanto, fique tranquilo, pois isso não causará problemas no seu Mac.
Esperamos que você tenha observado o uso da CPU no seu Mac com sucesso com os métodos recomendados acima. Além disso, espere que o seu Mac seja limpo com Varredura do FoneLab Mac contanto que você execute as instruções corretas.

Com o FoneLab Mac Sweep, você limpará arquivos inúteis do sistema, e-mail, foto e iTunes para liberar espaço no Mac.
- Gerencie fotos semelhantes e arquivos duplicados.
- Mostre o status detalhado do Mac com facilidade.
- Esvazie a lixeira para obter mais armazenamento.
