- Screen Recorder
- Gravador de vídeo Mac
- Gravador de Vídeo do Windows
- Gravador de Áudio Mac
- Gravador de Áudio do Windows
- Webcam Recorder
- Gravador de jogos
- Gravador de reunião
- Gravador de chamadas do Messenger
- Gravador do skype
- Gravador de curso
- Gravador de apresentação
- Gravador Chrome
- Gravador do Firefox
- Captura de tela no Windows
- Captura de tela no Mac
Técnicas adequadas sobre como interromper a gravação de tela no Mac
 Escrito por Lisa Ou / 03 de novembro de 2023 16:00
Escrito por Lisa Ou / 03 de novembro de 2023 16:00Saudações! Pretendo gravar um tutorial na tela do meu Mac mais tarde, e o bom é que já sei como começar. Porém, ainda não comecei a gravação porque não sei como pará-la. Estou preocupado que possa consumir muito do meu armazenamento se eu começar, mas não consigo terminar. Assim, espero que alguém me dê primeiro os detalhes sobre como interromper a gravação no Mac. Por favor ajude. Muito obrigado!
A maioria dos dispositivos agora possui um recurso de gravação integrado, seja em um dispositivo móvel ou em um computador como um Mac. Conseqüentemente, tornou-se um dos processos indolores, pois já é uma função padrão. No entanto, você pode não ter conhecimento suficiente se não fizer gravações de tela com frequência ou se for a primeira vez que faz isso. Não importa quantas vezes você use o Mac, você não estará familiarizado com seus recursos se não explorá-los.
Dito isso, é compreensível se você não sabe como interromper a gravação no seu Mac. Felizmente para você, esta postagem abordará a navegação adequada para encerrar a gravação de tela em diferentes recursos de gravação de um Mac. Como bônus, um programa especializado também estará à frente.
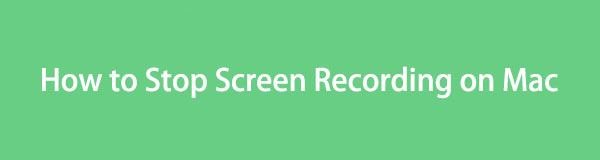

Lista de guias
Parte 1. Como interromper a gravação de tela no Mac
À medida que exploramos e aprendemos sobre gravadores de tela para macOS, nos deparamos com seus 2 recursos de gravação padrão: Barra de captura de tela e QuickTime. Assim, levamos algum tempo testando-os e, como resultado, os detalhes e procedimentos necessários para cada gravador estão agora abaixo. Aprenda-os conosco e garanta que você estará atento para conseguir um processo de gravação agradável.
Opção 1. Barra de captura de tela
A barra de captura de tela é uma barra de ferramentas flutuante na tela do Mac que contém recursos para fazer capturas de tela e gravar telas. É uma das funções oficiais de gravação de tela no Mac e está integrada, portanto não requer download ou instalação antes de poder utilizá-la. Para que a barra de ferramentas se materialize em sua área de trabalho, basta pressionar o atalho de teclado indicado e você estará livre para gravar a tela do seu Mac.
Enquanto isso, preparamos as orientações completas para usar a barra de captura de tela, incluindo o processo para iniciar e interromper a gravação. Dessa forma, você entenderá melhor o procedimento e não se perderá procurando o botão parar para encerrar a gravação.
Siga as instruções simples abaixo para saber como interromper uma gravação de tela no Mac com a barra de captura de tela:
Passo 1Como você já conhece o processo para iniciar uma gravação, você deve ter pressionado Command + Shift + 5 no teclado do Mac para exibir a barra de ferramentas de captura de tela na tela. Depois, há o sec 5 or sec 6 ícone na barra para iniciar a gravação.
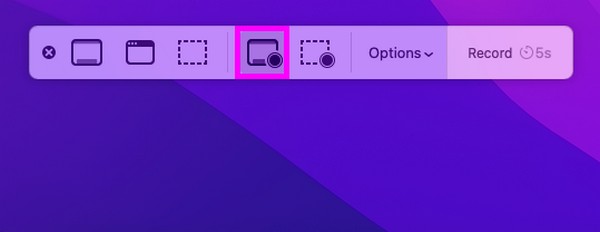
Passo 2Assim que a gravação for iniciada, aguarde o término das atividades que você está capturando. Então, acerte o Pare ícone na parte superior central da área de trabalho do Mac para interromper a gravação da tela. Seu vídeo será salvo automaticamente em seus arquivos.
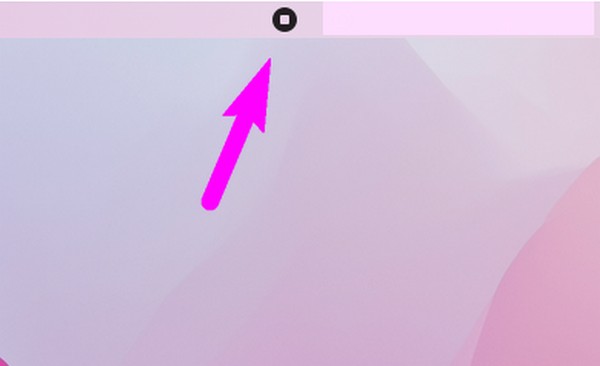
O FoneLab Screen Recorder permite capturar vídeo, áudio, tutorial on-line, etc. no Windows / Mac, e você pode personalizar facilmente o tamanho, editar o vídeo ou o áudio e muito mais.
- Grave vídeo, áudio, webcam e faça capturas de tela no Windows / Mac.
- Visualize os dados antes de salvar.
- É seguro e fácil de usar.
Opção 2. Tempo rápido
Assim como a opção anterior, QuickTime é um método oficial de gravação no Mac. É um aplicativo principalmente para reproduzir vários formatos de mídia digital. Mas graças à sua flexibilidade, também permite outras funções, incluindo gravação de tela. Portanto, você pode aproveitar as vantagens deste aplicativo para registrar a atividade que deseja capturar na tela do seu Mac.
No entanto, você pode achar o QuickTime mais complexo do que o método de gravação anterior. Se ainda não estiver pronto para uso, você deve instalar codecs e configurá-lo primeiro para poder utilizá-lo. Além disso, agora é um aplicativo descontinuado, por isso não é mais tão avançado quanto os outros gravadores.
Siga as instruções abaixo para determinar como interromper a gravação de tela QuickTime no Mac:
Passo 1Localize o Tempo rápido player manualmente na página do Launchpad ou use a pesquisa do Mac Spotlight. Uma vez encontrado, clique no aplicativo para abri-lo e, em seguida, clique no botão Envie o botão ao lado do Quicktime Player guia para ver o menu de atalho. A seguir, selecione Nova gravação de tela.
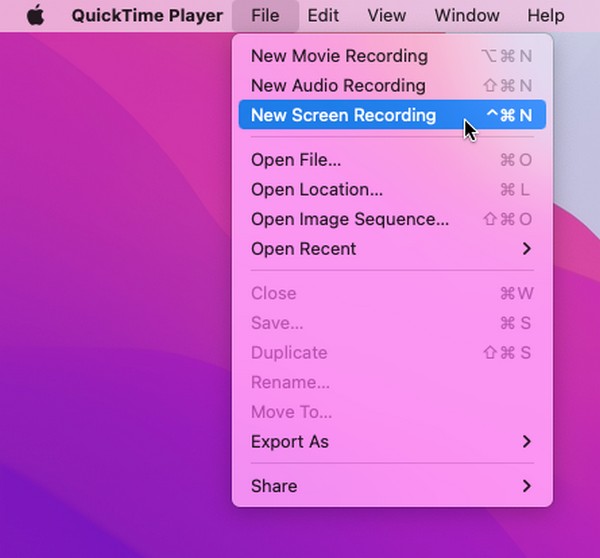
Passo 2Quando a janela de gravação de tela aparecer, clique no ícone de gravação no meio para começar a capturar sua tela. Quando estiver satisfeito com suas atividades gravadas, escolha o símbolo de parada na barra de menu para encerrar a gravação e salvar o vídeo no seu Mac.
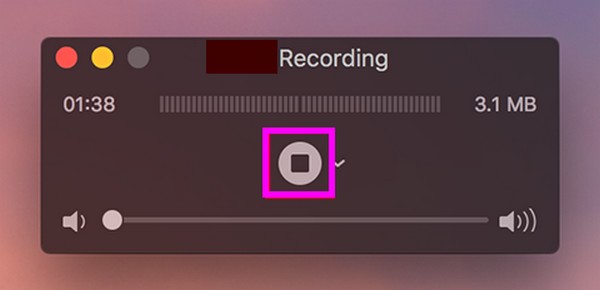
Parte 2. Como gravar tela com o gravador de tela Mac FoneLab
Por outro lado, temos o prazer de apresentar o Gravador de tela Fonelab se você quiser experimentar um método de gravação profissional. É uma ferramenta de terceiros que pode ser facilmente baixada online e oferece inúmeras funções. Com este gravador, você pode grave sua tela do Mac em alta qualidade e disponível em vários formatos disponíveis. Também permite personalizar o tamanho da gravação para gravar apenas a parte da tela que deseja capturar, sem as partes indesejadas.
Além disso, o Mac FoneLab Screen Recorder oferece funções de edição vantajosas, permitindo melhorar a gravação da tela. Ao terminar de manusear o vídeo gravado, explore seus outros recursos, como o gravador de janela, gravador de áudio, e mais. Oferece vários recursos de gravação que são úteis em diferentes situações.
O FoneLab Screen Recorder permite capturar vídeo, áudio, tutorial on-line, etc. no Windows / Mac, e você pode personalizar facilmente o tamanho, editar o vídeo ou o áudio e muito mais.
- Grave vídeo, áudio, webcam e faça capturas de tela no Windows / Mac.
- Visualize os dados antes de salvar.
- É seguro e fácil de usar.
Siga o procedimento simples abaixo como um padrão para gravação de tela no Mac usando Gravador de tela Fonelab:
Passo 1Use a guia Download grátis no site Mac FoneLab Screen Recorder para obter seu instalador em seu Mac. Quando salvo, prossiga para o seu Downloads para abrir o arquivo e transferir seu ícone para o Aplicações pasta. Depois disso, inicie o programa de gravação e gerencie as permissões com os requisitos do administrador quando solicitado a executá-lo.
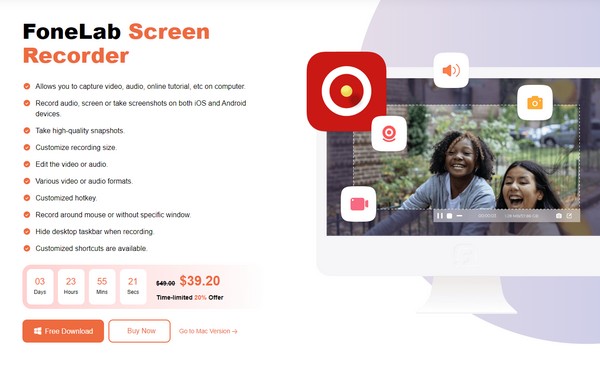
Passo 2Você será recebido com os recursos de gravação da ferramenta assim que chegar à interface principal. Você pode experimentar todos eles livremente, mas por enquanto, escolha o Gravador de vídeo caixa no lado esquerdo para visualizar os recursos de gravação de tela. Modifique as opções de acordo com suas preferências de gravação de tela e, quando terminar, clique no botão REC botão na interface direita.
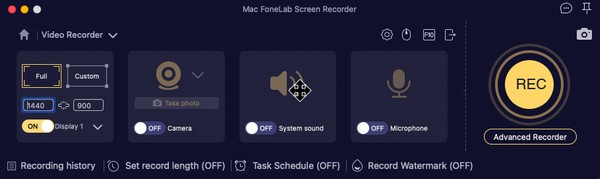
Passo 3A ferramenta começará a capturar a tela do seu Mac, então execute as atividades que deseja gravar até que seja concluída. Por fim, selecione o ícone de parada na barra para encerrar o processo de gravação. Uma interface de visualização do seu vídeo aparecerá com algumas opções de edição. Gerencie-os adequadamente e clique no botão Salvar ícone depois para salvar o registro da tela.
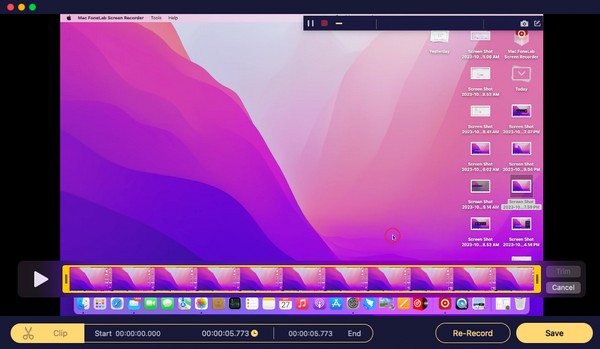
O FoneLab Screen Recorder permite capturar vídeo, áudio, tutorial on-line, etc. no Windows / Mac, e você pode personalizar facilmente o tamanho, editar o vídeo ou o áudio e muito mais.
- Grave vídeo, áudio, webcam e faça capturas de tela no Windows / Mac.
- Visualize os dados antes de salvar.
- É seguro e fácil de usar.
Parte 3. Perguntas frequentes sobre como interromper a gravação de tela no Mac
1. Por que a gravação da tela no meu Mac não para?
Seu Mac pode ter travado durante a gravação da tela, impedindo que você visse o botão Parar. Quando isso acontecer, use o atalho do teclado Cmd + Ctrl + Esc para forçar o encerramento do processo. Em seguida, tente executar a gravação de tela novamente para ver se funciona bem.
2. Existe um limite de tempo para gravação de tela no Mac?
Depende do método de gravação que você usa. Mas não se preocupe; a maioria dos gravadores de tela no Mac, especialmente os sugeridos acima, não definem um limite de tempo. Eles permitirão que você continue gravando a tela se tiver armazenamento disponível. Mas quando acabar, a gravação será interrompida automaticamente devido ao espaço insuficiente.
As informações e orientações neste artigo são tudo que você precisa para interromper a gravação de tela no seu Mac. Portanto, verifique e confie neles para alcançar o resultado desejado.
O FoneLab Screen Recorder permite capturar vídeo, áudio, tutorial on-line, etc. no Windows / Mac, e você pode personalizar facilmente o tamanho, editar o vídeo ou o áudio e muito mais.
- Grave vídeo, áudio, webcam e faça capturas de tela no Windows / Mac.
- Visualize os dados antes de salvar.
- É seguro e fácil de usar.
