- Esvaziar Lixo
- Excluir aplicativo de e-mail
- Limpar cache no Mac
- Obtenha mais armazenamento no Mac
- Faça o Chrome usar menos RAM
- Onde está o Utilitário de Disco no Mac
- Verifique o histórico no Mac
- Control + Alt + Excluir no Mac
- Verifique a memória no Mac
- Verifique o histórico no Mac
- Excluir um aplicativo no Mac
- Limpe o cache do Chrome no Mac
- Verifique o armazenamento no Mac
- Limpe o cache do navegador no Mac
- Excluir favorito no Mac
- Verifique a RAM no Mac
- Exclua o histórico de navegação no Mac
Como dividir a tela no Mac com um guia notável
 atualizado por Lisa Ou / 09 de novembro de 2023 09:15
atualizado por Lisa Ou / 09 de novembro de 2023 09:15Como você divide a tela no Mac? Olá, vou assistir a um filme que será lançado posteriormente em uma plataforma de streaming popular. Mas a questão é que quero conversar com meus amigos e compartilhar minhas ideias nas redes sociais enquanto assisto, mas só tenho meu Mac para usar. Assim, procurei uma solução e aprendi sobre o recurso de tela dividida. Ajudaria muito a minha situação, então se alguém pudesse ajudar.
É a primeira vez que você encontra o recurso de visualização dividida no Mac? Se sim, você está perdendo muito, mas não se preocupe. Este artigo irá prepará-lo para utilizar a função e experimentar seus benefícios de maneira adequada. Saber como usar o recurso de tela dividida no Mac é uma grande ajuda, principalmente em multitarefa, então se você tiver que realizar 2 tarefas ao mesmo tempo, é a solução perfeita para aprender. Portanto, temos as estratégias e diretrizes que você pode precisar neste artigo, e detalhes sobre esse recurso também serão explicados, permitindo que você entenda melhor os processos.


Lista de guias
Parte 1. O que é Split View no Mac
O Split View no Mac, como o nome do recurso sugere, divide a tela do Mac em duas. Assim, você pode abrir e trabalhar em dois programas simultaneamente. Eles serão mostrados lado a lado, então não há problema se você quiser compartilhar suas idéias nas redes sociais enquanto assiste, criar projetos em um documento enquanto conversa com seus amigos através do chat, etc.
As possibilidades são infinitas se você otimizar o uso do recurso. Vários aplicativos Mac suportam o recurso Split View, mas nem todos os aplicativos que você instala têm a capacidade de fazer isso. Apesar disso, você ainda achará útil, pois não precisa abrir e minimizar as janelas que usa repetidamente. Eles serão exibidos imediatamente na tela, permitindo que você trabalhe com eficiência.
Parte 2. Como dividir a tela no Mac
2 técnicas estão disponíveis para dividir sua tela no Mac. Você pode usar o botão de tela cheia ou acessar o Controle da Missão, dependendo do que for mais conveniente para você. Ambos os métodos são rápidos e fáceis de processar, portanto, não encontre confusão ou complicações durante a execução dos procedimentos.

Com o FoneLab Mac Sweep, você limpará arquivos inúteis do sistema, e-mail, foto e iTunes para liberar espaço no Mac.
- Gerencie fotos semelhantes e arquivos duplicados.
- Mostre o status detalhado do Mac com facilidade.
- Esvazie a lixeira para obter mais armazenamento.
Opção 1. Dividir tela no Mac usando o botão de tela inteira
A primeira e principal técnica para dividir a tela do Mac é o botão de tela cheia. É o ícone verde no canto superior esquerdo das janelas que você abre. Você pode conhecê-lo apenas como o botão para mostrar um programa na tela inteira, mas esteja informado de que também pode usá-lo para dividir a tela. Se o aplicativo ou programa que você abre suportar o recurso de visualização dividida, a opção de dividir a tela pode ser facilmente encontrada clicando no botão mencionado.
Tenha em mente as diretrizes seguras abaixo para aprender como dividir a tela no Mac usando o botão de tela inteira:
Passo 1Clique no ícone dos aplicativos que deseja abrir na tela dividida para exibir suas janelas. Uma vez mostrado, aponte e mantenha o cursor no fullscreen botão no canto superior direito para visualizar as opções automaticamente.
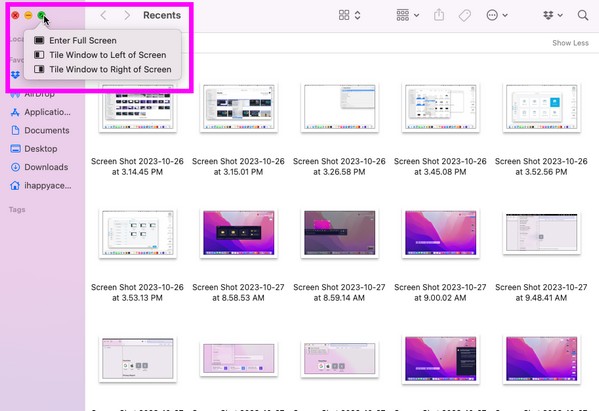
Passo 2Então, selecione Janela lado a lado à esquerda da tela ou janela lado a lado à direita da tela para fixar o programa no lado escolhido. As outras janelas ativas suportadas estarão do outro lado. A partir daí, selecione o aplicativo que deseja abrir na outra metade da tela dividida.
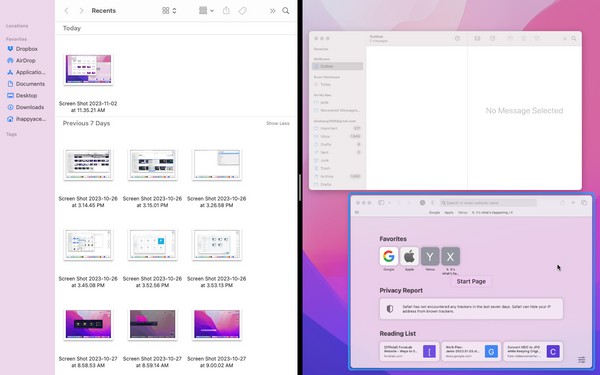
Opção 2. Dividir tela no Mac via Mission Control
Outra maneira de utilizar o recurso de visualização dividida ou tela dividida no Mac é por meio do Mission Control. É um recurso do Mac que permite visualizar ou alternar entre aplicativos sem esforço. Ele ajuda você a lidar com os aplicativos ativos com mais eficiência e um de seus recursos é colocar seus aplicativos ou programas em visualização dividida.
Imite as etapas pouco exigentes abaixo para dividir a tela no MacBook ou Mac via Mission Control:
Passo 1Deslize quatro dedos no trackpad para visualizar o Controle da Missão interface. Em seguida, adicione uma área de trabalho na parte superior e certifique-se de que um dos aplicativos que você deseja abrir esteja em tela inteira.
Passo 2Enquanto isso, arraste o outro aplicativo que deseja abrir para a área de trabalho e eles serão visualizados automaticamente em tela dividida.
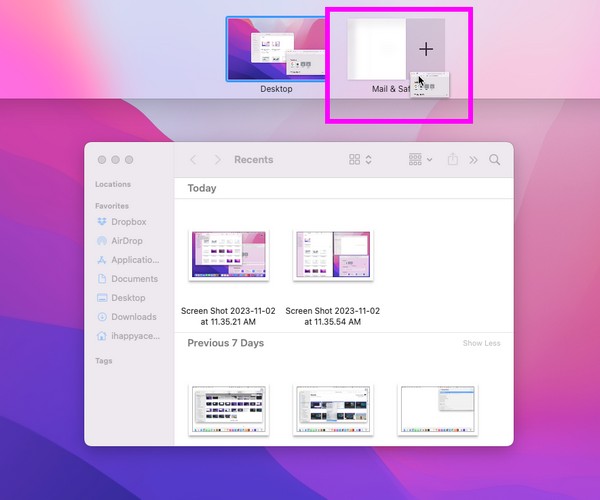
Parte 3. O que fazer se você não conseguir entrar na visualização dividida
Se a visualização dividida não estiver funcionando no seu Mac, certifique-se de que os programas que você está tentando exibir suportam o recurso. Mas se ainda assim não funcionar corretamente, pode ser devido a um determinado problema, como falta de armazenamento. Se você não tiver espaço suficiente, provavelmente terá problemas de funcionamento nos aplicativos Mac. Isso porque o armazenamento do seu Mac não aguenta mais as atividades que você está tentando realizar, impedindo que você entre na visualização dividida.
Neste caso, instalando Varredura do FoneLab Mac é altamente recomendado. Esta ferramenta é um limpador que pode ajudá-lo a apagar rapidamente os arquivos desnecessários no Mac. Se você tiver arquivos grandes e antigos, fotos duplicadas ou até mesmo aplicativos que deseja excluir, usar este programa irá eliminá-los facilmente para você. Além disso, você também pode remova o lixo do seu sistema sem problemas, dando-lhe mais espaço e melhorando o desempenho do seu Mac.

Com o FoneLab Mac Sweep, você limpará arquivos inúteis do sistema, e-mail, foto e iTunes para liberar espaço no Mac.
- Gerencie fotos semelhantes e arquivos duplicados.
- Mostre o status detalhado do Mac com facilidade.
- Esvazie a lixeira para obter mais armazenamento.
Veja abaixo as instruções seguintes como um exemplo para limpando seu Mac de Varredura do FoneLab Mac se você não conseguir entrar na tela dividida da Apple:
Passo 1Adquira o instalador FoneLab Mac Sweep em seu oficial usando o Download grátis botão. Assim que o arquivo for baixado em seu Mac, abra-o e conclua a instalação da ferramenta movendo seu ícone para o Aplicações pasta. Em seguida, inicie a ferramenta de limpeza.
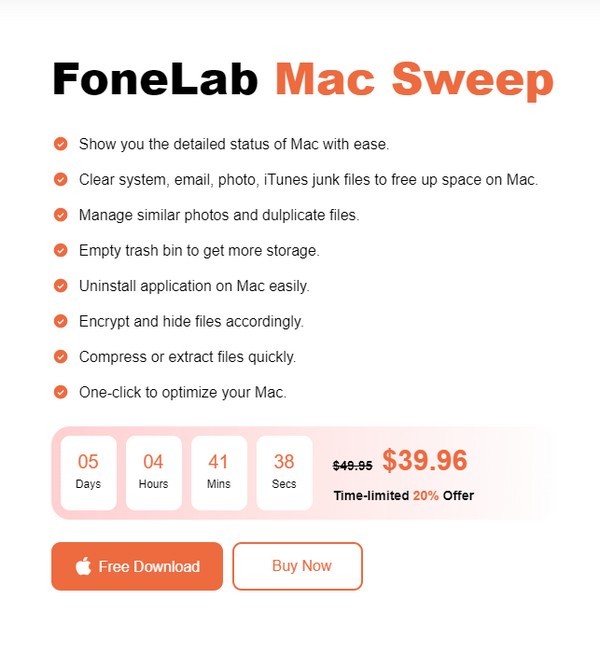
Passo 2Os recursos de limpeza do programa serão apresentados assim que você clicar Limpador no centro da interface principal. A partir daí, clique primeiro na caixa dos dados ou lixo eletrônico que deseja excluir. Então clique Escanear uma vez que seus detalhes são exibidos na tela. Depois, clique Ver.
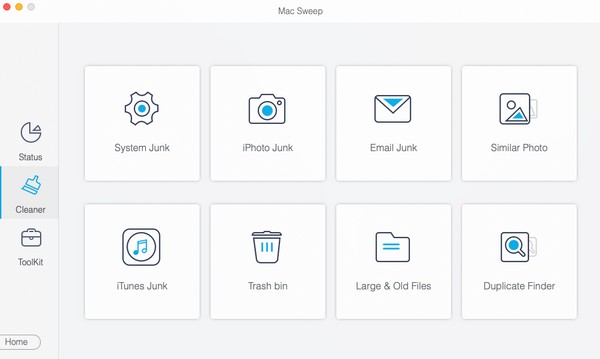
Passo 3Listados na interface a seguir estão classificações e arquivos específicos do tipo de dados que você escolheu. Selecione os itens que você irá apagar marcando as pequenas caixas ao lado de cada arquivo, ou você também pode clicar Selecionar tudo. Mais tarde, bata peixe de água doce para excluir os arquivos do seu Mac.
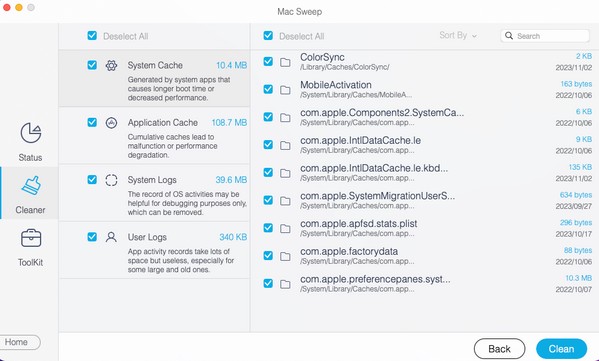
Parte 4. Perguntas frequentes sobre como dividir a tela no Mac
1. Qual é o atalho de tela dividida do Mac?
O atalho para dividir a tela no Mac segue as mesmas etapas do método Mission Control. A única diferença é que você está usando um atalho de teclado. Por exemplo, abra seu aplicativo e pressione Ctrl + Cmd + F para visualizá-lo em tela cheia. Depois disso, deslize seus quatro dedos no trackpad e arraste o outro aplicativo na área de trabalho assim que o Mission Control aparecer. Para obter uma diretriz mais detalhada, consulte a Parte 2, Opção 2 deste artigo.
2. O Chrome oferece suporte para tela dividida no Mac?
Sim. Você pode usar as diretrizes acima para colocar a janela do Chrome em tela dividida. Ambos os métodos recomendados funcionarão, então escolha o que desejar.
Agradecemos o tempo que você gastou entendendo e executando as técnicas deste artigo para dividir sua tela no Mac. Por favor, venha novamente para mais preocupações.

Com o FoneLab Mac Sweep, você limpará arquivos inúteis do sistema, e-mail, foto e iTunes para liberar espaço no Mac.
- Gerencie fotos semelhantes e arquivos duplicados.
- Mostre o status detalhado do Mac com facilidade.
- Esvazie a lixeira para obter mais armazenamento.
