- Esvaziar Lixo
- Excluir aplicativo de e-mail
- Limpar cache no Mac
- Obtenha mais armazenamento no Mac
- Faça o Chrome usar menos RAM
- Onde está o Utilitário de Disco no Mac
- Verifique o histórico no Mac
- Control + Alt + Excluir no Mac
- Verifique a memória no Mac
- Verifique o histórico no Mac
- Excluir um aplicativo no Mac
- Limpe o cache do Chrome no Mac
- Verifique o armazenamento no Mac
- Limpe o cache do navegador no Mac
- Excluir favorito no Mac
- Verifique a RAM no Mac
- Exclua o histórico de navegação no Mac
Limpe o Mac - 5 métodos fáceis e seguros que você deve descobrir
 atualizado por Lisa Ou / 13 de outubro de 2023 09:15
atualizado por Lisa Ou / 13 de outubro de 2023 09:15Oi, pessoal! Minha filha tentou baixar um jogo no meu Mac há algum tempo. No entanto, meu Mac continua atrasado depois disso e minha filha não consegue jogar sem problemas. Resolvi verificar o armazenamento do meu Mac, que ficou vermelho! Significa apenas que já está ficando sem espaço de armazenamento. Você pode me ajudar a aprender como limpar o Mac para que minha filha possa aproveitar o jogo? Quaisquer recomendações serão apreciadas. Obrigado!
Estamos felizes por você ter entrado em contato conosco. Preparamos os 5 métodos mais fáceis de executar na limpeza do Mac. Por favor, veja mais informações conforme você rola para baixo. Ir em frente.
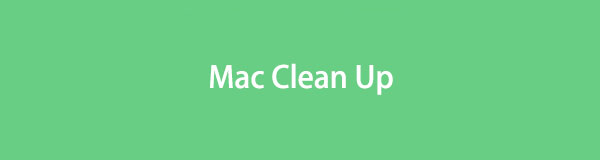

Lista de guias
Parte 1. Como limpar o Mac de 5 maneiras
Não existe uma maneira específica de limpar o armazenamento do Mac com um clique. Como existem muitas classificações de dados, você precisa acessar suas localizações para excluí-los. E todos sabemos que o seu Mac possui pastas diferentes para cada classificação de dados.
Não se preocupe. Preparamos métodos para liberar grande espaço de armazenamento em seu Mac. Você está livre para usar todos eles abaixo. Por favor, prossiga.

Com o FoneLab Mac Sweep, você limpará arquivos inúteis do sistema, e-mail, foto e iTunes para liberar espaço no Mac.
- Gerencie fotos semelhantes e arquivos duplicados.
- Mostre o status detalhado do Mac com facilidade.
- Esvazie a lixeira para obter mais armazenamento.
Opção 1. Excluir programas raramente usados
Os programas são um dos arquivos mais consumidos que você encontrará em um dispositivo como o Mac. Depois de baixar o programa, também será necessário armazenar seus arquivos e recursos adicionais, incluindo caches. Se você raramente usa programas, recomendamos excluí-los para limpar seu Mac. Você pode baixá-los em seu Mac novamente se precisar deles.
Você está disposto a excluir programas para liberar espaço no Mac? Veja as instruções detalhadas abaixo.
Por favor, inicie o em destaque ferramenta no seu Mac. Depois disso, clique no Aplicação pasta no lado esquerdo da interface principal. Selecione todos os programas que você não usa mais. Depois disso, clique com a tecla Control pressionada neles e escolha o Mover para o Lixo botão. Os programas excluídos serão armazenados na Lixeira posteriormente. Você também pode exclua os programas arrastando e soltando-os na Lixeira.
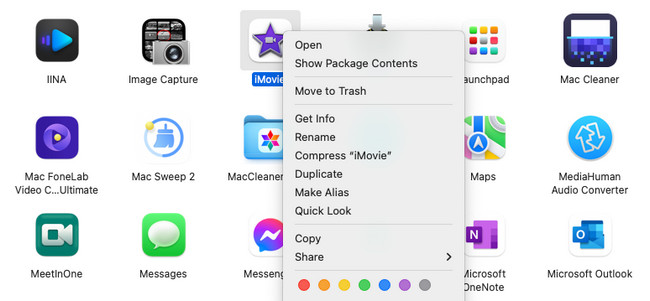
Alternativamente, você pode usar a ferramenta Launchpad para desinstalar programas no Mac. Você só precisa iniciar a ferramenta integrada e pressionar o botão Opção tecla no teclado do Mac. Você verá os programas balançando. Localize o programa que deseja excluir. Clique no X ícone depois. Escolha o Apagar botão para confirmar a exclusão do programa.
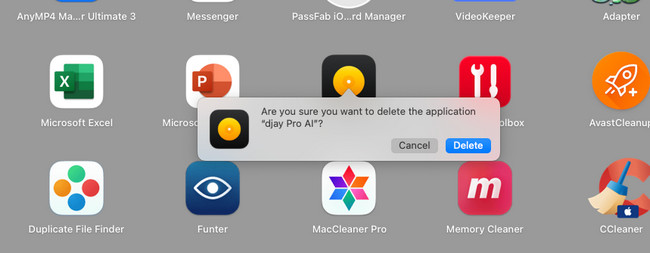
Opção 2. Remover pastas de download não utilizadas
Como dissemos no método anterior, o seu Mac armazenará arquivos adicionais após baixar um programa. Nesse caso, você pode excluí-los por meio deste método. Também pode ajudá-lo a liberar espaço no Mac. Veja as instruções abaixo como.
Passo 1Por favor, clique no em destaque ferramenta no canto inferior esquerdo. Mais tarde, a primeira interface que você verá é a sua Recentes pasta. Por favor selecione o Downloads botão no lado esquerdo da interface principal.
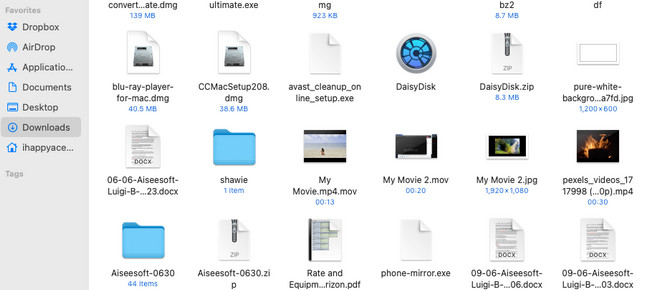
Passo 2Você verá todos os arquivos baixados em seu Mac. Escolha as pastas de download que contêm apenas os arquivos do aplicativo excluído. Você também pode excluir as pastas vazias. Para fazer isso, clique com a tecla Control pressionada nas pastas. As opções aparecerão depois. Mais tarde, selecione o Mover para o Lixo botão. Alternativamente, você pode executar a técnica de arrastar e soltar nas pastas para colocá-las no Lixeira para excluí-los.
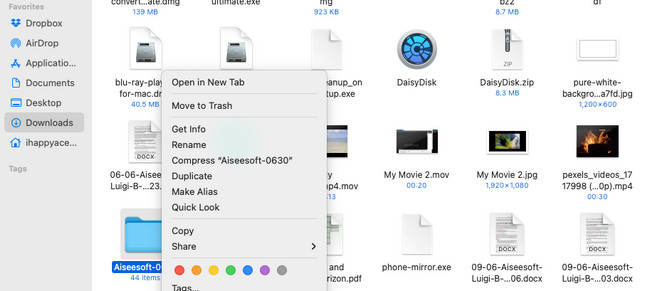

Com o FoneLab Mac Sweep, você limpará arquivos inúteis do sistema, e-mail, foto e iTunes para liberar espaço no Mac.
- Gerencie fotos semelhantes e arquivos duplicados.
- Mostre o status detalhado do Mac com facilidade.
- Esvazie a lixeira para obter mais armazenamento.
Opção 3. Eliminar caches do Safari
Os navegadores da Web são usados para navegar, pesquisar, acessar contas online e muito mais. Com certeza, você o usa várias vezes ao dia. Cada página da web que você usa armazena caches. Esses arquivos temporários também podem ser armazenados no seu Mac e ocupar muito espaço. Felizmente, este post é sobre limpando caches no seu Safari Mac para limpar o armazenamento no Mac. Veja como abaixo.
Passo 1Faça o Desenvolvedor guia aparece no Barra de Menus. Sobre isso, inicie o navegador Safari. Clique no Safári botão na parte superior e escolha Preferências nas opções. Mais tarde, o Configurações a janela do Safari aparecerá. Depois disso, selecione o Desenvolvedor botão na última opção à direita. Marque a caixa do Mostrar menu Desenvolver na barra de menus botão.
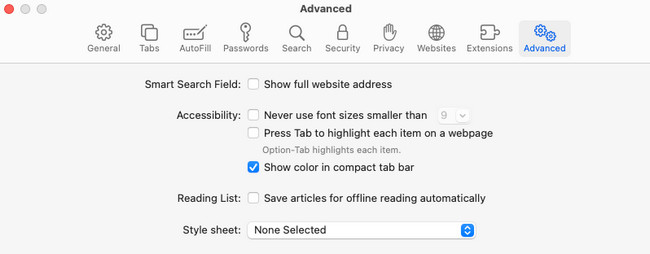
Passo 2A Desenvolvedor a guia agora aparecerá na parte superior. Clique nele para ver mais opções. Depois disso, escolha o Esvaziar Caches botão. Seu Mac esvaziará automaticamente os caches do navegador Safari.
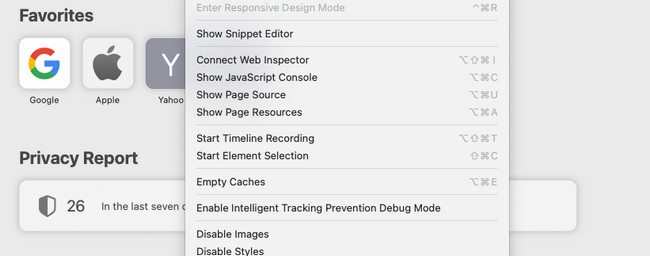
Da mesma forma, você também pode limpar os caches do navegador se tiver outros aplicativos de navegador no seu Mac.
Opção 4. Esvaziar lixeira
Quando você exclui um arquivo recentemente, o Mac o armazena na Lixeira. Exceto para os arquivos excluídos onde você usa o Comando + Shift + Excluir teclas de combinação.
Além disso, se você vir a Lixeira contendo papéis amassados, ela contém arquivos excluídos. Mas se não tiver, significa que está vazio.
Suponha que haja muitos arquivos desnecessários na Lixeira. Lixeira vazia. Veja abaixo para saber como limpar o armazenamento no Mac.
Passo 1Encontre a Lixeira no seu Mac. Geralmente é colocado no canto inferior direito do Mac. É uma das ferramentas ou programas que podem ser facilmente acessados no Mac Dock. Clique no ícone para iniciá-lo em seu Mac. Depois disso, você verá os arquivos excluídos recentemente na interface da página inicial.
Passo 2Clique na vazio botão no canto superior direito da interface principal. A ferramenta excluirá automaticamente todos os dados que armazena.
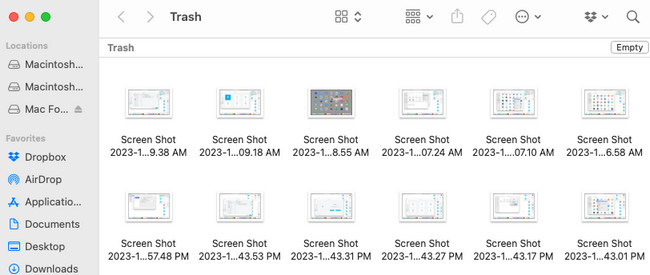
Além disso, há um atalho para esvaziar a Lixeira no Mac. Você só precisa usar combinações de teclas de atalho. aperte o Comando + Shift + Excluir teclas do teclado do Mac. Uma pequena janela será mostrada na tela. Clique no botão Esvaziar Lixeira para excluir os dados excluídos recentemente da Lixeira.
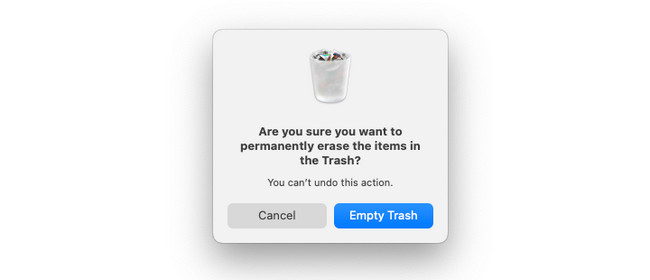
Opção 5. Use o FoneLab Mac Sweep
Você também pode usar Varredura do FoneLab Mac se você quiser mais métodos sobre como limpar o armazenamento do Mac. Ele pode excluir arquivos grandes e inúteis do seu Mac. Inclui exclusão de programas, fotos duplicadas, caches de navegadores da web e muito mais. Além disso, esta ferramenta também pode criptografar seus arquivos. Nesse caso, ninguém poderá acessar seus arquivos sem saber a senha de criptografia.

Com o FoneLab Mac Sweep, você limpará arquivos inúteis do sistema, e-mail, foto e iTunes para liberar espaço no Mac.
- Gerencie fotos semelhantes e arquivos duplicados.
- Mostre o status detalhado do Mac com facilidade.
- Esvazie a lixeira para obter mais armazenamento.
Há mais para aprender Varredura do FoneLab Mac. Ver abaixo.
Passo 1Baixe a ferramenta. Para fazer isso, visite seu site oficial e clique no botão Download grátis botão.
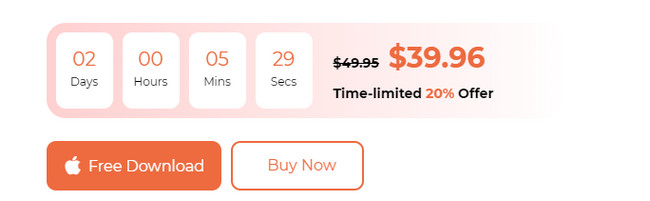
Passo 2Escolha as funções que você prefere usar. Clique no Status botão para verificar a memória do Mac, CPU e estado do disco. Selecione os Kit de ferramentas ícone para excluir arquivos grandes. Escolha o Limpador ícone para excluir arquivos indesejados.
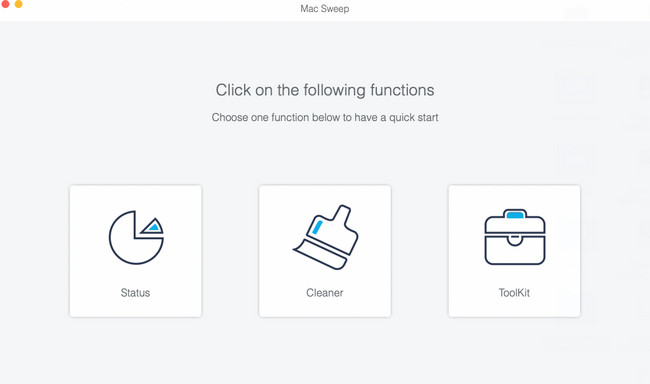
Passo 3Selecione o recurso que deseja usar. Depois disso, clique no Escanear > Ver botão para prosseguir. Para o restante dos recursos, siga as instruções na tela.
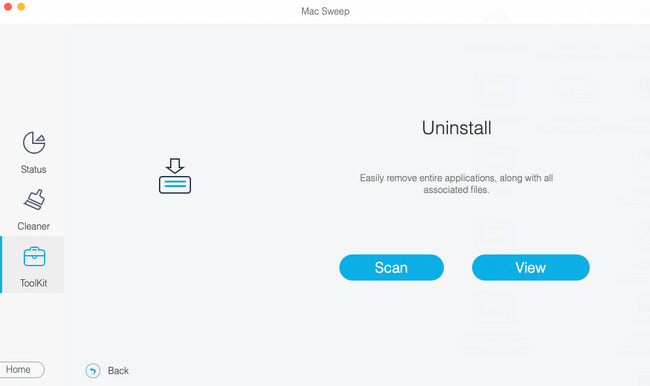
Passo 4Você verá os resultados depois. Escolha os dados que deseja excluir. Clique no peixe de água doce botão mais tarde para começar a excluí-los.
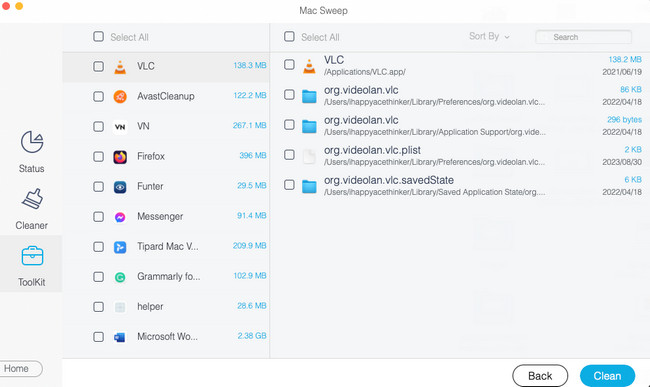
Parte 2. Perguntas frequentes sobre como limpar o Mac
1. Posso aumentar o armazenamento do meu MacBook Air?
Se você deseja aumentar o armazenamento integrado de um Mac, é impossível. Você só pode aumentar o armazenamento do seu Mac adicionando um SSD a ele. Além disso, você pode usar o iCloud para armazenar e fazer backup de seus arquivos do Mac. Neste caso, você pode transferir arquivos do seu Mac. Caso precise acessá-los, basta ir ao iCloud Drive.
2. Com que frequência devo limpar meu Mac?
Os especialistas recomendam limpar o seu Mac uma vez a cada poucos meses. No entanto, ainda depende de quantas vezes você usa o Mac para armazenar arquivos. Se você notar que o desempenho do Mac ficou mais lento, limpe seu Mac imediatamente.
Esperamos que você libere muito espaço em seu Mac após seguir os 5 métodos desta postagem. Se você tiver mais dúvidas, comente-as abaixo.

Com o FoneLab Mac Sweep, você limpará arquivos inúteis do sistema, e-mail, foto e iTunes para liberar espaço no Mac.
- Gerencie fotos semelhantes e arquivos duplicados.
- Mostre o status detalhado do Mac com facilidade.
- Esvazie a lixeira para obter mais armazenamento.
