- Esvaziar Lixo
- Excluir aplicativo de e-mail
- Limpar cache no Mac
- Obtenha mais armazenamento no Mac
- Faça o Chrome usar menos RAM
- Onde está o Utilitário de Disco no Mac
- Verifique o histórico no Mac
- Control + Alt + Excluir no Mac
- Verifique a memória no Mac
- Verifique o histórico no Mac
- Excluir um aplicativo no Mac
- Limpe o cache do Chrome no Mac
- Verifique o armazenamento no Mac
- Limpe o cache do navegador no Mac
- Excluir favorito no Mac
- Verifique a RAM no Mac
- Exclua o histórico de navegação no Mac
Como compartilhar a senha do Wi-Fi com o Mac por meio de 3 guias detalhados
 atualizado por Lisa Ou / 28 de setembro de 2023 09:15
atualizado por Lisa Ou / 28 de setembro de 2023 09:15Oi, pessoal! Minha irmã saiu de casa esta manhã quando recebi meu novo Mac. Preciso de acesso ao nosso Wi-Fi. Acontece que não sei sua senha. Minha irmã é a única que sabe disso. No entanto, não consigo contatá-la. Tive uma ideia mas não sei se vai funcionar. É verdade que posso compartilhar senhas de Wi-Fi do iPhone para o Mac? Estou disposto a aguardar uma resposta sua. Obrigado!
Vamos ser diretos! Role diretamente para baixo para ver os métodos e outras informações sobre o compartilhamento de senhas de Wi-Fi para Mac. Por favor, prossiga.


Lista de guias
Parte 1. Você pode compartilhar a senha do Wi-Fi do iPhone para o Mac
Sim. Você pode compartilhar uma senha de Wi-Fi do iPhone para o Mac. É uma das principais vantagens quando você usa dispositivos Apple. Você pode conectar seu Mac ao Wi-Fi sem digitar a senha correta no iPhone. Esta ação é executada sem fio. Isso significa que você não precisa de fios ou cabos durante o processo.
No entanto, o compartilhamento da senha de dispositivos Apple não está disponível em dispositivos Android. Os hotspots pessoais podem ser uma alternativa para isso. De qualquer forma, role para baixo para obter mais conhecimento sobre o assunto. Por favor, prossiga.
Parte 2. Como compartilhar a senha do Wi-Fi para o Mac a partir do iPhone/iPad
Agora, vamos ver o tópico principal deste post. Como compartilhar senhas de Wi-Fi do iPhone para o Mac? Na verdade, esta postagem apresentará 3 métodos que você pode usar. Inclui colocar os dois dispositivos próximos um do outro, usando um chaveiro e um aplicativo de terceiros. Iremos explicá-los um por um abaixo. Por favor, veja-os.
Opção 1. Coloque os dois dispositivos próximos
A maneira mais conveniente de compartilhar sua senha Wi-Fi do iPhone para o Mac é compartilhando. Você só precisa colocar os dois dispositivos próximos um do outro. Parece fácil, certo? Vá direto aos detalhes abaixo para saber como fazer isso.
Escolha o ícone da Apple no canto superior esquerdo da tela. Depois disso, clique no Preferencias botão para ver as configurações do seu Mac. Sua janela aparecerá depois. Entre todos os ícones na parte inferior, escolha o Network ícone. Mais tarde, aproxime o Mac e o iPhone. Clique na rede à qual deseja se conectar no seu Mac. Por favor, toque no Senha de compartilhamento botão posteriormente no seu iPhone.
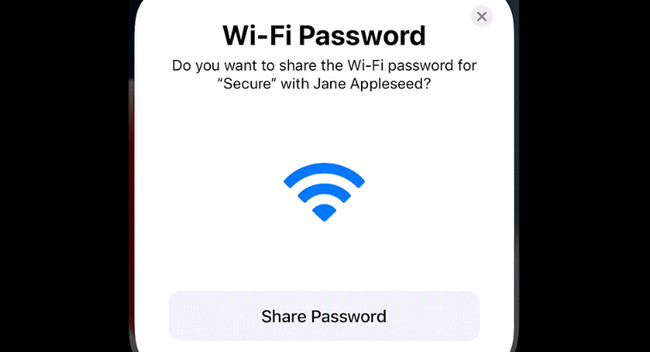
Opção 2. Use configurações de Wi-Fi
Saber a senha do Wi-Fi é a principal alternativa se um dos seus dispositivos estiver com dificuldade para detectar o outro. Felizmente, o iPhone possui um recurso de chaveiro que pode mostrar senhas de Wi-Fi. Mas apenas com as redes às quais está conectado. Veja como abaixo.
Abra o Configurações aplicativo no iPhone. Depois disso, toque no ícone Wi-Fi e localize a rede Wi-Fi que deseja conectar ao seu Mac. Depois disso, toque no i ícone à sua direita. Mais tarde, você verá a senha em dots. Por favor, toque nele para vê-lo. Depois disso, clique no Wi-Fi ícone no seu Mac. Escolha a rede e digite a senha que você viu no seu iPhone.
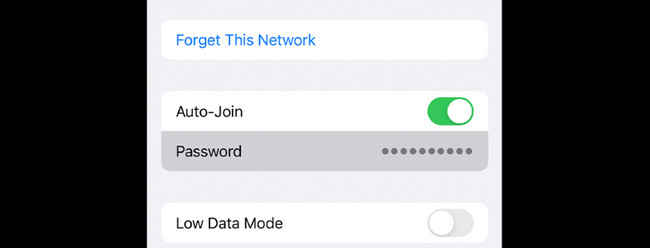

Com o FoneLab Mac Sweep, você limpará arquivos inúteis do sistema, e-mail, foto e iTunes para liberar espaço no Mac.
- Gerencie fotos semelhantes e arquivos duplicados.
- Mostre o status detalhado do Mac com facilidade.
- Esvazie a lixeira para obter mais armazenamento.
Opção 3. Use as Chaves do iCloud
Você também pode compartilhar sua senha do iPhone para o Mac usando as chaves do iCloud. Você só precisa ativar esse recurso no iPhone. Por favor, veja como abaixo.
Passo 1Certifique-se de fazer login com seu ID Apple no iPhone. Vá para o iPhone Configurações e escolha o Nome do seu ID Apple. Escolha o iCloud botão depois. Ative o recurso Senhas e Chaves. Volte para a tela anterior e selecione o senhas botão. Mais tarde, toque no Senhas e chaveiro do iCloud botão.
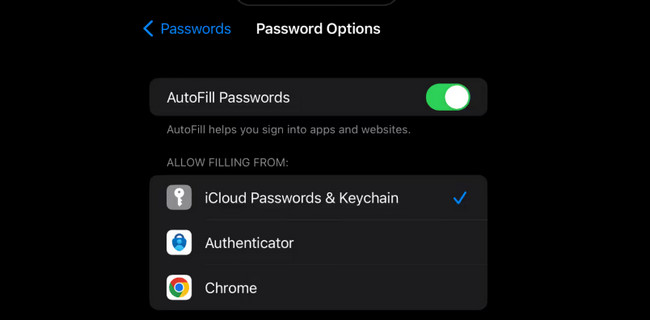
Passo 2No seu Mac, inicie o seu Configurações de sistema or Preferencias. Certifique-se de fazer login com o mesmo ID Apple do seu iPhone. Depois disso, escolha iCloud. Ligar o Senha e Chaveiro recurso. Escolher Configurações de senha e digite a senha para fazer login. Clique Opções de senha e ative o iCloud Keychain botão. Você será automaticamente conectado à rede Wi-Fi do iPhone que possui a senha nas chaves do iCloud.
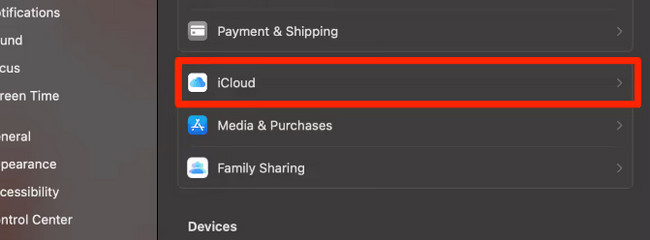
Parte 3. Como otimizar o Mac via FoneLab Mac Sweep
Esta seção mostrará uma dica bônus para otimize seu Mac. Se você não sabe, liberando espaço no seu Mac pode aumentar seu desempenho. Neste assunto, você pode usar Varredura do FoneLab Mac.
O bom dessa ferramenta é que ela possui mais de 10 recursos. Inclui verificando o status do Mac, excluindo arquivos inúteis ou grandes, criptografando arquivos e muito mais. Role para baixo para saber como otimizar seu Mac usando esta ferramenta.

Com o FoneLab Mac Sweep, você limpará arquivos inúteis do sistema, e-mail, foto e iTunes para liberar espaço no Mac.
- Gerencie fotos semelhantes e arquivos duplicados.
- Mostre o status detalhado do Mac com facilidade.
- Esvazie a lixeira para obter mais armazenamento.
Passo 1Baixe a ferramenta. Configure-o e execute-o posteriormente no seu Mac. Depois disso, escolha o Kit de ferramentas ícone. Você verá seus recursos adicionais na interface principal posteriormente.
Passo 2Por favor, clique no Otimize botão na parte superior central. Depois disso, leia suas instruções para um breve conhecimento antes de iniciar o procedimento.
Você também pode tentar os outros recursos de exclusão desta ferramenta. Você só precisa ler as instruções e seguir o guia na tela.
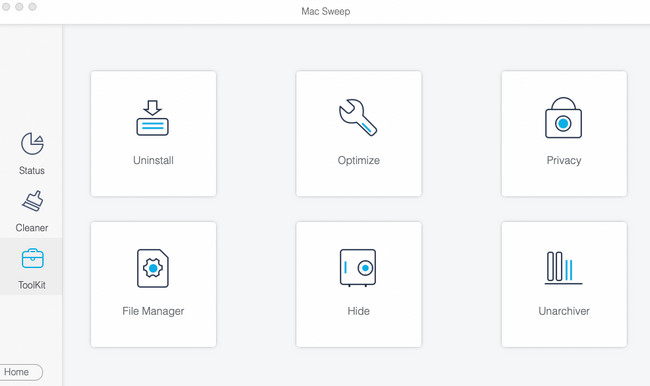
Passo 3Clique na Escanear botão para começar a localizar seus arquivos Mac. Depois disso, escolha o Ver botão para prosseguir para a próxima interface.
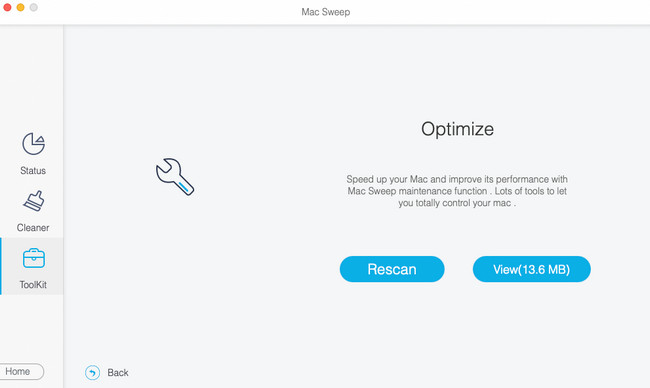
Passo 4Selecione os dados que deseja excluir à esquerda. Depois disso, escolha o peixe de água doce botão no canto inferior direito da ferramenta. O processo de exclusão começará imediatamente.
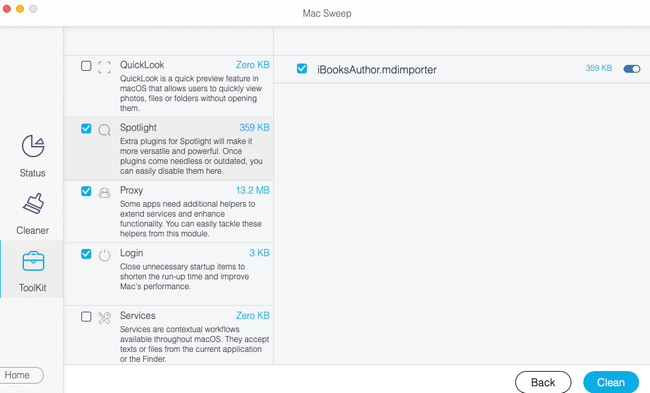
Parte 4. Perguntas frequentes sobre como compartilhar a senha do Wi-Fi com o Mac
1. Como posso conectar um Android a um Mac por Wi-Fi?
Você também pode conectar seu Mac a um ponto de acesso Wi-Fi. Você só precisa acessar as configurações do seu telefone Android. Depois disso, escolha o Conexão e compartilhamento botão. Toque em Hotspot pessoal botão depois. Você verá o nome e a senha do Hotspot. Toque no controle deslizante do Hotspot pessoal seção para ligá-lo. Mais tarde, clique no ícone Wi-Fi no Control Center do seu Mac. Procure o nome do hotspot Android e digite sua senha para se conectar ao Mac.
2. Por que meu Mac não se conecta ao Wi-Fi mesmo com a senha correta?
Verifique se o roteador está quebrado quando você não consegue conectar seu Mac ao Wi-Fi. Se estiver funcionando perfeitamente, você pode ligar para seu provedor de internet. Você só precisa verificar ou perguntar se a rede está inoperante ou interrompida. Além disso, você pode verificar as configurações de rede do Mac. Além disso, o Bluetooth ativado pode interferir na conexão do seu Mac ao Wi-Fi. Nesse caso, desligue-o usando o Mac Control Center na parte superior da tela.
3. Como compartilhar senhas de Wi-Fi do Mac para o iPhone?
Aproxime o iPhone do Mac. Vá para o iPhone Configurações e escolha o Wi-Fi ícone. Escolha a rede à qual o seu Mac está conectado. Mais tarde, uma notificação será mostrada no seu Mac. Clique no Partilhar botão depois.
4. Como compartilhar a senha WiFi do MacBook para o MacBook?
Certifique-se de que o seu MacBook esteja desbloqueado e que seu ID Apple esteja conectado a ele. Depois disso, coloque os 2 dispositivos próximos um do outro. No outro MacBook, escolha a rede onde você conectou o primeiro MacBook. Mais tarde, uma notificação aparecerá e clique no botão Compartilhar.
Agora, aproveite a navegação no seu Mac porque temos certeza de que você o conectou ao Wi-Fi com sucesso. Se você tiver mais dúvidas, deixe comentários abaixo e participe de nossas discussões! Além disso, teste Varredura do FoneLab Mac, que pode otimizar seu Mac com apenas alguns cliques. Obrigado!

Com o FoneLab Mac Sweep, você limpará arquivos inúteis do sistema, e-mail, foto e iTunes para liberar espaço no Mac.
- Gerencie fotos semelhantes e arquivos duplicados.
- Mostre o status detalhado do Mac com facilidade.
- Esvazie a lixeira para obter mais armazenamento.
