- Parte 1. Como ver as senhas salvas no Mac por meio das Preferências do Sistema
- Parte 2. Como ver senhas salvas no Mac através do Safari
- Parte 3. Como ver senhas salvas no Mac via Siri
- Parte 4. Como excluir senhas salvas no Mac com FoneLab Mac Sweep
- Parte 5. Perguntas frequentes sobre como ver senhas salvas no Mac
- Esvaziar Lixo
- Excluir aplicativo de e-mail
- Limpar cache no Mac
- Obtenha mais armazenamento no Mac
- Faça o Chrome usar menos RAM
- Onde está o Utilitário de Disco no Mac
- Verifique o histórico no Mac
- Control + Alt + Excluir no Mac
- Verifique a memória no Mac
- Verifique o histórico no Mac
- Excluir um aplicativo no Mac
- Limpe o cache do Chrome no Mac
- Verifique o armazenamento no Mac
- Limpe o cache do navegador no Mac
- Excluir favorito no Mac
- Verifique a RAM no Mac
- Exclua o histórico de navegação no Mac
Como ver senhas salvas no Mac por meio de três métodos sem estresse
 atualizado por Lisa Ou / 08 de outubro de 2023 09:15
atualizado por Lisa Ou / 08 de outubro de 2023 09:15Bom dia! Esqueci as senhas de algumas das minhas contas online e de redes sociais. Porém, lembro que salvei suas senhas no meu Mac. O problema aqui é que não sei onde acessá-los no meu laptop. Você pode me ajudar sobre como acessar senhas no Mac? Qualquer recomendação sua, pessoal, será apreciada. Obrigado!
Esquecer acidentalmente as senhas de suas contas importantes é um dos cenários mais cruciais que você pode enfrentar. Mas com o uso do recurso de chaveiro do Mac, você pode salvar as senhas de suas contas. A questão é: onde você pode acessá-los? É hora de rolar para baixo para saber como.
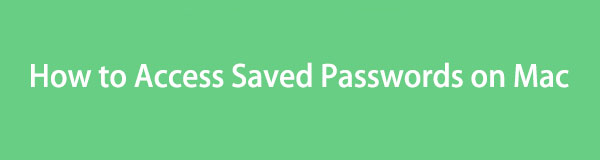

Lista de guias
- Parte 1. Como ver as senhas salvas no Mac por meio das Preferências do Sistema
- Parte 2. Como ver senhas salvas no Mac através do Safari
- Parte 3. Como ver senhas salvas no Mac via Siri
- Parte 4. Como excluir senhas salvas no Mac com FoneLab Mac Sweep
- Parte 5. Perguntas frequentes sobre como ver senhas salvas no Mac
Parte 1. Como ver as senhas salvas no Mac por meio das Preferências do Sistema
Quando quiser criar uma personalização ou alterações em seu dispositivo, você pode usar o aplicativo Configurações. É o mesmo com o Mac. Você pode usar o recurso Preferências do Sistema ou Preferências. Você pode usá-lo para ver as senhas salvas no seu Mac.
No entanto, certifique-se de saber a senha do administrador. Caso contrário, você não terá a chance de acessar as senhas salvas no seu Mac.
De qualquer forma, veja as etapas detalhadas abaixo para saber como visualizar senhas salvas no Mac. Ir em frente.
Passo 1Clique na Apple ícone no canto superior esquerdo. Depois disso, escolha o Preferências do sistema botão. Mais tarde, o Configurações interface aparecerá na tela. Tudo que você precisa fazer é clicar no senhas botão ou Chave ícone na primeira seção da tela.
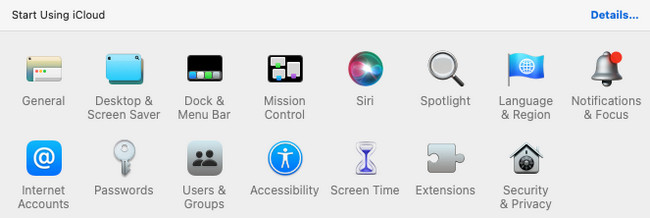
Passo 2O Mac exigirá a senha dele. Depois disso, você verá os programas e o site onde salvou suas senhas. Clique em cada um deles e clique no Editar botão para ver a senha salva.
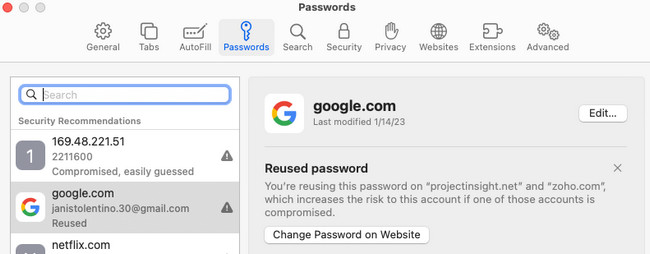

Com o FoneLab Mac Sweep, você limpará arquivos inúteis do sistema, e-mail, foto e iTunes para liberar espaço no Mac.
- Gerencie fotos semelhantes e arquivos duplicados.
- Mostre o status detalhado do Mac com facilidade.
- Esvazie a lixeira para obter mais armazenamento.
Parte 2. Como ver senhas salvas no Mac através do Safari
Com certeza você usa o Safari para fazer login em suas contas. Nesse caso, é possível que você também tenha salvo senhas no navegador da web. O bom é que o navegador Safari tem suas configurações. Você pode usá-lo para ver as senhas salvas no seu Mac.
Consulte as etapas detalhadas abaixo para visualizar senhas no Mac via Safari. Por favor, prossiga.
Passo 1Inicie o navegador Safari e escolha o Safári botão no canto superior esquerdo. Entre todas as opções suspensas, escolha o Preferencias botão. Uma janela aparecerá contendo 10 guias. Entre todos eles, escolha o senhas botão.
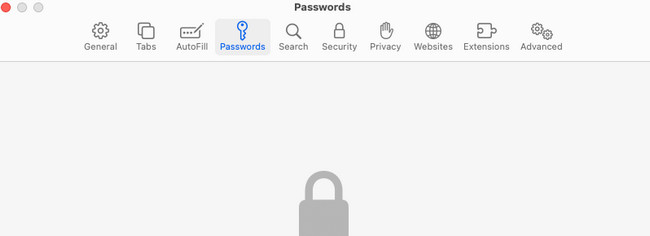
Passo 2Digite a senha do seu Mac. Depois disso, você verá os sites onde salvou uma senha. Escolha um e clique no Editar botão no canto superior direito para ver a senha salva.
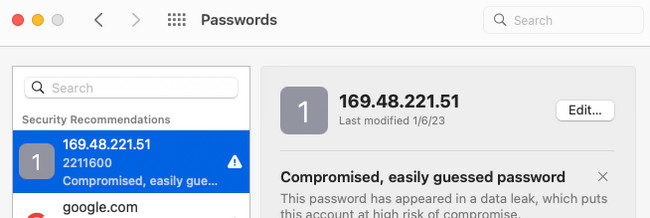
Parte 3. Como ver senhas salvas no Mac via Siri
Você também pode comandar a assistente virtual da Apple, Siri, para ver as senhas salvas no Mac. Ao usar o Siri, você deve garantir que sua conexão com a Internet seja forte. Caso contrário, o Siri não reconhecerá e não fará tudo o que você solicitar. Além disso, você precisa falar alto na frente do seu Mac para que o Siri entenda seu comando com clareza.
Além disso, nem todos os Macs já ativaram o Siri. Se você acha que o Sifi está inativo, você deve ativá-lo ou ligá-lo primeiro. Mais tarde você saberá como.
Encontre senhas salvas no Mac via Siri. Veja as etapas detalhadas abaixo para fazer isso. Ir em frente.
Passo 1Você precisa ativar o Siri primeiro. Para fazer isso, clique no Apple ícone. Escolha o Preferências do sistema botão depois. Clique no Siri ícone e marque o Ativar Ask Siri caixa sob seu ícone à esquerda.
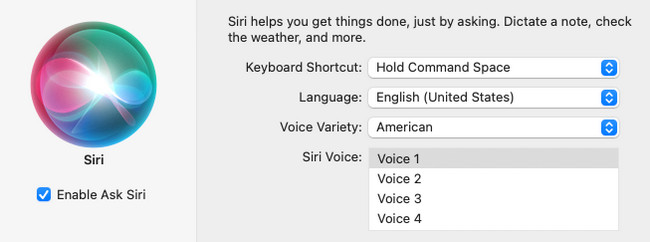
Passo 2Para usar o Siri, pressione o Command + Space teclas do teclado do Mac. Peça ao assistente virtual para mostrar as senhas salvas no Mac. Mais tarde, uma janela aparecerá. Escolha o senhas ícone. Digite a senha do Mac. Escolha o programa ou site onde você salvou as senhas. Clique no Editar botão depois para ver as senhas da conta.
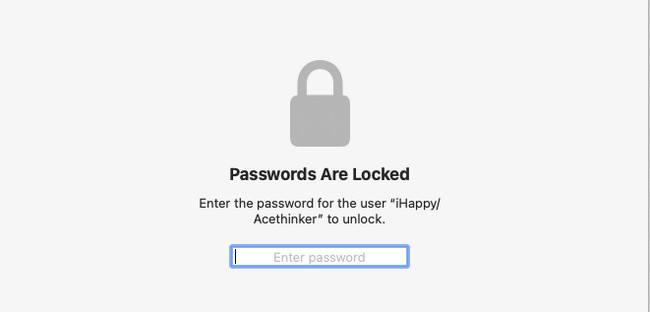
Parte 4. Como excluir senhas salvas no Mac com FoneLab Mac Sweep
Senhas salvas podem ameaçar sua segurança. Alguém que usa o seu Mac pode acessá-los. Depois de acessar as senhas no Mac, você pode excluí-las usando Varredura do FoneLab Mac. Ele pode excluir as entradas de preenchimento automático que você criou ao usar o Safari.

Com o FoneLab Mac Sweep, você limpará arquivos inúteis do sistema, e-mail, foto e iTunes para liberar espaço no Mac.
- Gerencie fotos semelhantes e arquivos duplicados.
- Mostre o status detalhado do Mac com facilidade.
- Esvazie a lixeira para obter mais armazenamento.
Além disso, isso também pode excluir senhas salvas de outros navegadores da web no seu Mac. Além disso, esta ferramenta pode mostrar o estado do disco, da memória e do disco do Mac. Uso da CPU. Ele também pode otimizar Mac excluindo os caches do sistema, registros do usuário e dados adicionais no sistema Mac. Nesse caso, pode aumentar o desempenho do seu Mac.
Por favor, veja as etapas detalhadas abaixo para usar Varredura do FoneLab Mac para excluir entradas de preenchimento automático. Ir em frente.
Passo 1Baixe o software no seu Mac. Depois disso, configure-o primeiro e o Mac irá iniciá-lo automaticamente. Assim que aparecer, a ferramenta mostrará as três funções principais que pode executar no seu Mac. Escolha o ícone do Toolkit entre todos eles.
Passo 2Os 6 recursos adicionais da função incluem a seção Desinstalar, Otimizar, Gerenciador de Arquivos, Ocultar e Desarquivar. Por favor escolha o Privacidade botão entre todos eles.
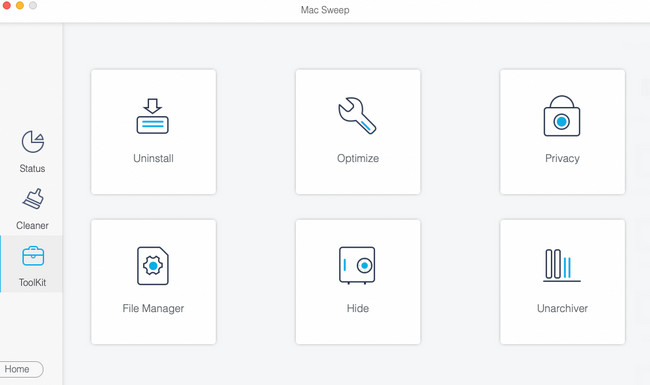
Passo 3Clique na Escanear botão. O processo estará em 70% depois e durará apenas alguns segundos. Clique no Ver botão depois para ver os resultados.
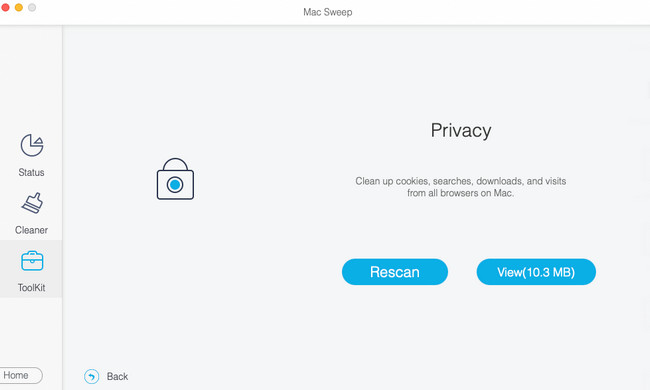
Passo 4Escolha o navegador da web onde deseja excluir as senhas salvas. Clique no Selecionar tudo botão se preferir adicionar todos eles. Mais tarde, clique no Entradas de preenchimento automático à direita. Clique no peixe de água doce botão depois para começar a excluí-los.
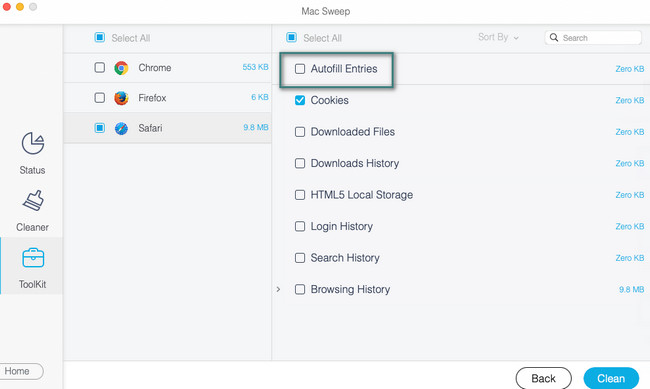
Parte 5. Perguntas frequentes sobre como ver senhas salvas no Mac
1. Por que meu Mac Safari não armazena senhas?
Mac e outros dispositivos Apple contêm muitas restrições. Você pode nunca querer salvar senhas em um site ou navegador específico por meio de suas configurações. Para alterá-lo, clique no Apple ícone no canto superior esquerdo. Depois disso, escolha o Preferencias botão. Mais tarde, selecione o Preenchimento automático guia e marque a Nomes de usuário e senhas caixa.
2. Por que minhas senhas salvas continuam desaparecendo?
Uma das principais razões pelas quais as senhas salvas estão desaparecendo é devido ao armazenamento insuficiente, malware e vírus. Todos nós sabemos que ambos podem arruinar os arquivos do seu Mac. Então, senhas também. Além disso, pode ser devido a vários logins ou à sincronização de suas senhas com diferentes dispositivos.
Antes de chegar ao final da postagem, esperamos que você já veja suas senhas salvas no seu Mac. Muito obrigado por confiar em nós! Se você tiver mais dúvidas, deixe-as na caixa de comentários abaixo.

Com o FoneLab Mac Sweep, você limpará arquivos inúteis do sistema, e-mail, foto e iTunes para liberar espaço no Mac.
- Gerencie fotos semelhantes e arquivos duplicados.
- Mostre o status detalhado do Mac com facilidade.
- Esvazie a lixeira para obter mais armazenamento.
