- Screen Recorder
- Gravador de vídeo Mac
- Gravador de Vídeo do Windows
- Gravador de Áudio Mac
- Gravador de Áudio do Windows
- Webcam Recorder
- Gravador de jogos
- Gravador de reunião
- Gravador de chamadas do Messenger
- Gravador do skype
- Gravador de curso
- Gravador de apresentação
- Gravador Chrome
- Gravador do Firefox
- Captura de tela no Windows
- Captura de tela no Mac
3 métodos confiáveis para gravar os destaques de Overwatch no PC e PS4 rapidamente
 Escrito por Lisa Ou / 16 de janeiro de 2023 16:00
Escrito por Lisa Ou / 16 de janeiro de 2023 16:00Jogar Overwatch é muito emocionante porque é um jogo multiplayer. Você pode jogar com seus amigos ou familiares. Além disso, alguns jogadores gravam os destaques do jogo e os carregam em plataformas de mídia social como Facebook, YouTube e muito mais. Se você é um deles, não é difícil capturar os destaques do jogo. Você só precisa localizar os locais onde os destaques de Overwatch são salvos.
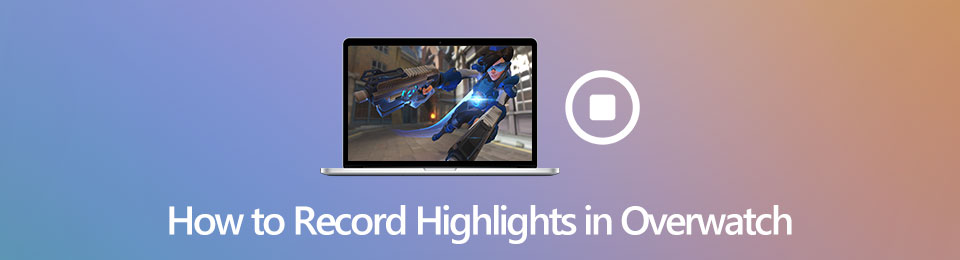
Além disso, este artigo apresentará a você os principais gravadores de tela de todos os tempos! FoneLab Screen Recorder é esse software. Além dessa ferramenta, você pode usar outras técnicas e ferramentas para registrar seus destaques de Overwatch.

Lista de guias
Parte 1. Como gravar os destaques de Overwatch no PC
Ao gravar Overwatch, você deve precisar de uma ferramenta para capturar sua tela sem perder a qualidade. Se você carregá-lo em plataformas de mídia social, seus espectadores não gostarão do vídeo se estiver desfocado. Para evitar que o vídeo perca alta qualidade, você precisará do FoneLab Screen Recorder. Suporta vídeos ou imagens de alta qualidade. Por outro lado, você também pode usar a ferramenta integrada do seu PC. Ajudaria se você localizasse primeiro onde as capturas de tela de Overwatch vão. Para conhecer as etapas desses dois gravadores de tela, prossiga abaixo.
Método 1. Gravador de Tela FoneLab
Gravador de tela FoneLab é o software líder para gravar sua jogabilidade ou destaques de Overwatch. Você não se arrependerá de usá-lo e baixá-lo, pois ele fornecerá o melhor resultado para o seu vídeo. Isso não arruinará a qualidade do seu vídeo depois que ele começar a gravar os destaques do jogo. Outra coisa boa sobre esta ferramenta é que você pode usá-la sem acesso à internet. Antes de usar esta ferramenta, você deve localizar onde os destaques de overwatch são armazenados para ter um processo de gravação suave. Se você terminar de fazer isso, vá para as etapas fáceis deste software.
O FoneLab Screen Recorder permite capturar vídeo, áudio, tutorial on-line, etc. no Windows / Mac, e você pode personalizar facilmente o tamanho, editar o vídeo ou o áudio e muito mais.
- Grave vídeo, áudio, webcam e faça capturas de tela no Windows / Mac.
- Visualize os dados antes de salvar.
- É seguro e fácil de usar.
Passo 1Para obter o melhor gravador de tela Overwatch, clique no Download grátis botão à esquerda. Você deve selecionar a versão do Windows porque está usando um PC. Depois disso, o software irá adquiri-lo para configurá-lo em seu dispositivo e, em seguida, instalar, iniciar e executá-lo posteriormente.
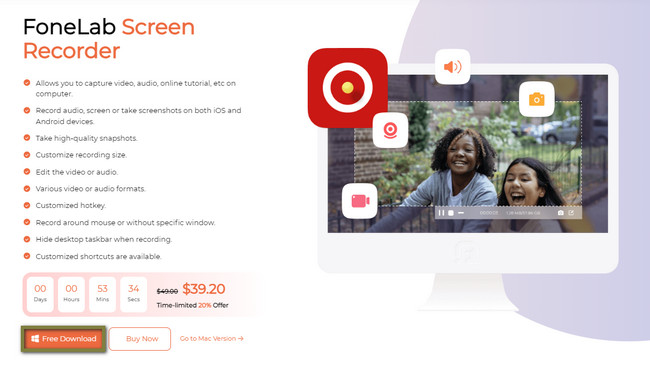
Passo 2Na interface da ferramenta, você verá o modo de gravação que pode usar. Para gravar os destaques de Overwatch, você deve selecionar o Gravador de jogos botão para uma melhor experiência.
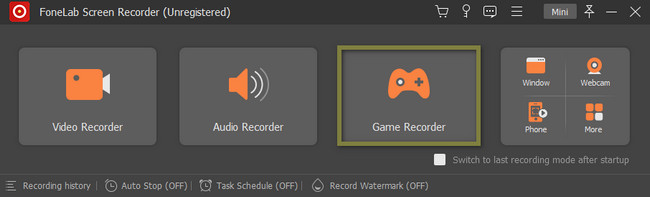
Passo 3Inicie e localize os destaques de Overwatch que deseja gravar em seu dispositivo. Depois disso, clique no Selecione o jogo botão e selecione Janela > Jogo Overwatch. Nesse caso, o software escolherá o jogo e você poderá usar os outros recursos desse gravador de tela. Você pode adicionar sua voz ao vídeo durante a gravação, ao som do sistema e à webcam.
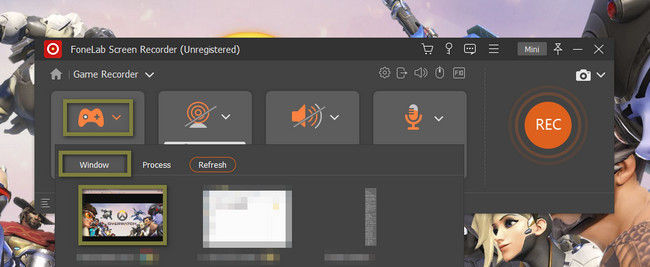
Passo 4Para começar a gravar os destaques de Overwatch, clique no botão REC botão no lado direito da ferramenta. Depois disso, o software fará uma contagem regressiva de alguns segundos para dar tempo de você preparar a tela do dispositivo. Mais tarde, quando terminar de gravar os destaques de Overwatch, clique no botão Caixa Vermelha botão para terminar a sessão de gravação.
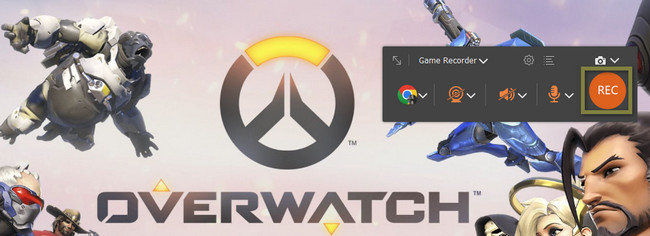
Passo 5O vídeo dos destaques de Overwatch aparecerá com o software. Para salvar o vídeo gravado no seu PC, clique no botão Pronto botão. Você só precisará selecionar a pasta do dispositivo que deseja.
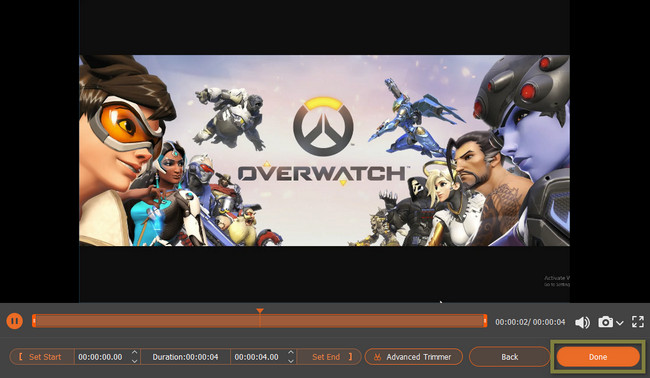
Este software acima também é o melhor para gravar seu jogo se as configurações do Overwatch não estiverem salvando o vídeo. Além deste software, você pode usar outras técnicas ou ferramentas de gravação. No entanto, eles são complicados de usar. Se você ainda quer conhecê-los, prossiga para conhecê-los.
O FoneLab Screen Recorder permite capturar vídeo, áudio, tutorial on-line, etc. no Windows / Mac, e você pode personalizar facilmente o tamanho, editar o vídeo ou o áudio e muito mais.
- Grave vídeo, áudio, webcam e faça capturas de tela no Windows / Mac.
- Visualize os dados antes de salvar.
- É seguro e fácil de usar.
Método 2. Barra de jogo
A Game Bar é uma das principais ferramentas integradas no seu PC para gravar qualquer coisa na tela. Não é difícil de usar, mas é um pouco arriscado. Você pode iniciar esta ferramenta usando as teclas de atalho do teclado. Nesse caso, há tendências de que você executará as chaves erradas. Por esse motivo, se você não for cuidadoso o suficiente, isso pode levar à perda de seus arquivos ou à destruição de outros dados em seu PC. Você pode evitar isso seguindo as etapas abaixo depois de gravar seu jogo e localizar onde os destaques de overwatch são salvos.
Passo 1Vá para a barra de pesquisa do Windows do seu computador. Depois disso, procure a barra de jogos e inicie-a. No entanto, você precisa ativar a ferramenta em seu PC caso não a veja. Para fazer isso, vá para o Configurações do modo de jogo, em seguida, ligue o botão. Você também pode pressionar o botão Windows + G botão para iniciar a ferramenta mais rapidamente se você ativá-lo.
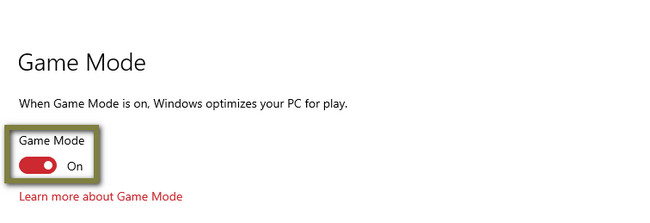
Passo 2A ferramenta exibirá seus recursos, incluindo o desempenho do computador. Nesse caso, você verá se terá um jogo tranquilo. Para começar a gravar seu Overwatch, inicie o jogo e clique no botão Ponto botão na parte superior da ferramenta. Mais tarde, se quiser terminar a gravação, basta clicar no botão Caixa Vermelha botão. O computador salvará automaticamente o vídeo em uma de suas pastas.

Os métodos acima são as formas mais rápidas de gravar os destaques de Overwatch no PC. No entanto, se você estiver usando o PS4, este artigo também prepara as etapas para capturar seus destaques usando-o. Ir em frente.
O FoneLab Screen Recorder permite capturar vídeo, áudio, tutorial on-line, etc. no Windows / Mac, e você pode personalizar facilmente o tamanho, editar o vídeo ou o áudio e muito mais.
- Grave vídeo, áudio, webcam e faça capturas de tela no Windows / Mac.
- Visualize os dados antes de salvar.
- É seguro e fácil de usar.
Parte 2. Como gravar os destaques de Overwatch pelo botão Compartilhar no PS4
PS4 é um console de jogos que você pode usar para jogar Overwatch. Isso não apenas ajudará você a jogar este jogo. Também pode ajudá-lo a aprender como salvar um destaque em Overwatch. Se você estiver familiarizado com este console de jogos, as etapas serão fáceis de executar. No entanto, se você é um novato jogando Overwatch, pode não estar familiarizado com sua interface. Não se preocupe com isso. Esta parte do artigo é para você! Ele mostrará como gravar os destaques de Overwatch fornecendo as etapas. Para obter o melhor resultado de vídeo, veja os métodos para PS4 abaixo.
Passo 1Para ativar a gravação no botão Compartilhar, acesse o Configurações do seu Overwatch. Depois disso, localize o Compartilhamento e transmissão botão.
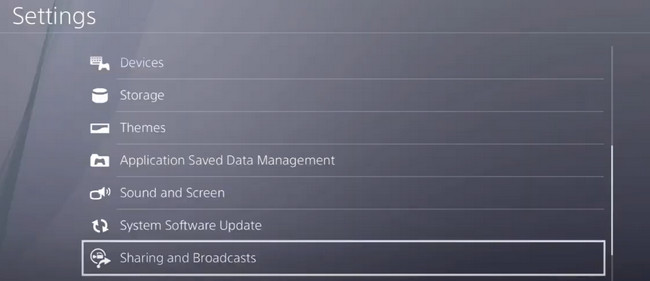
Passo 2Nas seções disponíveis, escolha o Tipo de controle do botão Compartilhar seção. Você verá os atalhos para o seu Partilhar botão depois disso. Para iniciar a gravação, acesse os destaques de Overwatch. Depois disso, pressione duas vezes o botão Partilhar botão. Por outro lado, para parar a gravação, pressione duas vezes também o botão Partilhar botão. Mais tarde, o dispositivo salvará automaticamente o vídeo.
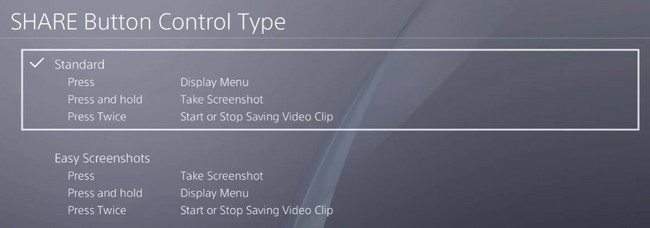
O FoneLab Screen Recorder permite capturar vídeo, áudio, tutorial on-line, etc. no Windows / Mac, e você pode personalizar facilmente o tamanho, editar o vídeo ou o áudio e muito mais.
- Grave vídeo, áudio, webcam e faça capturas de tela no Windows / Mac.
- Visualize os dados antes de salvar.
- É seguro e fácil de usar.
Parte 3. Perguntas frequentes sobre os destaques de Overwatch
Como obter e gravar destaques de Overwatch no Nvidia ShadowPlay?
Inicie o ShadowPlay no seu PC e localize Configurações. Procure o Destaques NVIDIA ShadowPlay > Destaques da captura automática > Sim botão. Depois disso, a gravação começará automaticamente e, assim que você terminar a sessão, o dispositivo salvará a gravação em uma de suas pastas.
Como salvar a jogabilidade de Overwatch no Xbox One?
Pressione o botão Xbox e vá para o Guia cardápio. Depois, pressione o botão X botão para salvar o destaque como um videoclipe curto. Você pode ver o clipe pressionando o botão Xbox botão e selecionando o Transmitir e Capturar > Capturas recentes botões.
Existem muitas maneiras de gravar os destaques de Overwatch. Você pode usar o PS4 e outras ferramentas integradas no seu PC. Por último, mas não menos importante, você pode usar Gravador de tela FoneLab. É o melhor e líder software de gravação de tela. Faça o download agora!
O FoneLab Screen Recorder permite capturar vídeo, áudio, tutorial on-line, etc. no Windows / Mac, e você pode personalizar facilmente o tamanho, editar o vídeo ou o áudio e muito mais.
- Grave vídeo, áudio, webcam e faça capturas de tela no Windows / Mac.
- Visualize os dados antes de salvar.
- É seguro e fácil de usar.
