- Esvaziar Lixo
- Excluir aplicativo de e-mail
- Limpar cache no Mac
- Obtenha mais armazenamento no Mac
- Faça o Chrome usar menos RAM
- Onde está o Utilitário de Disco no Mac
- Verifique o histórico no Mac
- Control + Alt + Excluir no Mac
- Verifique a memória no Mac
- Verifique o histórico no Mac
- Excluir um aplicativo no Mac
- Limpe o cache do Chrome no Mac
- Verifique o armazenamento no Mac
- Limpe o cache do navegador no Mac
- Excluir favorito no Mac
- Verifique a RAM no Mac
- Exclua o histórico de navegação no Mac
Guia adequado para bloquear fotos no iPhone usando maneiras fáceis
 atualizado por Lisa Ou / 27 de novembro de 2023 09:15
atualizado por Lisa Ou / 27 de novembro de 2023 09:15Bom dia! Meus priminhos virão neste fim de semana e sempre pegam emprestado meu iPhone sempre que estão aqui. O problema é que tenho fotos importantes para proteger, então não posso deixá-las usar meu dispositivo, a menos que encontre uma maneira de bloquear e proteger minhas fotos. Portanto, alguém pode me dizer uma estratégia sobre como bloquear minhas fotos no iPhone? Isso seria de grande ajuda.
Bloquear o aplicativo Fotos ou seu conteúdo não é tão comum quanto os outros processos em um iPhone. No entanto, é útil e às vezes até necessário para alguns usuários que precisam proteger suas fotos. Se você está entre eles, você tem muita sorte, pois acessou o artigo apropriado discutindo as maneiras adequadas de bloquear fotos em um iPhone.
Você pode estar procurando maneiras de bloquear suas fotos enquanto enfrenta uma situação como a do cenário acima. Ou você pode ter fotos pessoais que não se sente confortável em compartilhar com outras pessoas. Portanto, você deseja bloqueá-los para evitar que pessoas vejam as fotos enquanto usam seu dispositivo. Dito isso, leia as orientações convenientes abaixo para resolver sua preocupação rapidamente.


Lista de guias
Parte 1. Como bloquear fotos no iPhone por meio de fotos ocultas
Como o aplicativo Fotos armazena as fotos do seu iPhone, ele também está entre os métodos onde você pode bloqueá-las. Se você explorou o aplicativo, talvez tenha visto a pasta Fotos ocultas na seção Álbuns. A boa notícia é que existe uma opção para bloquear o álbum de fotos ocultas; assim, basta ocultar as fotos da sua Biblioteca e configurar o bloqueio nas Configurações.
Siga as instruções simples abaixo para ocultar fotos e aprenda como bloquear fotos ocultas no iPhone:
Passo 1Vá para o seu Fotos aplicativo no iPhone e no Biblioteca seção, selecione a imagem que deseja bloquear. Você também pode selecionar vários itens para um processo mais rápido. Depois, clique no Símbolo de compartilhamento na seção inferior da tela e toque no Esconder aba.
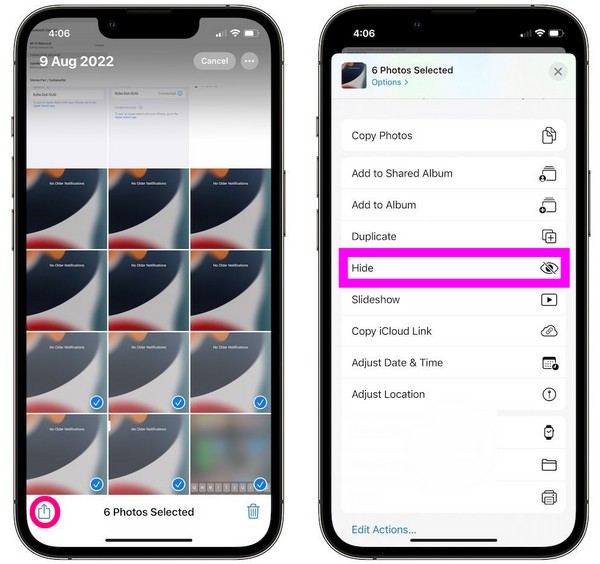
Passo 2Quando suas fotos forem salvas no álbum Oculto, vá para o Configurações aplicativo e toque em Fotos nas opções. Ative o controle deslizante Usar Face ID na tela seguinte e configure-o para bloquear suas fotos. Para maior segurança, você também pode desligar o Mostrar álbum oculto controle deslizante para ocultar o álbum no Fotos aplicativo. Ative-o novamente se precisar ver as fotos.
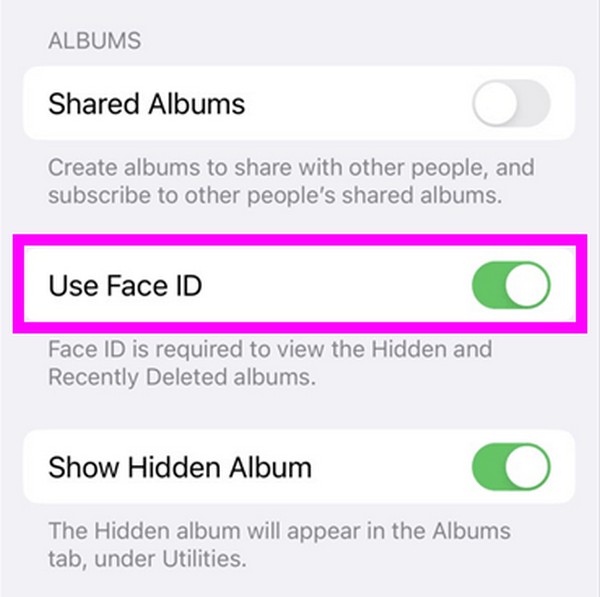
O processo é indolor, mas pode ser mais demorado do que os outros métodos. Isso porque requer a navegação em Configurações e Fotos, então você precisa de um tempo para processar as diretrizes em ambos os aplicativos. Mas se você quiser tentar um método mais rápido, consulte as partes a seguir.
Parte 2. Como bloquear fotos no iPhone através do aplicativo Notes
Outro aplicativo onde você pode bloquear as fotos do iPhone é o aplicativo Notas. A maioria das pessoas vê e conhece este aplicativo para escrever notas, lembretes, listas de verificação e muito mais, mas não é só isso que ele pode fazer. Ele também possui um recurso que permite ocultar e bloquear fotos de olhares indiscretos. Portanto, se você possui imagens pessoais ou confidenciais, o aplicativo Notas é um local confiável para armazená-las com segurança. Tudo o que você precisa fazer é salvar suas fotos em uma nota e protegê-la com um cadeado.
Siga as etapas simples abaixo para bloquear fotos no iPhone usando o aplicativo Notas:
Passo 1Escolha Configurações na tela inicial do seu iPhone e toque em Notas para gerenciar a opção de bloqueio. A seguir, selecione Senha > iCloud/No meu iPhonee configure a senha desejada.
Passo 2Retorne à tela inicial e toque no Fotos aplicativo para acessar e visualizar a seção Biblioteca. A partir daí, localize as fotos que você planeja bloquear e verifique-as depois de tocar no botão Selecionar botão. A seguir, toque no Partilhar ícone e escolha o Notas aplicativo nas opções.
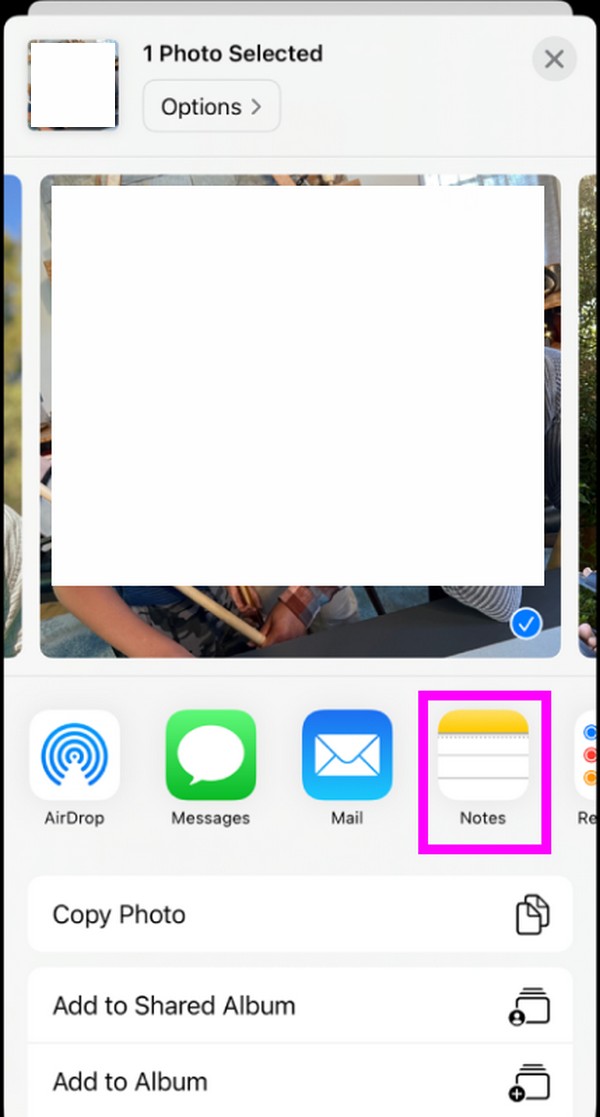
Passo 3Assim que as fotos que você compartilhou estiverem na interface do Notes, toque no botão símbolo de três pontos na parte superior da tela. Então escolha Travar para bloquear a nota que contém suas fotos.
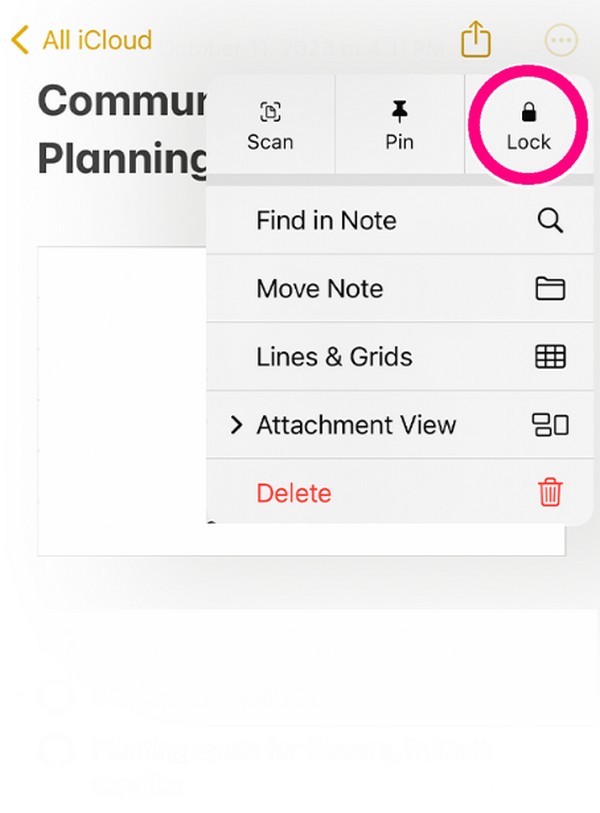
Você deve ter notado que os dois primeiros métodos exigem um aplicativo adicional para bloquear fotos. A primeira parte precisa dos aplicativos Fotos e Configurações, enquanto a segunda precisa dos aplicativos Configurações, Fotos e Notas. Se desejar bloquear as fotos no seu Mac, prossiga abaixo.
Parte 3. Como bloquear fotos no Mac com FoneLab Mac Sweep
Varredura do FoneLab Mac é um programa de terceiros especializado para usuários de Mac. Ele funciona como uma ferramenta de limpeza, mas se você explorar sua interface, descobrirá seus recursos vantajosos que podem atender a várias das preocupações do seu Mac. Inclui o recurso Ocultar localizado na seção ToolKit. Este recurso oferece uma opção de criptografia onde você pode configurar uma senha para ocultar e proteger as fotos que pretende bloquear. Conseqüentemente, evita o acesso indesejado ou não autorizado às imagens escolhidas por pessoas que usam ou emprestam seu Mac.
Enquanto isso, o FoneLab Mac Sweep também pode eliminar arquivos desnecessários do computador. Portanto, você pode usá-lo para limpar seu Mac apagando o lixo do sistema, lixo do iTunes, lixo, arquivos grandes e antigos, fotos duplicadas e muito mais. Ele também oferece um desinstalador que permite remover aplicativos não essenciais em minutos, especialmente aqueles que ocupam muito espaço. Além disso, sua seção Status está disponível para que você saiba quando chegar a hora de gerenciar a condição do seu Mac.

Com o FoneLab Mac Sweep, você limpará arquivos inúteis do sistema, e-mail, foto e iTunes para liberar espaço no Mac.
- Gerencie fotos semelhantes e arquivos duplicados.
- Mostre o status detalhado do Mac com facilidade.
- Esvazie a lixeira para obter mais armazenamento.
Reúna o processo sem problemas abaixo como um modelo de como bloquear fotos no Mac com Varredura do FoneLab Mac:
Passo 1Baixe gratuitamente o instalador do FoneLab Mac Sweep em seu site oficial e, uma vez salvo o arquivo, abra-o e prossiga com a instalação. Em seguida, arraste o ícone do limpador para o Aplicações pasta quando necessário para iniciar a ferramenta em breve.
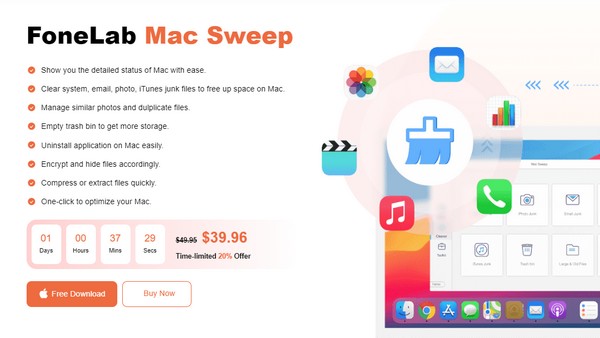
Passo 2Selecione os Conjunto de ferramentas recurso na interface principal para direcionar imediatamente para as demais funções. A seguir, escolha o Esconder caixa na seção inferior e selecione o Criptografar guia na interface a seguir. Quando solicitado, configure a senha desejada e o programa o levará para a última interface posteriormente.
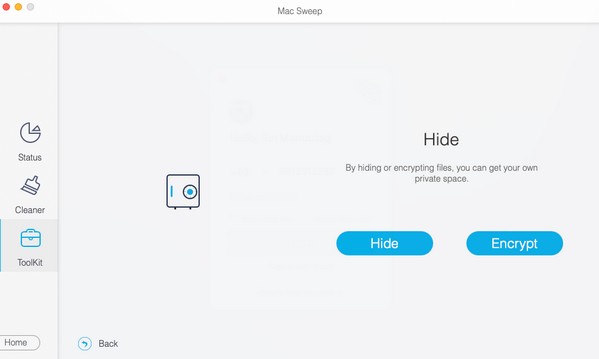
Passo 3Por fim, clique no ícone de adição na seção Arquivo da próxima tela para selecionar e importar a foto que deseja bloquear no programa. Em seguida, clique em Criptografar para bloquear a imagem e impedir que outras pessoas a acessem no seu Mac.
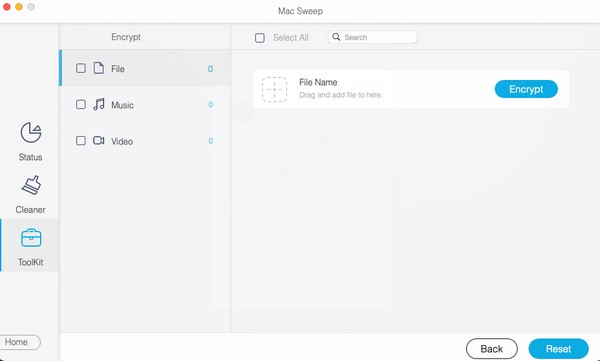

Com o FoneLab Mac Sweep, você limpará arquivos inúteis do sistema, e-mail, foto e iTunes para liberar espaço no Mac.
- Gerencie fotos semelhantes e arquivos duplicados.
- Mostre o status detalhado do Mac com facilidade.
- Esvazie a lixeira para obter mais armazenamento.
Parte 4. Perguntas frequentes sobre como bloquear fotos no iPhone
1. Como desbloquear fotos ocultas no iPhone?
Se você executou o método da Parte 1 deste artigo e bloqueou com sucesso seu álbum Oculto, provavelmente está se perguntando como abri-lo. Assim, acesse o Fotos aplicativo e prossiga para o álbuns seção. Ao ver a opção Álbuns ocultos, toque nela e use seu Face ou Touch ID, dependendo do bloqueio que você configurou Configurações. Depois disso, o álbum será desbloqueado.
2. Posso bloquear com senha as fotos do meu iPhone?
Sim você pode. Se você preferir bloquear suas fotos usando uma senha em vez de um Face ou Touch ID, consulte os métodos das Partes 2 e 3 deste artigo. Eles permitem que você escolha sua senha preferida de acordo.
Obtenha o conhecimento acima e você terá a garantia de bloquear com sucesso as fotos que deseja proteger e proteger no seu iPhone. Assim, confira agora os procedimentos.
Abaixo está um tutorial em vídeo para referência.
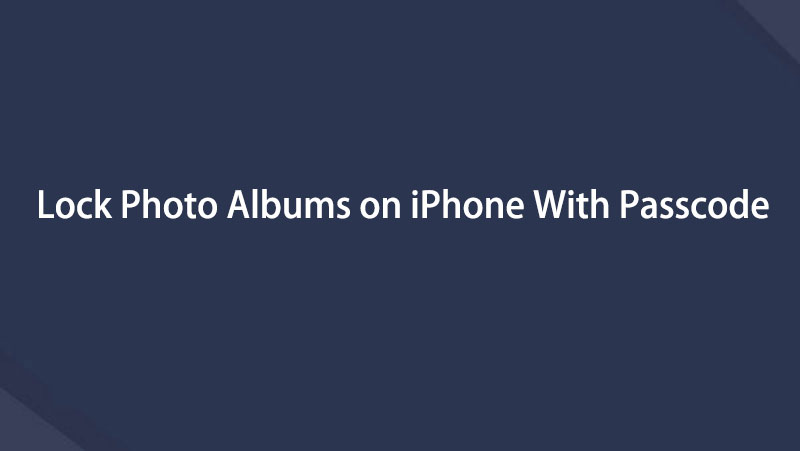


Com o FoneLab Mac Sweep, você limpará arquivos inúteis do sistema, e-mail, foto e iTunes para liberar espaço no Mac.
- Gerencie fotos semelhantes e arquivos duplicados.
- Mostre o status detalhado do Mac com facilidade.
- Esvazie a lixeira para obter mais armazenamento.
