- Parte 1. Como liberar espaço no Mac por meio de Sobre este Mac
- Parte 2. Como liberar espaço no Mac excluindo arquivos grandes
- Parte 3. Como liberar espaço no Mac desinstalando aplicativos
- Parte 4. Como liberar espaço no Mac esvaziando a lixeira
- Parte 5. Como liberar espaço no Mac com FoneLab Mac Sweep
- Parte 6. Perguntas frequentes sobre como liberar espaço no Mac
- Esvaziar Lixo
- Excluir aplicativo de e-mail
- Limpar cache no Mac
- Obtenha mais armazenamento no Mac
- Faça o Chrome usar menos RAM
- Onde está o Utilitário de Disco no Mac
- Verifique o histórico no Mac
- Control + Alt + Excluir no Mac
- Verifique a memória no Mac
- Verifique o histórico no Mac
- Excluir um aplicativo no Mac
- Limpe o cache do Chrome no Mac
- Verifique o armazenamento no Mac
- Limpe o cache do navegador no Mac
- Excluir favorito no Mac
- Verifique a RAM no Mac
- Exclua o histórico de navegação no Mac
Guia completo sobre como liberar espaço no Mac
 atualizado por Lisa Ou / 15 de setembro de 2023 09:15
atualizado por Lisa Ou / 15 de setembro de 2023 09:15O seu Mac ainda é tão eficiente quanto antes? Caso contrário, ajudaria muito se você soubesse como liberar espaço em disco no Mac. Você pode não saber disso, mas o armazenamento afeta muito o desempenho de um Mac. Se você baixa arquivos e instala aplicativos ou programas desde que o comprou, é natural que ele tenha menos espaço disponível com o passar do tempo. Menos armazenamento significa um Mac mais lento, pois ele não consegue mais lidar com alguns processos, principalmente aqueles que precisam de mais espaço após a instalação. Inclui aplicativos de jogos com recursos para download, programas de edição de vídeo que requerem armazenamento para saídas futuras e muito mais.
Portanto, é hora de uma limpeza do Mac ter mais espaço ao enfrentar tal situação no seu Mac. Podemos oferecer várias opções para reduzir dados e eliminar lixo para liberar espaço. Assim, você não precisa perder tempo navegando na web para experimentar todos os métodos incertos online, pois as técnicas abaixo já estão garantidas. Desde a exclusão de arquivos desnecessários até o uso de um programa para eliminar lixo, este artigo conterá diversas opções para limpar seu Mac e ter mais espaço com sucesso.
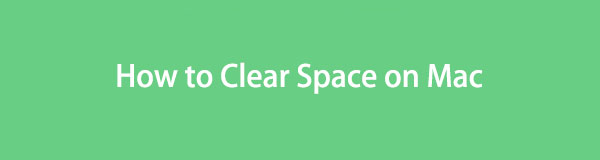

Lista de guias
- Parte 1. Como liberar espaço no Mac por meio de Sobre este Mac
- Parte 2. Como liberar espaço no Mac excluindo arquivos grandes
- Parte 3. Como liberar espaço no Mac desinstalando aplicativos
- Parte 4. Como liberar espaço no Mac esvaziando a lixeira
- Parte 5. Como liberar espaço no Mac com FoneLab Mac Sweep
- Parte 6. Perguntas frequentes sobre como liberar espaço no Mac
Parte 1. Como liberar espaço no Mac por meio de Sobre este Mac
Se você já usa um Mac há algum tempo, deve conhecer a janela Sobre este Mac. Ele contém informações sobre a versão do macOS, armazenamento, exibição, recursos, etc. Você terá mais opções ao acessar cada informação, como a guia Gerenciar na seção Armazenamento. A partir daí, o seu Mac permitirá que você revise seus arquivos e reduza a desordem. Dessa forma, você pode liberar armazenamento e adquirir espaço disponível no seu Mac.
Siga as etapas simples abaixo para liberar espaço no Mac através de Sobre este Mac:
Passo 1No canto superior esquerdo da sua área de trabalho, clique no botão Símbolo da maçã para que as opções apareçam. Depois, selecione Sobre este Mac; sua janela aparecerá na tela com uma lista de informações sobre o seu macOS. Prossiga para o Armazenamento guia na parte superior e clique em Gerencie.
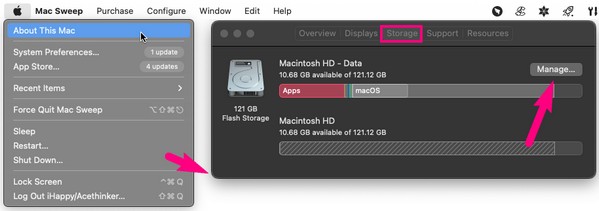
Passo 2As opções para gerenciar os dados e armazenamento do seu Mac serão listadas na tela. Selecione os Rever arquivos guia alinhada ao reduzir a desordem opção para seus arquivos serem exibidos. Uma vez exibido, selecione os arquivos, aplicativos, etc., para apagar e clique em Apagar para liberar espaço.
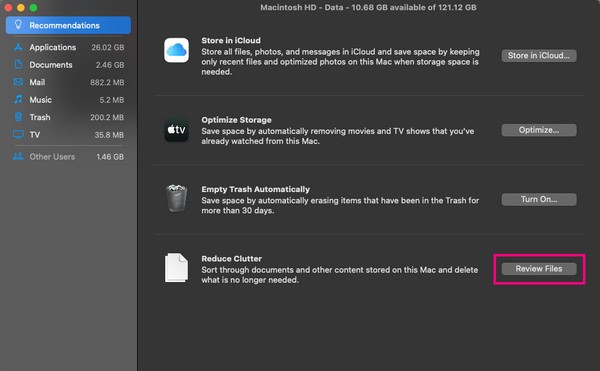
Parte 2. Como liberar espaço no Mac excluindo arquivos grandes
Arquivos grandes são, sem dúvida, os tipos de dados que frequentemente ocupam espaço considerável em Mac, iPhone, Android e muitos outros dispositivos. Assim, apagar alguns ou mais ajudará a atualizar o armazenamento do Mac. Os arquivos geralmente são armazenados no Finder, então veja-os acessando suas pastas. Enquanto isso, a maneira mais rápida de encontrar os arquivos maiores é exibi-los na interface por tamanho, e não se preocupe; o procedimento para isso também será incluído abaixo.
Siga as instruções abaixo para liberar espaço no Mac excluindo arquivos grandes:
Passo 1Use o em destaque ícone na seção mais à esquerda do Dock para visualizar seus arquivos do Mac. Depois disso, selecione o ícone de três pontos > Agrupar por > Tamanho para seus dados ser agrupados de acordo com seus tamanhos.
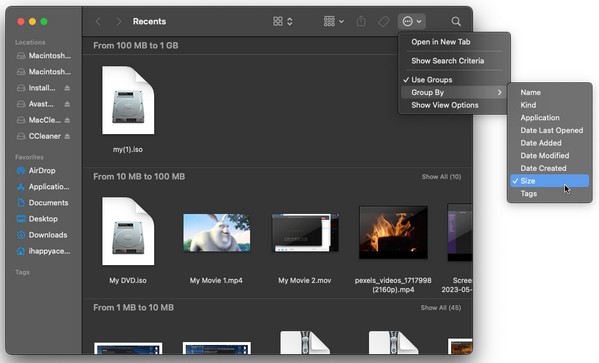
Passo 2Depois que seus arquivos estiverem agrupados, os itens maiores estarão na categoria superior. A partir daí, encontre os arquivos que você excluirá e clique no botão símbolo de três pontos. Por último, selecione Mover para o Lixo.
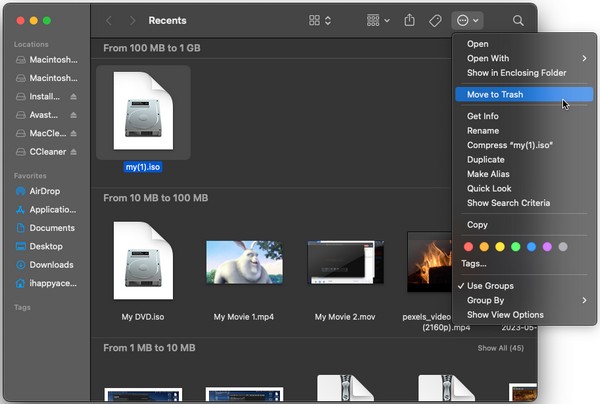

Com o FoneLab Mac Sweep, você limpará arquivos inúteis do sistema, e-mail, foto e iTunes para liberar espaço no Mac.
- Gerencie fotos semelhantes e arquivos duplicados.
- Mostre o status detalhado do Mac com facilidade.
- Esvazie a lixeira para obter mais armazenamento.
Parte 3. Como liberar espaço no Mac desinstalando aplicativos
Os aplicativos também são suspeitos de ocupar muito espaço em um Mac, portanto, desinstalá-los limpará grande parte do seu armazenamento. Pode ter havido momentos em que você instalou aplicativos ou programas de que precisava temporariamente, mas se esqueceu de removê-los após o uso. Se você já passou por isso algumas vezes, vários aplicativos desnecessários devem ter sido armazenados no seu Mac. Portanto, este é o momento de eliminá-los para ter espaço disponível.
Siga o processo gerenciável abaixo para saber como liberar espaço no MacBook Air e outros, desinstalando aplicativos:
Passo 1Assim como na técnica anterior, você encontrará os aplicativos abrindo em destaque. Então, selecione Aplicações na coluna da esquerda para visualizá-los.
Passo 2Assim que os aplicativos estiverem listados na pasta, clique naqueles que você deseja excluir e clique no botão símbolo de três pontos. A seguir, bata Mover para o Lixo e confirme a exclusão quando solicitado.
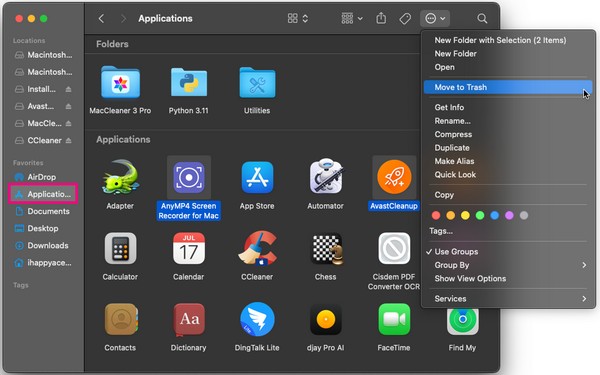
Parte 4. Como liberar espaço no Mac esvaziando a lixeira
Depois de excluir arquivos grandes e desinstalar aplicativos, não há garantia de que eles desaparecerão com sucesso. Se a Lixeira não for esvaziada automaticamente, os dados que você removeu do Finder permanecerão na pasta Lixeira mesmo depois de um tempo, impedindo que você libere espaço no Mac. Portanto, você deve esvazie sua lixeira para remover permanentemente os dados e obter armazenamento.
Leve a sério as instruções simples abaixo para entender como liberar espaço em disco no Mac esvaziando a pasta Lixeira:
Passo 1Bata no seu Dock Lixo ícone no lado direito para visualizar os dados que você eliminou do Finder.
Passo 2Na parte superior da Lixo janela, clique no ícone de três pontos com a seta para baixo e pressione Esvaziar Lixo para excluir permanentemente seu Lixo dados da pasta.
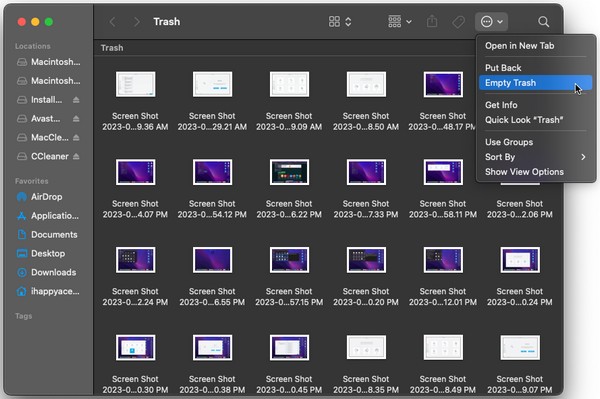
Parte 5. Como liberar espaço no Mac com FoneLab Mac Sweep
Enquanto isso, Varredura do FoneLab Mac está aqui para cuidar do seu Mac se você preferir um processo mais conveniente. Você deve ter notado que as partes anteriores são os métodos padrão para eliminar cada dado em um Mac, mas não esta ferramenta. Isso ocorre porque este limpador é um programa de terceiros com vários usos de limpeza. Com ele, você não precisa mais visitar locais separados no Mac, pois permite eliminar diferentes tipos de dados em um só lugar. Além disso, ele também pode apagar lixo, dados do navegador e muito mais, além de arquivos, aplicativos e Lixeira.

Com o FoneLab Mac Sweep, você limpará arquivos inúteis do sistema, e-mail, foto e iTunes para liberar espaço no Mac.
- Gerencie fotos semelhantes e arquivos duplicados.
- Mostre o status detalhado do Mac com facilidade.
- Esvazie a lixeira para obter mais armazenamento.
Abaixo está um exemplo prático de como limpar espaço no Mac com Varredura do FoneLab Mac:
Passo 1Direto para o seu navegador Mac e visite o site FoneLab Mac Sweep. No canto superior esquerdo da página, selecione Download grátis para ter o programa no seu Mac. Depois, comece a lançar o limpador.
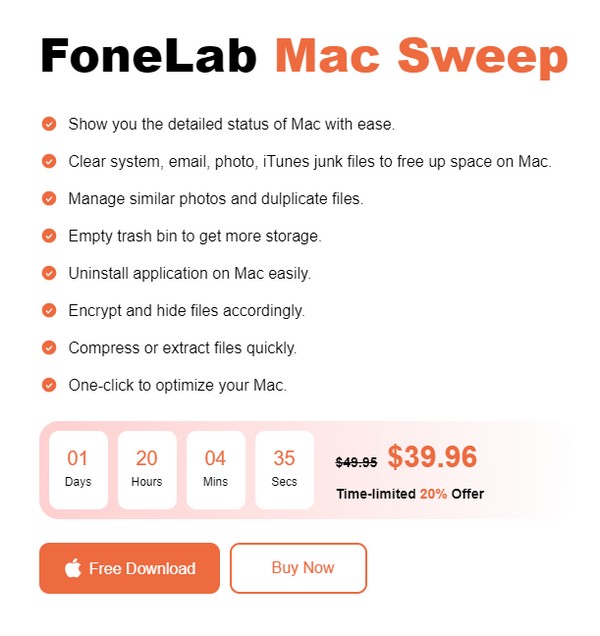
Passo 2Acesse a interface inicial da ferramenta e escolha Limpador das seleções. Assim que as opções forem exibidas, escolha o lixo ou tipo de dados que você excluirá primeiro e, em seguida, clique em Escanear na próxima tela. Em seguida, clique Ver.
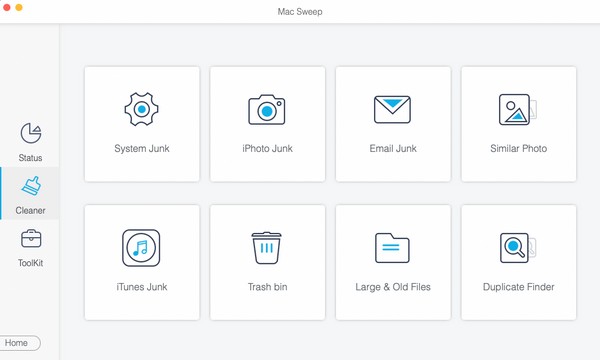
Passo 3Por fim, verifique o lixo, tipo de dados, lixo, etc., uma vez enumerados na interface. Quando terminar, pressione peixe de água doce para excluir e liberar espaço no seu Mac.
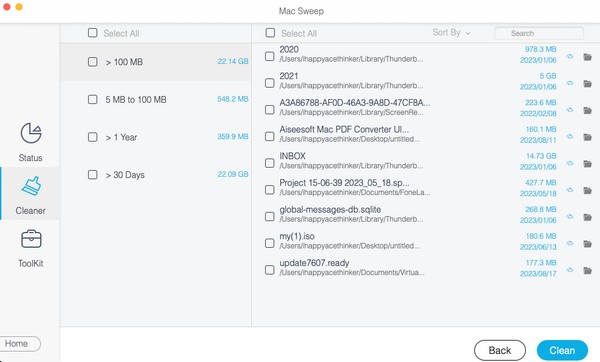

Com o FoneLab Mac Sweep, você limpará arquivos inúteis do sistema, e-mail, foto e iTunes para liberar espaço no Mac.
- Gerencie fotos semelhantes e arquivos duplicados.
- Mostre o status detalhado do Mac com facilidade.
- Esvazie a lixeira para obter mais armazenamento.
Parte 6. Perguntas frequentes sobre como liberar espaço no Mac
1. O que está ocupando tanto espaço no meu Mac?
Pode ser lixo do sistema, arquivos grandes ou aplicativos grandes. Estes são alguns dos tipos de dados que podem ocupar muito espaço no seu Mac. Para apagá-los, consulte nossos métodos sugeridos acima e limpe o armazenamento do Mac.
2. Como excluo caches do meu Mac?
A maioria dos caches não são visíveis no Mac, então você pode ter dificuldade em encontrá-los e limpá-los. Portanto, recomendamos Varredura do FoneLab Mac para ajudá-lo a eliminá-los. Veja os detalhes na Parte 5.
Agradecemos seu esforço em executar as técnicas desta postagem em seu Mac. Você encontrará mais soluções para outros problemas do Mac ao visitar o Varredura do FoneLab Mac Disputas de Comerciais.

Com o FoneLab Mac Sweep, você limpará arquivos inúteis do sistema, e-mail, foto e iTunes para liberar espaço no Mac.
- Gerencie fotos semelhantes e arquivos duplicados.
- Mostre o status detalhado do Mac com facilidade.
- Esvazie a lixeira para obter mais armazenamento.
