- Esvaziar Lixo
- Excluir aplicativo de e-mail
- Limpar cache no Mac
- Obtenha mais armazenamento no Mac
- Faça o Chrome usar menos RAM
- Onde está o Utilitário de Disco no Mac
- Verifique o histórico no Mac
- Control + Alt + Excluir no Mac
- Verifique a memória no Mac
- Verifique o histórico no Mac
- Excluir um aplicativo no Mac
- Limpe o cache do Chrome no Mac
- Verifique o armazenamento no Mac
- Limpe o cache do navegador no Mac
- Excluir favorito no Mac
- Verifique a RAM no Mac
- Exclua o histórico de navegação no Mac
Como excluir favoritos no Safari por meio de métodos sem estresse
 atualizado por Lisa Ou / 11 de setembro de 2023 09:15
atualizado por Lisa Ou / 11 de setembro de 2023 09:15Oi, pessoal! Comprei meu novo Mac ontem e experimentei seus recursos. Usei o navegador integrado, que é o Safari. Salvei outras páginas da web para referência futura. No entanto, ao contrário do Chrome, os favoritos do Safari são chamados de favoritos. O que acontece aqui é que quero deletar alguns deles, mas não sei a localização deles. Como excluo favoritos no Safari? Por favor me ajude! Obrigado.
Você tem razão. Os marcadores no Safari são chamados de favoritos. Mas não há nada com que se preocupar. Excluir marcadores e favoritos é quase o mesmo. Por favor, veja os métodos que preparamos para você abaixo para provar isso.
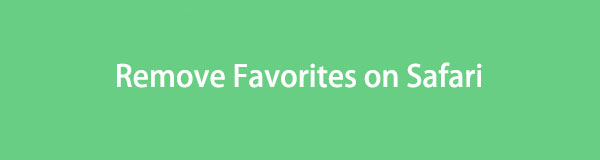

Lista de guias
Parte 1. Como excluir favoritos no Safari do Mac
Se você estiver usando o Mac Safari, este método é para você! Ao contrário do iPhone ou iPad, o Mac tem diferentes maneiras de excluir os favoritos do Safari. De qualquer forma, não falaremos mais sobre eles aqui. Iremos apresentá-los a você individualmente para que você possa entendê-los melhor. Escolha o método que for mais conveniente para você. Continuar.
Opção 1. Executar teclas de atalho
Nos computadores, existem comandos que podemos executar usando teclas de atalho. Esses comandos são executados usando as combinações de seus teclados. Esta seção mostrará como acessar os favoritos do Safari na barra de pesquisa. Você pode excluí-los depois. Consulte as instruções detalhadas abaixo se quiser usar este método para excluir favoritos no Safari.
Por favor, inicie o navegador Safari em seu Mac. Depois disso, pressione o Comando+Shift+B teclas do seu teclado. Os favoritos do Mac aparecerão na barra de pesquisa. Selecione os favoritos que deseja remover do seu Mac. Por favor, clique neles e escolha o Apagar botão.
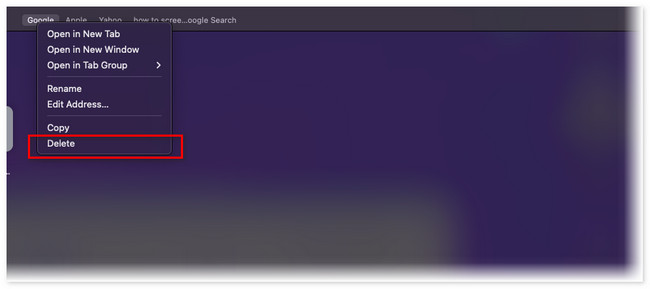
Opção 2. Acesse o Gerenciador de Favoritos
Outra maneira de limpar os favoritos no Safari é através do Gerenciador de favoritos. O local mencionado armazena os favoritos que você salva no navegador. Ao contrário do método acima, você pode excluir vários favoritos do seu Mac usando o Safari Bookmark Manager. Este local é fácil de localizar! Você só precisa seguir as instruções detalhadas abaixo. Ir em frente.
Passo 1Por favor, inicie o Safári navegador da web para iniciar o processo imediatamente. Depois disso, você verá o Bookmarks botão no Menu Principal. Por favor clique no botão. Novas opções suspensas aparecerão. Por favor clique no Editar marcadores botão. O navegador da web colocará sua tela em uma página da web contendo o Bookmark Manager seção no lado esquerdo da interface principal.
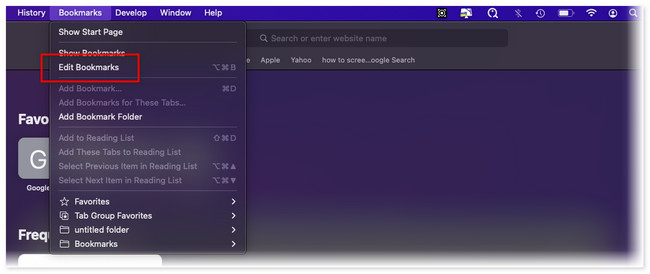
Passo 2Na seção Site no lado esquerdo da ferramenta, clique no botão Favoritos botão como a primeira escolha. Seu conteúdo aparecerá à direita do navegador. Localize os favoritos que deseja remover no Safari. Depois disso, clique com a tecla Control pressionada neles e escolha o Apagar botão. Os favoritos desaparecerão no Safari posteriormente.
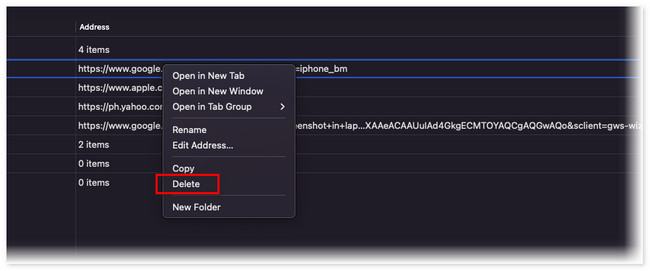
Opção 3. Com FoneLab Mac Sweep
E se você tiver centenas de favoritos do Safari e quiser excluí-los simultaneamente? Bem, é hora de usar nossa ferramenta amigável, Varredura do FoneLab Mac. O Safari não é o único navegador compatível. Inclui Chrome, Firefox e muito mais! De qualquer forma, vamos descobrir suas outras funcionalidades visualizando a lista abaixo.

Com o FoneLab Mac Sweep, você limpará arquivos inúteis do sistema, e-mail, foto e iTunes para liberar espaço no Mac.
- Gerencie fotos semelhantes e arquivos duplicados.
- Mostre o status detalhado do Mac com facilidade.
- Esvazie a lixeira para obter mais armazenamento.
- It otimiza o Mac em alguns cliques.
- Ele pode liberar armazenamento do Mac limpando sua lixeira.
- Esta ferramenta gerencia fotos e arquivos semelhantes para excluir os duplicados.
- O software pode criptografar arquivos para garantir sua segurança.
- It desinstala vários aplicativos em um clique.
Depois de conhecer as outras características do Varredura do FoneLab Mac, é hora de saber como funciona. Consulte as etapas detalhadas abaixo para saber como remover favoritos no Safari usando-o. Ir em frente.
Passo 1Baixe o software em seu site oficial clicando no botão Download grátis botão. Depois disso, marque o arquivo baixado na parte superior e o Aplicação pasta aparecerá na tela. Arraste o arquivo até ele para configurá-lo. Mais tarde, inicie a ferramenta no seu Mac.
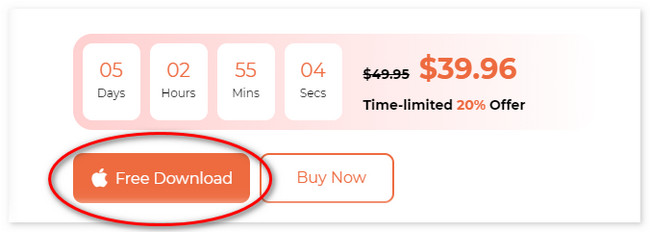
Passo 2Por favor, clique no Kit de ferramentas ícone no lado direito da interface principal. A ferramenta irá direcioná-lo para outra tela. Entre todos os 6 recursos adicionais, clique no Privacidade botão.
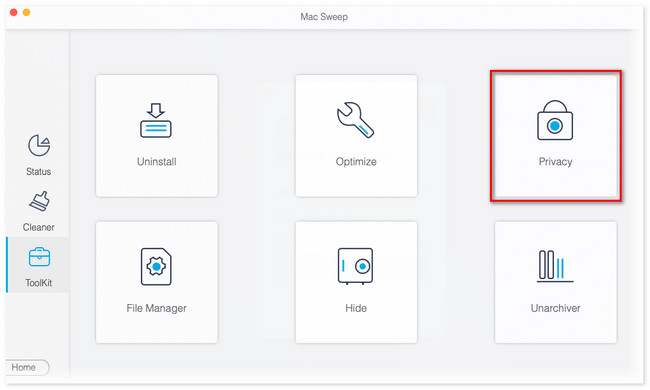
Passo 3A interface de digitalização será visualizada. Por favor clique no Escanear botão; os resultados aparecerão no Ver botão ao lado dele. Clique no botão para ver os resultados na próxima página.
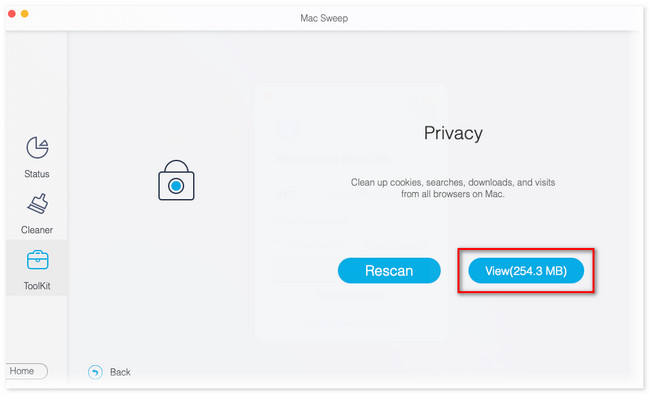
Passo 4Escolha o Safári ícone à esquerda. Seu conteúdo aparecerá à direita da ferramenta. Clique em todas as caixas para adicionar os favoritos do Safari ao processo de exclusão. Clique no peixe de água doce botão depois para excluir os favoritos no Safari.
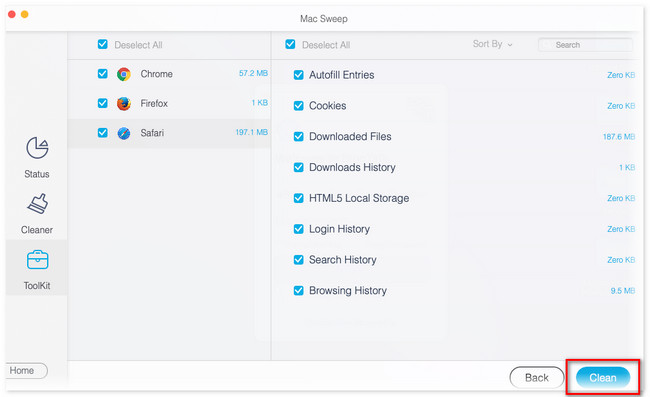

Com o FoneLab Mac Sweep, você limpará arquivos inúteis do sistema, e-mail, foto e iTunes para liberar espaço no Mac.
- Gerencie fotos semelhantes e arquivos duplicados.
- Mostre o status detalhado do Mac com facilidade.
- Esvazie a lixeira para obter mais armazenamento.
Parte 2. Como excluir favoritos no Safari do iPhone/iPad
Depois de conhecer as maneiras de excluir os favoritos do Safari no Mac, que tal no iPad ou iPhone? Na verdade, só há uma maneira de excluir os favoritos do Safari no iPhone e no iPad. Você só precisa acessar a seção Histórico do aplicativo. Se você não sabe onde localizá-lo, siga as instruções abaixo.
A propósito, talvez você esteja se perguntando por que iPhones e iPads usam o mesmo método. A razão é que eles possuem apenas os mesmos botões e interface.
Passo 1Na página inicial do Safari, toque no Marcação ícone na parte inferior da interface principal. Posteriormente, as opções aparecerão e serão listadas na tela. Por favor escolha o Favoritos botão entre todos eles.
Passo 2Por favor, toque no Editar botão no canto inferior direito. As seções serão editáveis posteriormente. Deslize a opção Favoritos e você verá o Apagar botão à direita. Toque nele para excluir todos os favoritos salvos no seu iPhone ou iPad.
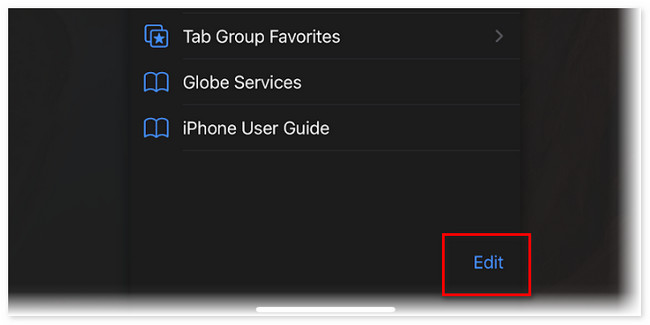
Parte 3. Perguntas frequentes sobre como excluir favoritos no Safari
1. Como organizo meus favoritos no meu Mac?
Você pode organizar os favoritos do Safari no Mac usando a técnica de arrastar e soltar. Inicie o Safari. Depois disso, escolha o Bookmarks botão na parte superior e clique no botão Editar Bookmarks botão. Mais tarde, clique no Favoritos botão à esquerda. Clique profundamente no favorito cuja localização deseja alterar. Deixe-o no local onde deseja colocá-lo posteriormente.
2. Por que meus favoritos estão faltando no iPhone?
Às vezes, o iPhone Safari contém pequenos bugs desconhecidos nos quais você não consegue ver seus favoritos salvos. Além disso, verifique a conexão com a Internet para ver se está estável. Caso contrário, conecte o iPhone à conexão de Internet mais forte que você tiver. Além disso, a data e a hora erradas no iPhone podem fazer com que os favoritos sejam perdidos. Se ainda faltarem favoritos, tente reinicie o seu iPhone.
É tão fácil aprender como remover favoritos no Safari. Esperamos que você não tenha tido dificuldades em executar os métodos que preparamos para você. Além disso, não se esqueça de usar nosso programa, Varredura do FoneLab Mac. Baixe agora para libere espaço de armazenamento no seu Mac!

Com o FoneLab Mac Sweep, você limpará arquivos inúteis do sistema, e-mail, foto e iTunes para liberar espaço no Mac.
- Gerencie fotos semelhantes e arquivos duplicados.
- Mostre o status detalhado do Mac com facilidade.
- Esvazie a lixeira para obter mais armazenamento.
