- Parte 1. Como compactar um vídeo no Mac através do QuickTime
- Parte 2. Como compactar um vídeo no Mac utilizando o FoneLab Mac Video Converter Ultimate
- Parte 3. Como compactar um vídeo no Mac online
- Parte 4. Como descompactar vídeos no Mac via FoneLab Mac Sweep
- Parte 5. Perguntas frequentes sobre como compactar vídeos no Mac
converta MPG / MPEG para MP4 com velocidade rápida e alta qualidade de imagem / som.
- Converter AVCHD para MP4
- Converter MP4 para WAV
- Conversão MP4 para WebM
- Conversão MPG para MP4
- Converter SWF para MP4
- Converter MP4 para OGG
- Converter VOB para MP4
- Converter M3U8 em MP4
- Converter MP4 para MPEG
- Incorporar legendas no MP4
- Divisores MP4
- Remover áudio do MP4
- Converta vídeos 3GP para MP4
- Editar arquivos MP4
- Converter AVI para MP4
- Converter MOD para MP4
- Converter MP4 para MKV
- Conversão WMA para MP4
- Converter MP4 para WMV
- Esvaziar Lixo
- Excluir aplicativo de e-mail
- Limpar cache no Mac
- Obtenha mais armazenamento no Mac
- Faça o Chrome usar menos RAM
- Onde está o Utilitário de Disco no Mac
- Verifique o histórico no Mac
- Control + Alt + Excluir no Mac
- Verifique a memória no Mac
- Verifique o histórico no Mac
- Excluir um aplicativo no Mac
- Limpe o cache do Chrome no Mac
- Verifique o armazenamento no Mac
- Limpe o cache do navegador no Mac
- Excluir favorito no Mac
- Verifique a RAM no Mac
- Exclua o histórico de navegação no Mac
Como compactar um vídeo no Mac – 3 métodos fáceis com guias detalhados
 atualizado por Lisa Ou / 13 de outubro de 2023 09:15
atualizado por Lisa Ou / 13 de outubro de 2023 09:15Se você não deseja excluir os vídeos do seu Mac, mas precisa liberar espaço, compacte-os. A compactação de arquivos diminuirá o tamanho do arquivo de vídeo. Porém, existe a possibilidade de você perder a qualidade, dependendo da ferramenta que utilizar.
Na verdade, o Mac possui um compressor integrado. Mas a ferramenta integrada apenas compactará seu vídeo. Ao desarquivá-lo, ele retornará ao tamanho original do arquivo. Existem outros métodos que apresentaremos para compactar vídeos sem compactá-los.
Saiba mais sobre como compactar arquivos de vídeo em um Mac abaixo. Ir em frente.
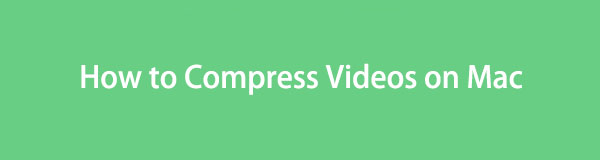

Lista de guias
- Parte 1. Como compactar um vídeo no Mac através do QuickTime
- Parte 2. Como compactar um vídeo no Mac utilizando o FoneLab Mac Video Converter Ultimate
- Parte 3. Como compactar um vídeo no Mac online
- Parte 4. Como descompactar vídeos no Mac via FoneLab Mac Sweep
- Parte 5. Perguntas frequentes sobre como compactar vídeos no Mac
Parte 1. Como compactar um vídeo no Mac através do QuickTime
A primeira ferramenta que você deve considerar para compactar vídeos é o QuickTime. Ele pode compactar arquivos de vídeo no Mac por meio de exportação. Você só precisa fazer upload do arquivo no QuickTime e escolher a resolução mais baixa de sua preferência.
Além disso, há outras coisas que o QuickTime pode fazer. Este reprodutor de mídia integrado também pode reproduzir uma ampla variedade de arquivos multimídia. Alguns deles são vídeos, áudio e imagens. Além disso, você pode editar seus vídeos usando-o. Você pode recortá-los, copiá-los e colá-los. Além disso, o QuickTime também pode gravar a tela do seu Mac.
De qualquer forma, veja abaixo como compactar arquivos de vídeo no Mac. Continuar.
Passo 1Apresentação livro Tempo rápido. Para fazer isso, você só precisa localizá-lo na ferramenta Launchpad ou no Holofote recurso do Mac. Procure o nome da ferramenta para que ela apareça na tela. Mais tarde, escolha o Envie o botão posteriormente na barra de menu. Nas opções, clique no Abrir Arquivo botão. Escolha o vídeo para compactar.
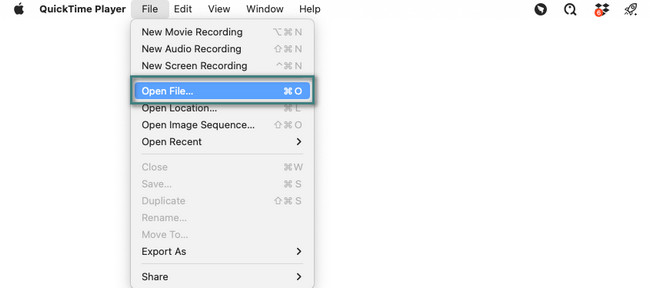
Passo 2Clique na Envie o botão novamente na parte superior. Mais tarde, coloque o cursor no Exportar como seção para ver mais opções. Escolha a resolução desejada nas opções. Você pode selecionar as resoluções 4K, 1080p, 720p, 480 e somente áudio. Selecione o destino do seu vídeo e clique no botão Salvar botão depois.
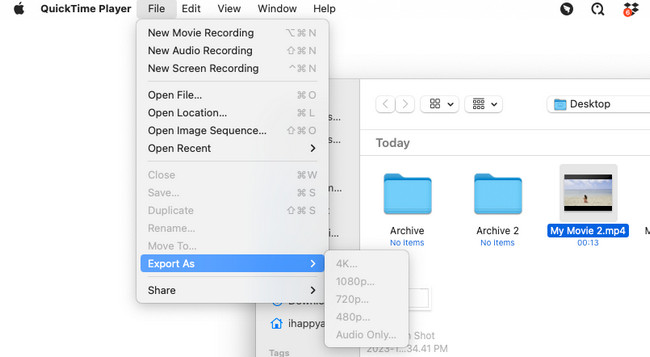
Parte 2. Como compactar um vídeo no Mac utilizando o FoneLab Mac Video Converter Ultimate
Nós mencionamos que compactando vídeos pode diminuir a qualidade de seus vídeos. Por que não compactar um vídeo em um Mac usando FoneLab Video Converter Ultimate? Não perderá a qualidade dos seus vídeos após a compressão! Suporta formatos de áudio e vídeo famosos. Inclui MP4, MOV, MKV, MP3, AAC, AC3 e muito mais.
O Video Converter Ultimate é o melhor software de conversão de vídeo e áudio que pode converter MPG / MPEG para MP4 com velocidade rápida e alta qualidade de imagem / som.
- Converta qualquer vídeo / áudio como MPG, MP4, MOV, AVI, FLV, MP3, etc.
- Suporta conversão de vídeo HD 1080p / 720p e 4K UHD.
- Recursos poderosos de edição, como Aparar, Cortar, Girar, Efeitos, Aprimorar, 3D e muito mais.
Além disso, esta ferramenta permite editar seus vídeos antes ou depois da compactação. Você pode colar seus vídeos, adicionar texto, efeitos e muito mais. Além disso, o software também pode converter seus vídeos. O bom disso é que suporta conversão em lote. Há mais para descobrir sobre FoneLab Video Converter Ultimate. Mas vamos nos concentrar em aprender como compactar vídeos em um Mac usando-o. Veja como abaixo.
Passo 1Faça o download do Mac FoneLab Video Converter Ultimate primeiro. Acesse sua página oficial e escolha o Download grátis botão para Mac. Você deve ver o logotipo da Apple. Depois disso, configure-o no Mac clicando e arrastando-o para o Formulário on line pasta. Clique duas vezes no ícone para iniciá-lo no seu Mac posteriormente.
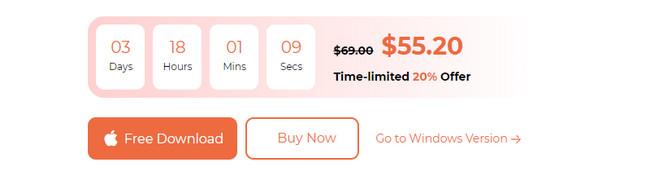
Passo 2O software mostrará um breve tutorial sobre como usá-lo. Além disso, você verá 4 guias na parte superior da interface principal. Por favor selecione o Caixa de ferramentas ícone no canto superior direito. Mais tarde, você verá mais de 10 recursos que este software contém, incluindo um compressor.
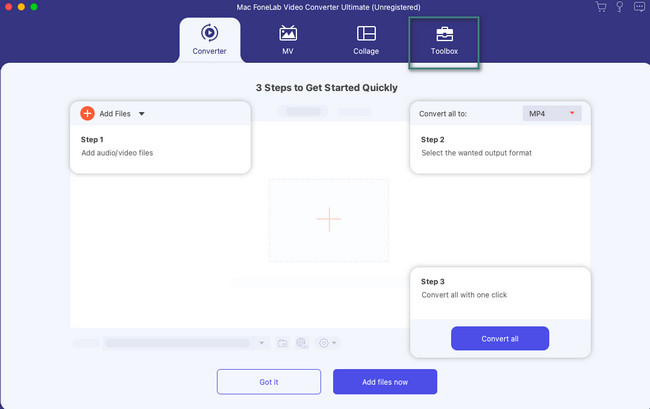
Passo 3Por favor, procure o Compressor Vídeo ferramenta. Você pode usar o Ferramenta de pesquisa no canto superior esquerdo. Mais tarde, clique no único resultado. Depois, carregue o vídeo que deseja compactar no seu Mac.
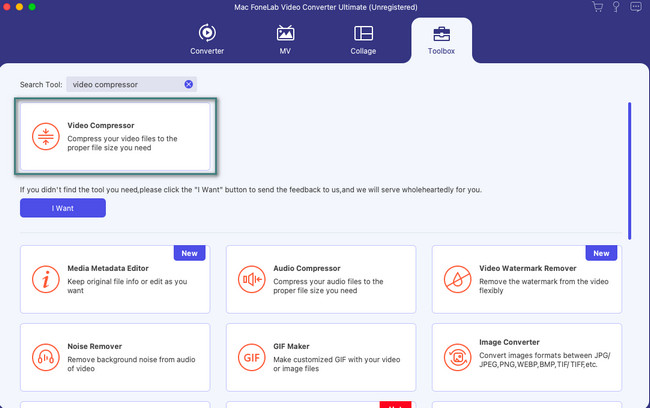
Passo 4Escolha a personalização e as configurações desejadas para o seu vídeo. Depois disso, clique no Comprimir botão para iniciar o processo.
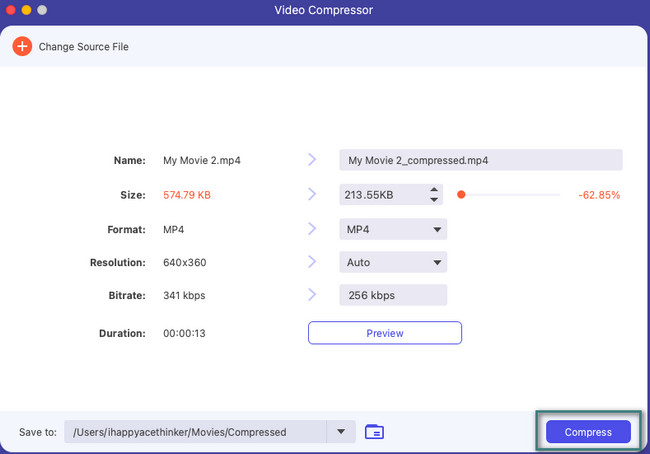
O Video Converter Ultimate é o melhor software de conversão de vídeo e áudio que pode converter MPG / MPEG para MP4 com velocidade rápida e alta qualidade de imagem / som.
- Converta qualquer vídeo / áudio como MPG, MP4, MOV, AVI, FLV, MP3, etc.
- Suporta conversão de vídeo HD 1080p / 720p e 4K UHD.
- Recursos poderosos de edição, como Aparar, Cortar, Girar, Efeitos, Aprimorar, 3D e muito mais.
Parte 3. Como compactar um vídeo no Mac online
Existem muitas ferramentas online que você pode encontrar na internet para aprender como compactar um vídeo em um Mac. Mas o mais visitado e eficaz é o FreeConvert Video Compressor. No entanto, a ferramenta online exigirá que você se inscreva no site antes de acessar seus recursos. Além disso, o tamanho máximo de arquivo que você pode compactar é 1 GB. Se o seu vídeo exceder esse tamanho de arquivo, você não poderá usar a ferramenta online para compactá-lo.
Além disso, a ferramenta online requer uma conexão rápida com a Internet. Caso contrário, o processo durará mais de 5 minutos, dependendo do tamanho do vídeo a ser compactado. De qualquer forma, veja abaixo como compactar arquivos usando a ferramenta on-line. Ir em frente.
Passo 1Abra seu navegador e pesquise o site https://www.freeconvert.com/video-compressor. Depois disso, você verá a interface principal da ferramenta online. Marque a Log In botão se você já tiver uma conta. Se você não tiver um, escolha o Inscreva-se botão. Siga as instruções na tela para criar ou fazer login na conta.
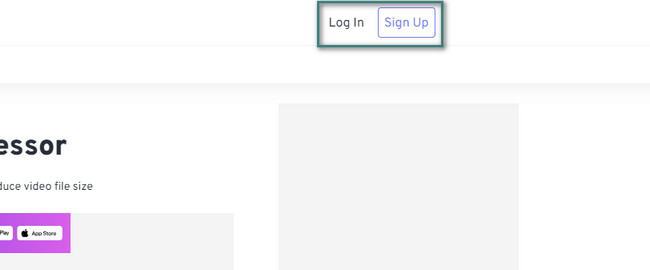
Passo 2Coloque o Cursor no Escolha Arquivo botão para ver as opções de upload de vídeo. Você pode escolher os botões Do dispositivo, Do Dropbox, Do Google Drive ou Do URL. Posteriormente, selecione o vídeo que deseja do álbum.
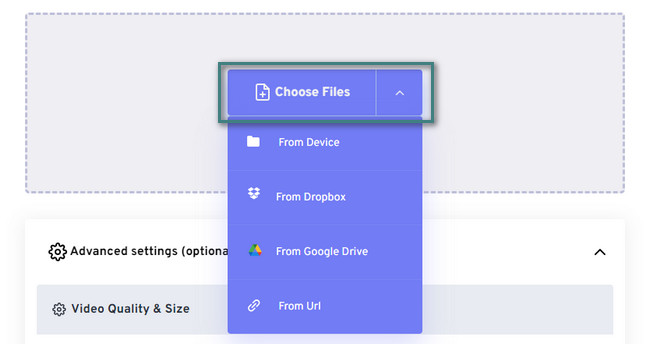
Passo 3Escolha o formato de saída de sua preferência para o vídeo. Você pode escolher os formatos MP4, FLV, MKV, AVI, MOV e 3GP. Depois disso, você pode alterar as configurações do vídeo clicando no botão Configurações ícone. Por favor, clique no Comprima agora! botão para iniciar o processo de compactação. Isso durará alguns minutos. Por favor, não interrompa o processo para obter os melhores resultados.
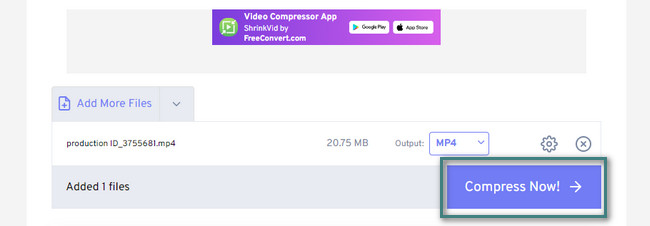
Parte 4. Como descompactar vídeos no Mac via FoneLab Mac Sweep
Depois de compactar seus vídeos, você certamente precisará de uma ferramenta descompressora para eles. Nesse caso, recomendamos nossa ferramenta, Varredura do FoneLab Mac. Ele pode descompactar seus arquivos de vídeo compactados usando apenas a ferramenta Unarchiver. Além disso, esta ferramenta pode libere espaço no seu Mac e muito mais.

Com o FoneLab Mac Sweep, você limpará arquivos inúteis do sistema, e-mail, foto e iTunes para liberar espaço no Mac.
- Gerencie fotos semelhantes e arquivos duplicados.
- Mostre o status detalhado do Mac com facilidade.
- Esvazie a lixeira para obter mais armazenamento.
Siga as etapas detalhadas abaixo para descompactar seus vídeos compactados. Ir em frente.
Passo 1Baixe o FoneLab Mac Sweep clicando no Download grátis botão. Inicie-o imediatamente depois.
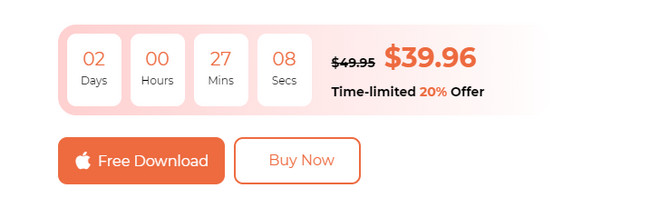
Passo 2Escolha o Kit de ferramentas ícone na terceira opção para ver o Unarchiver ferramenta. Por favor, clique nele para prosseguir.
Mais tarde, arraste e arraste os vídeos compactados para a caixa à esquerda. Clique no Descomprimir botão para começar a descompactar seus vídeos.
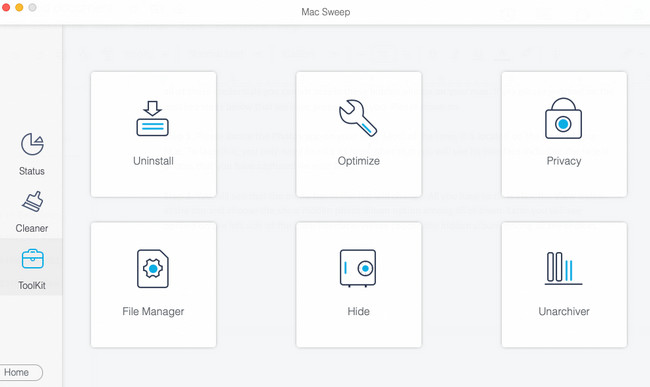
Parte 5. Perguntas frequentes sobre como compactar vídeos no Mac
1. Por que não consigo compactar uma pasta?
Pode ser devido às permissões de pasta no seu Mac se você não conseguir compactar uma pasta. Nesse caso, desative as permissões e bloqueie esta pasta para poder compactá-las. Portanto, localize a pasta que você não consegue compactar. Depois disso, clique com a tecla Control pressionada e escolha o Obter Informações botão. Na janela vertical, marque a opção Trancado ícone na parte superior, incluindo o Permissão de leitura e gravação na parte inferior.
2. Por que meu arquivo compactado tem o mesmo tamanho no Mac?
Esse cuidado é um incidente raro. Esse problema ocorre porque o arquivo que você deseja compactar já atingiu seu limite. Isso significa que o arquivo já está altamente compactado.
Você já compacta seus arquivos com segurança? Isso é bom se sim! Estamos felizes que os métodos sejam eficazes. Se você quiser saber mais sobre esse assunto, comente abaixo. Responderemos assim que pudermos. Obrigado!

Com o FoneLab Mac Sweep, você limpará arquivos inúteis do sistema, e-mail, foto e iTunes para liberar espaço no Mac.
- Gerencie fotos semelhantes e arquivos duplicados.
- Mostre o status detalhado do Mac com facilidade.
- Esvazie a lixeira para obter mais armazenamento.
