- Esvaziar Lixo
- Excluir aplicativo de e-mail
- Limpar cache no Mac
- Obtenha mais armazenamento no Mac
- Faça o Chrome usar menos RAM
- Onde está o Utilitário de Disco no Mac
- Verifique o histórico no Mac
- Control + Alt + Excluir no Mac
- Verifique a memória no Mac
- Verifique o histórico no Mac
- Excluir um aplicativo no Mac
- Limpe o cache do Chrome no Mac
- Verifique o armazenamento no Mac
- Limpe o cache do navegador no Mac
- Excluir favorito no Mac
- Verifique a RAM no Mac
- Exclua o histórico de navegação no Mac
5 principais escolhas de limpadores gratuitos para Mac que você deve descobrir
 atualizado por Lisa Ou / 14 de setembro de 2023 09:15
atualizado por Lisa Ou / 14 de setembro de 2023 09:15Saudações! Estou enfrentando problemas no meu Mac agora. Percebo que fica lento sempre que abro programas. Além disso, ontem estava tentando mover os arquivos de outra pasta. Tive dificuldade em arrastar e soltar os arquivos porque não conseguia controlar o Mac corretamente como de costume. Por favor, ajude-me a conhecer o melhor limpador gratuito para Mac. Quaisquer recomendações serão apreciadas. Obrigado!
Você ficará feliz ao ler este post. Ele contém os 5 limpadores de Mac gratuitos comprovados e testados que você não deve perder. Você está pronto para conhecê-los? Role para baixo para começar.


Lista de guias
Parte 1. Os 5 principais limpadores gratuitos para Mac
Existem centenas ou mesmo milhares de produtos de limpeza gratuitos para Mac na Internet. Mas certamente você já experimentou alguns não confiáveis que não conseguem limpar seu Mac adequadamente. Listamos os limpadores de Mac gratuitos mais usados e confiáveis para ajudá-lo ainda mais. Escolha o software que você pode usar facilmente. Role para baixo.
Opção 1. Caixa de ferramentas do Parallels
O Parallels Toolbox possui ferramentas complexas que você pode usar para limpar seu Mac, incluindo limpeza de unidade, captura de tela, conversão de vídeo e muito mais. No entanto, a desvantagem é que você ficará confuso sobre alguns de seus recursos se for um novato. Além disso, o processo de instalação e download levará muito tempo. De qualquer forma, você pode ver os passos detalhados abaixo.
Passo 1Baixe a ferramenta em seu Mac clicando no Faça o download da avaliação gratuita botão. Escolha o Mac botão abaixo dele. Depois disso, conceda todas as permissões que esta ferramenta solicitar ao seu Mac.
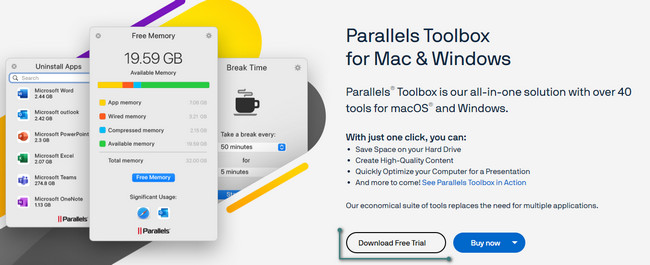
Passo 2A ferramenta mostrará um breve tutorial. Role para baixo e escolha o Unidade limpa botão. Registre-se no programa, que posteriormente limpará seu Mac.
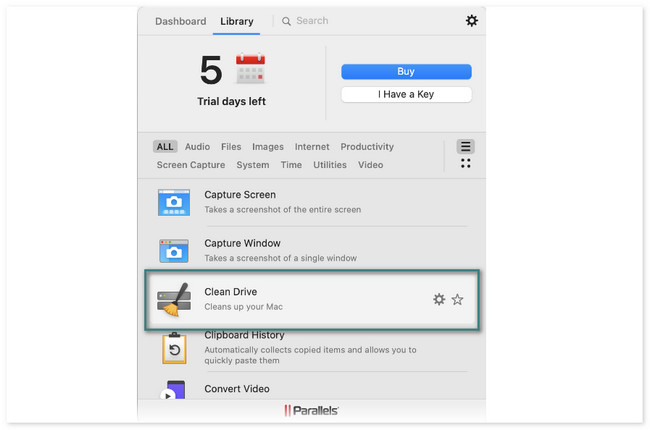
Opção 2. DaisyDisk
DaisyDisk é um programa que pode determinar o que está ocupando espaço em disco. Ele também pode limpar arquivos grandes para liberar espaço neles. Antes de usar esta ferramenta, você precisa primeiro fazer login. Você precisa ativá-lo usando o endereço de e-mail inserido. Esta ferramenta solicitará permissão com frequência assim que o processo de digitalização for iniciado. De qualquer forma, suas etapas detalhadas estão listadas abaixo como seu guia.
Passo 1Baixe a ferramenta. Clique no Experimente grátis botão em sua página oficial para fazer isso. Mais tarde, configure-o e inicie-o.
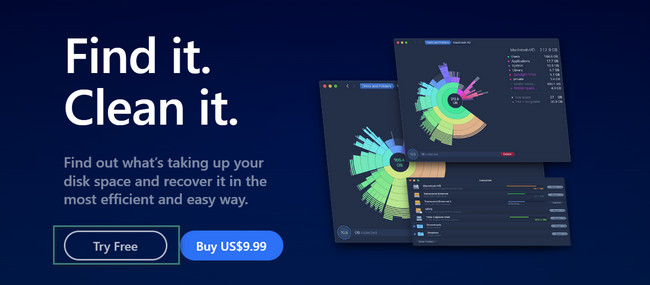
Passo 2Conceda todas as permissões solicitadas por esta ferramenta. Depois disso, clique no Escanear botão no local que deseja limpar. Clique na seção dos dados que você deseja excluir. A ferramenta irá direcioná-lo para eles; você deve excluí-los manualmente.
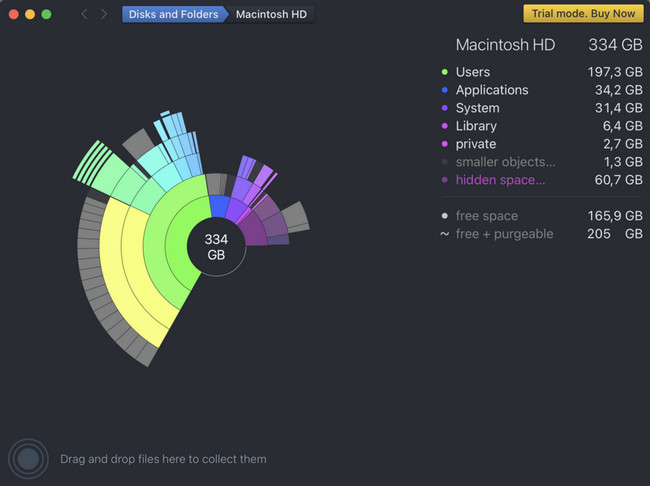
Opção 3. Avast Cleanup Premium
Avast Cleanup Premium também é uma das principais ferramentas para limpeza de Macs. No entanto, esta ferramenta contém recursos que não possuem rótulos. Você não saberá imediatamente suas funções, se for esse o caso. Além disso, há momentos em que o programa trava do nada.
Veja as etapas detalhadas sobre o Avast Cleanup Premium para limpar seu Mac. Ir em frente.
Passo 1Baixe a ferramenta. Você só precisa clicar no Experimente por 30 dias botão. Configure-o posteriormente para iniciá-lo no seu Mac.
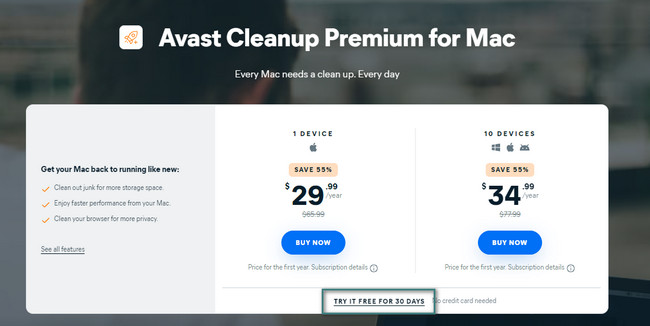
Passo 2Escolha as classificações dos arquivos que deseja excluir à esquerda. Mais tarde, clique no Escanear botão. Depois disso, clique no peixe de água doce botão para excluir os dados.
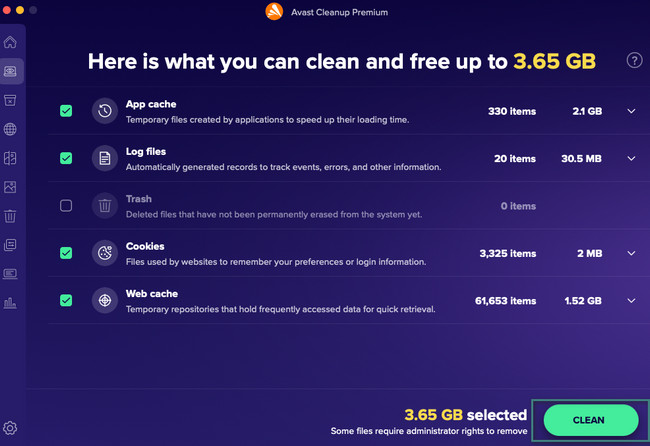
Opção 4. MacCleaner Pro
MacCleaner Pro é um programa que mantém seu Mac rápido, limpo e organizado. Mas esta ferramenta também tem desvantagens! O software é muito lento no processo de digitalização. Levará mais de 15 minutos antes de terminar. Além disso, o processo é interrompido mesmo que você não esteja fazendo nada no seu Mac.
De qualquer forma, veja abaixo o tutorial detalhado de como essa ferramenta pode ser utilizada.
Baixe a ferramenta e execute-a em seguida. Clique no tipo de dados que deseja excluir à esquerda. Depois disso, clique no Limpeza rápida botão à direita. Posteriormente, a ferramenta removerá automaticamente os arquivos indesejados do seu Mac.
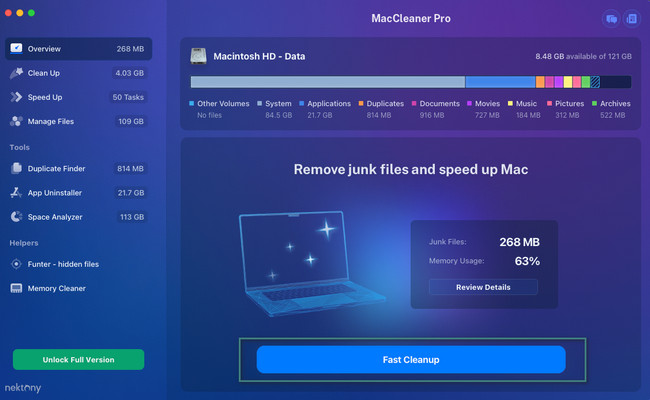
Opção 5. CCleaner
CCleaner é conhecido por otimizar e acelerar seu Mac. Para fazer isso, ele limpa os arquivos duplicados e a desordem. No entanto, esta ferramenta usa nomes difíceis de entender para seu programa. Além disso, como as outras ferramentas, alguns de seus recursos são difíceis de distinguir porque não possuem rótulo. De qualquer forma, vamos ver como essa ferramenta funciona a seguir.
Baixe a ferramenta e configure-a. Seu Mac irá iniciá-lo automaticamente depois. Escolha o recurso que deseja usar. Depois disso, clique no Mostrar or Escanear botão. Posteriormente, os resultados aparecerão na próxima tela. Depois, clique no peixe de água doce botão para excluí-los.
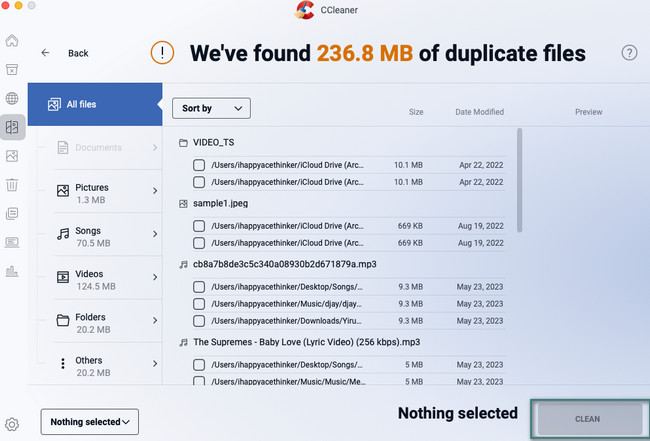
Parte 2. Melhor limpador de Mac - FoneLab Mac Sweep
Se você prefere recursos mais funcionais para um limpador de Mac, por que não experimentar nossa ferramenta Varredura do FoneLab Mac? Bem, é acessível, mas muito fácil de usar. Outra coisa boa dessa ferramenta é que ela pode limpar seu Mac sem danificar os arquivos que você deixou nele.

Com o FoneLab Mac Sweep, você limpará arquivos inúteis do sistema, e-mail, foto e iTunes para liberar espaço no Mac.
- Gerencie fotos semelhantes e arquivos duplicados.
- Mostre o status detalhado do Mac com facilidade.
- Esvazie a lixeira para obter mais armazenamento.
Além disso, esta ferramenta possui mais de 10 recursos que você pode usar para limpar seu Mac. Você pode usá-lo para verificar o status atual da memória, CPU e disco do seu Mac. Além disso, esta ferramenta pode procurar programas, arquivos, etc. raramente usados, no seu Mac e removê-los posteriormente. E você também pode usá-lo para lixo vazio no Mac facilmente.
Há mais coisas que você precisa saber sobre esta ferramenta. Para aprender mais sobre Varredura do FoneLab Mac, veja as etapas detalhadas abaixo. Ir em frente.
Passo 1Baixe a ferramenta em seu Mac clicando no Download grátis botão. Configure e inicie-o depois. Assim que o programa aparecer na tela, você verá 3 ícones: Status, Cleaner e Toolkit.
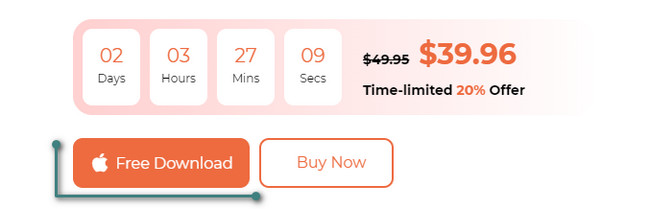
Passo 2Escolha o botão Status se quiser ver o desempenho do seu Mac. Para fins de limpeza, escolha entre o Limpador e Kit de ferramentas ícones. Se você selecionar o recurso Limpador, será mais para excluir arquivos indesejados do seu Mac. Mas se você escolher o recurso Toolkit, trata-se mais da segurança do seu Mac e da desinstalação de arquivos grandes nele.
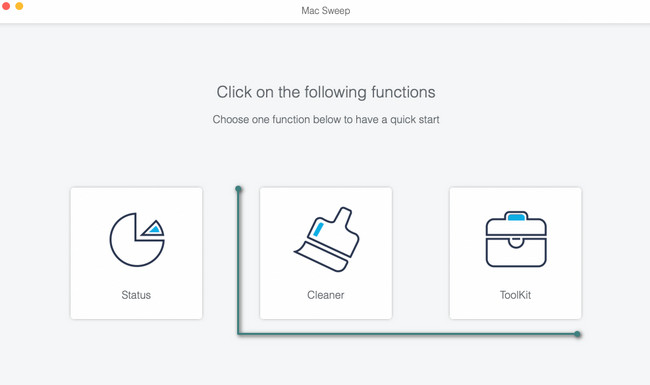
Passo 3A ferramenta permitirá que você veja a descrição de cada recurso para entendê-los melhor. Depois disso, clique no Escanear botão. O processo permitirá que você espere alguns segundos. Mais tarde, clique no Ver botão.
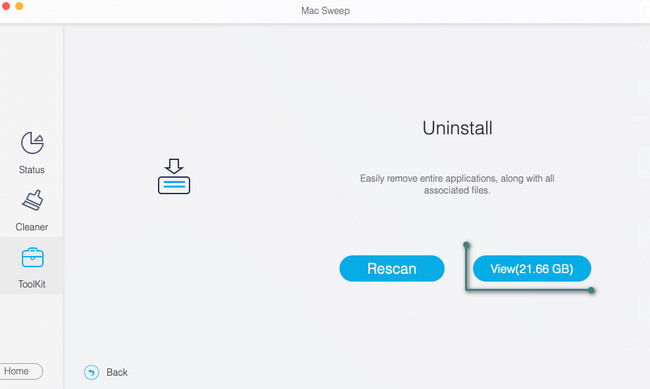
Passo 4Todos os arquivos encontrados durante o processo de digitalização aparecerão à esquerda. Escolha todos os arquivos que deseja excluir. Depois disso, clique no peixe de água doce botão. Digite as senhas dos arquivos se eles estiverem criptografados.
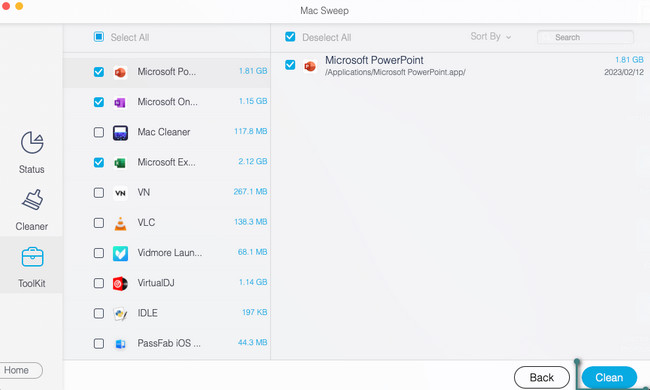

Com o FoneLab Mac Sweep, você limpará arquivos inúteis do sistema, e-mail, foto e iTunes para liberar espaço no Mac.
- Gerencie fotos semelhantes e arquivos duplicados.
- Mostre o status detalhado do Mac com facilidade.
- Esvazie a lixeira para obter mais armazenamento.
Parte 3. Perguntas frequentes sobre o Free Mac Cleaner
1. O Mac possui um limpador de sistema?
Na verdade sim. O Mac possui seu limpador de sistema integrado. É chamado Otimizar o armazenamento, e você pode acessá-lo na seção Armazenamento do seu Mac. Para localizá-lo, clique no Apple ícone no canto superior esquerdo. Depois disso, clique no Sobre este Mac botão. Nas novas guias, clique no Armazenamento botão. No canto superior direito, escolha o Gerencie botão. Uma nova opção aparecerá consistindo no Otimizar o armazenamento ícone. Por favor, clique no Otimize botão otimize o armazenamento do seu Mac.
2. Como verifico se há malware em meu Mac?
O malware também pode ser a causa de alguns pequenos problemas no seu Mac. Limpar o malware pode otimizar seu desempenho. Para verificar se o seu Mac contém malware, abra o monitor de atividade. Depois disso, localize os arquivos que consomem muita RAM ou utilização do CPU. Verifique o nome deles no Google depois. Limpe o seu Mac se descobrir que é malware, excluindo-os.
Você encontrou as ferramentas confiáveis que este post recomenda? Ficaremos felizes se sim! Comente abaixo se você tiver mais problemas em relação ao seu Mac. Estamos felizes em ajudá-lo.

Com o FoneLab Mac Sweep, você limpará arquivos inúteis do sistema, e-mail, foto e iTunes para liberar espaço no Mac.
- Gerencie fotos semelhantes e arquivos duplicados.
- Mostre o status detalhado do Mac com facilidade.
- Esvazie a lixeira para obter mais armazenamento.
