- Parte 1. Como forçar o encerramento do MacBook por meio de atalhos
- Parte 2. Como forçar o encerramento do MacBook através do menu Apple
- Parte 3. Como forçar o encerramento do MacBook pelo Activity Monitor
- Parte 4. Como limpar o MacBook com FoneLab Mac Sweep
- Parte 5. Perguntas frequentes sobre como forçar o encerramento do MacBook
- Esvaziar Lixo
- Excluir aplicativo de e-mail
- Limpar cache no Mac
- Obtenha mais armazenamento no Mac
- Faça o Chrome usar menos RAM
- Onde está o Utilitário de Disco no Mac
- Verifique o histórico no Mac
- Control + Alt + Excluir no Mac
- Verifique a memória no Mac
- Verifique o histórico no Mac
- Excluir um aplicativo no Mac
- Limpe o cache do Chrome no Mac
- Verifique o armazenamento no Mac
- Limpe o cache do navegador no Mac
- Excluir favorito no Mac
- Verifique a RAM no Mac
- Exclua o histórico de navegação no Mac
Forçar o encerramento do MacBook por meio de 4 procedimentos comprovados e testados
 atualizado por Lisa Ou / 19 de outubro de 2023 09:15
atualizado por Lisa Ou / 19 de outubro de 2023 09:15Você já percebeu que os aplicativos do seu MacBook não estão respondendo? Provavelmente, eles estão travando e atrasados. A melhor coisa que você pode fazer é forçar o encerramento dos aplicativos. Neste caso, não é necessário esperar que o programa funcione antes de fechá-lo.
No MacBook, existem muitas maneiras integradas de fazer isso. Você pode usar atalhos, o menu Apple e o Activity Monitor. Ao ler este post, você verá suas definições e instruções. Além disso, há uma dica bônus que você encontra no final do artigo para limpar seu MacBook.
Aprenda conosco enquanto navega neste artigo. Por favor, prossiga.
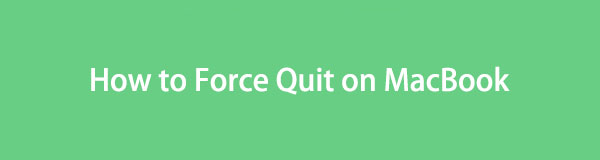

Lista de guias
- Parte 1. Como forçar o encerramento do MacBook por meio de atalhos
- Parte 2. Como forçar o encerramento do MacBook através do menu Apple
- Parte 3. Como forçar o encerramento do MacBook pelo Activity Monitor
- Parte 4. Como limpar o MacBook com FoneLab Mac Sweep
- Parte 5. Perguntas frequentes sobre como forçar o encerramento do MacBook
Parte 1. Como forçar o encerramento do MacBook por meio de atalhos
A maneira mais rápida de forçar o encerramento de um aplicativo no MacBook é por meio de atalhos. O processo só precisa de um atalho de combinação de teclas. Você só precisa ter cuidado ao realizar esta ação. Combinações de teclas erradas podem levar a outro erro nos programas do seu MacBook. Para evitar isso, siga as etapas detalhadas que preferimos para você aprender o comando forçar encerramento no Mac. Por favor, prossiga.
Passo 1Por favor pressione o Opção + Comando + ESC combinações de teclas no teclado do seu MacBook. Depois disso, o MacBook mostrará os programas em execução no fundo do seu Mac. Eles são armazenados no Force Quit Applications janela.
Passo 2Localize e escolha os programas que deseja forçar o encerramento do seu MacBook. Depois disso, clique no Forçar Encerrar botão no canto inferior direito. Os programas serão encerrados imediatamente em seguida.
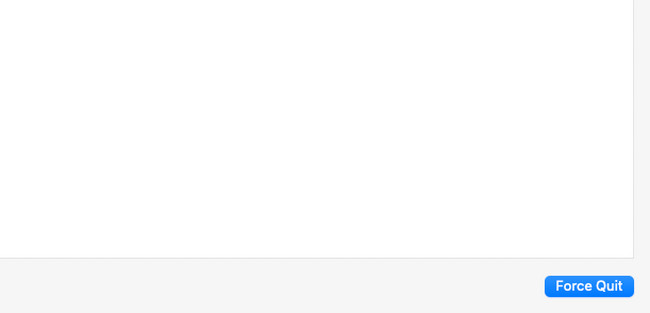

Com o FoneLab Mac Sweep, você limpará arquivos inúteis do sistema, e-mail, foto e iTunes para liberar espaço no Mac.
- Gerencie fotos semelhantes e arquivos duplicados.
- Mostre o status detalhado do Mac com facilidade.
- Esvazie a lixeira para obter mais armazenamento.
Parte 2. Como forçar o encerramento do MacBook através do menu Apple
Quando você inicia um programa em um MacBook, a barra de menus na parte superior também muda. Você tentou clicar no ícone da Apple e viu suas opções suspensas? Isso é o que chamamos de Menu Apple. Estaremos usando o recurso do MacBook para aprender como forçar o fechamento no Mac. Também é tão rápido quanto o primeiro método porque eles têm quase o mesmo processo. Veja abaixo as etapas detalhadas para forçar o encerramento dos programas do MacBook. Ir em frente.
Passo 1Por favor, marque o Apple ícone. Se você não sabe onde ele está localizado, poderá vê-lo no canto superior esquerdo da interface principal. Depois disso, suas opções suspensas serão mostradas. Entre todos eles, clique no Forçar Encerrar botão. o Force Quit Applications a janela aparecerá depois.
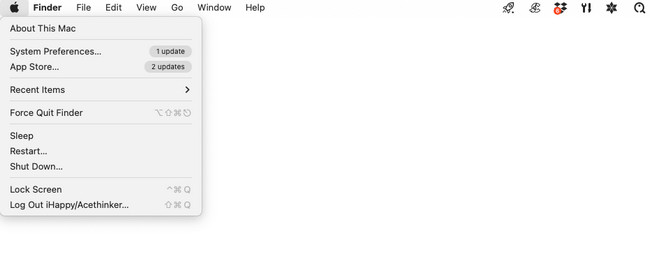
Passo 2Selecione os programas ou ferramentas que deseja fechar no seu MacBook. Depois disso, clique no Forçar Encerrar botão. Ele é colocado no canto inferior direito. Os programas que você escolheu serão fechados quando você clicar no botão.
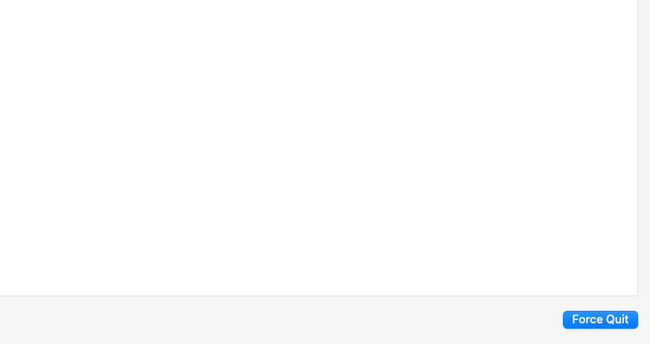
Parte 3. Como forçar o encerramento do MacBook pelo Activity Monitor
É a primeira vez que você ouve falar do Activity Monitor? Bem, deixe-me apresentá-lo a você. Activity Monitor é uma ferramenta integrada para o MacBook. A partir do próprio nome, a ferramenta integrada é criada para monitorar os programas e outras pastas em execução em segundo plano no seu MacBook.
A ferramenta integrada pode mostrar a memória atual, CPU e mais uso deles. Como a ferramenta integrada pode monitorar e gerenciar os programas do seu MacBook, isso significa que essa ferramenta também pode forçar o encerramento deles. Consulte as etapas detalhadas abaixo sobre como fazer isso. Por favor, prossiga.
Passo 1Por favor, inicie o monitor de atividade ferramenta. Normalmente, você pode vê-lo no MacBook Dock. Alternativamente, você pode usar o MacBook Launchpad e Holofote ferramentas para localizá-lo. Você só precisa digitar seu nome. Clique em seu ícone para iniciá-lo.
Passo 2Você verá os arquivos e programas em execução e consumindo memória, CPU, energia, disco e rede do seu MacBook. Por favor, vá para o Nome do Processo seção à esquerda. Depois disso, localize os arquivos ou programas que deseja forçar o encerramento. Depois disso, clique no X ícone na parte superior da interface principal. Eles serão fechados imediatamente.
Parte 4. Como limpar o MacBook com FoneLab Mac Sweep
Às vezes, um Macbook com armazenamento total também pode afetar o desempenho de seus programas e causar problemas no computador. Teste nossa ferramenta, Varredura do FoneLab Mac, para limpar seu MacBook excluindo alguns de seus arquivos desnecessários. Possui mais de 10 recursos para isso. Veja alguns deles abaixo.

Com o FoneLab Mac Sweep, você limpará arquivos inúteis do sistema, e-mail, foto e iTunes para liberar espaço no Mac.
- Gerencie fotos semelhantes e arquivos duplicados.
- Mostre o status detalhado do Mac com facilidade.
- Esvazie a lixeira para obter mais armazenamento.
- Esta ferramenta pode localizar todos os programas instalados no seu MacBook. Pode desinstalar os aplicativos raramente usados simultaneamente depois. Inclui seus arquivos adicionais, como caches.
- O software também pode otimize seu MacBook.
- Pode limpe o histórico de navegação do navegador MacBook, caches e histórico de pesquisa.
Esses recursos mencionados são apenas alguns dos recursos que esta ferramenta pode fazer. Explorar mais sobre Varredura do FoneLab Mac abaixo. Ir em frente.
Passo 1Visite o site do FoneLab Mac Sweep. Depois disso, clique no Download grátis botão com um Apple ícone à esquerda para baixá-lo. Mais tarde, você notará o processo de download na parte superior. Você só precisa esperar alguns segundos e configurá-lo. Para fazer isso, arraste o arquivo baixado para o Aplicação pasta. Inicie-o clicando em seu ícone no Dock.
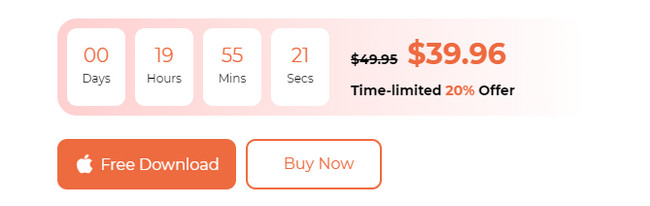
Passo 2A interface Status, Cleaner e Toolkit será mostrada no seu MacBook. Se você quiser verificar primeiro o estado atual do seu MacBook, clique no botão Status ícone. Depois disso, comece a excluir os dados. Você pode escolher o Kit de ferramentas ícone para excluir arquivos grandes do seu Mac. Pelo contrário, selecione o Limpador ícone para excluir arquivos indesejados do seu MacBook. Siga as instruções na tela depois.
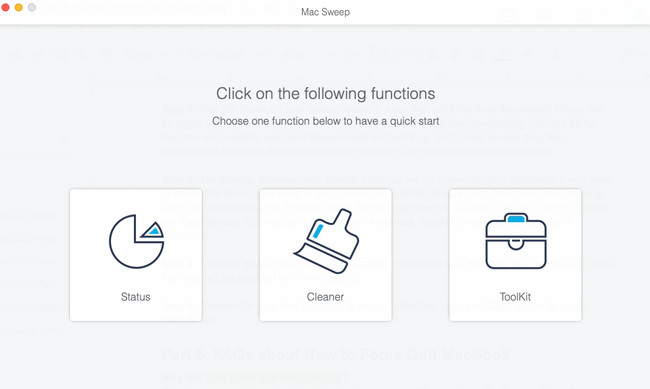
Passo 3Clique na Escanear botão. Para ver os resultados, escolha o Ver botão ao lado dele. Depois disso, você será direcionado para uma nova interface.
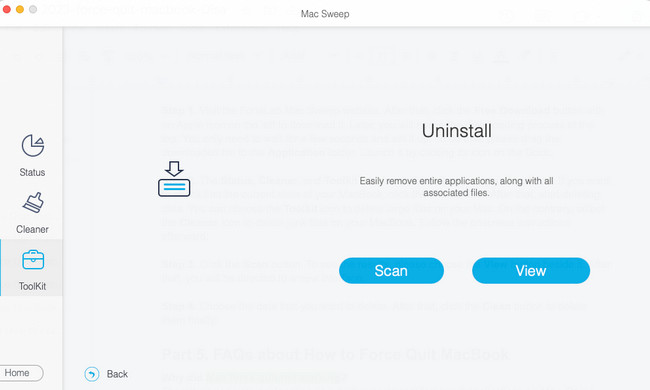
Passo 4Escolha os dados que você deseja excluir. Depois disso, clique no peixe de água doce botão para excluí-los finalmente.
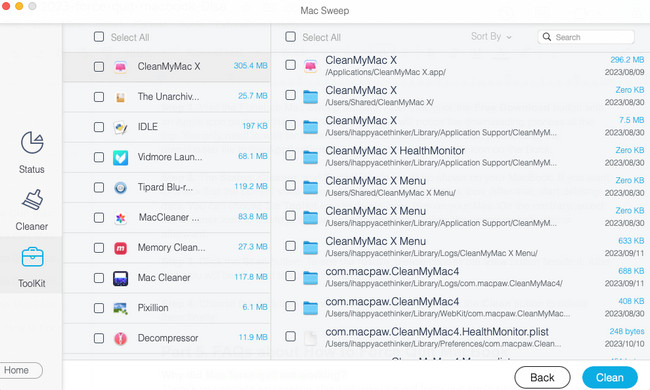

Com o FoneLab Mac Sweep, você limpará arquivos inúteis do sistema, e-mail, foto e iTunes para liberar espaço no Mac.
- Gerencie fotos semelhantes e arquivos duplicados.
- Mostre o status detalhado do Mac com facilidade.
- Esvazie a lixeira para obter mais armazenamento.
Parte 5. Perguntas frequentes sobre como forçar o encerramento do MacBook
1. Por que o Mac forçou a parada e não funcionou?
Não há nenhuma explicação concreta sobre por que você não pode forçar o encerramento de aplicativos no Mac. Alguns dizem que é um bug do Mac ou outra coisa. No entanto, se você encontrou esse problema, basta reiniciar o Mac. Para fazer isso, clique no Potência botão no teclado Mac. Depois disso, marque o Reiniciar botão na tela.
2. Forçar o desligamento prejudica o Mac?
A técnica de encerramento forçado no Mac não danifica o Mac, nem mesmo seus arquivos. Na verdade, isso só ajudará os programas Mac a reiniciarem do zero. A ação será benéfica tanto para o Mac quanto para seus programas.
É isso! Esperamos que você tenha conseguido forçar o encerramento dos programas do MacBook. Por favor, diga-nos se você tiver mais preocupações sobre o assunto. É uma honra ajudá-lo. Além disso, considere usar o Varredura do FoneLab Mac. Ele pode limpar seu Mac em apenas alguns segundos. Obrigado!

Com o FoneLab Mac Sweep, você limpará arquivos inúteis do sistema, e-mail, foto e iTunes para liberar espaço no Mac.
- Gerencie fotos semelhantes e arquivos duplicados.
- Mostre o status detalhado do Mac com facilidade.
- Esvazie a lixeira para obter mais armazenamento.
