- Screen Recorder
- Gravador de vídeo Mac
- Gravador de Vídeo do Windows
- Gravador de Áudio Mac
- Gravador de Áudio do Windows
- Webcam Recorder
- Gravador de jogos
- Gravador de reunião
- Gravador de chamadas do Messenger
- Gravador do skype
- Gravador de curso
- Gravador de apresentação
- Gravador Chrome
- Gravador do Firefox
- Captura de tela no Windows
- Captura de tela no Mac
Principais métodos confiáveis para fazer screenshots do Facebook facilmente
 Escrito por Lisa Ou / 21 de fevereiro de 2023 16:00
Escrito por Lisa Ou / 21 de fevereiro de 2023 16:00Você pode capturar histórias do Facebook ou outras? Eu apaguei acidentalmente uma foto no meu telefone mais cedo. Felizmente, consegui publicá-lo como uma história no Facebook. Mas o problema é que está lá apenas por um tempo limitado, então certamente desaparecerá em algum momento. Não tenho certeza se posso capturar a história. Alguém pode me ajudar a capturá-lo, por favor?
Os indivíduos têm vários motivos pelos quais gostariam de capturar histórias, postagens, etc., no Facebook. Por exemplo, a situação acima. Isso o ajudará a salvar novamente uma foto que você apagou acidentalmente em seu dispositivo, esteja você usando iPhone, Android ou computador. Por outro lado, tirar screenshots no Facebook também permite que você salve fotos de seus amigos, familiares ou alguém importante. Além das fotos, você também poderá capturar detalhes e anúncios importantes. Resumindo, aprender a tirar screenshots pode ser uma vantagem significativa para você e até para as pessoas ao seu redor.
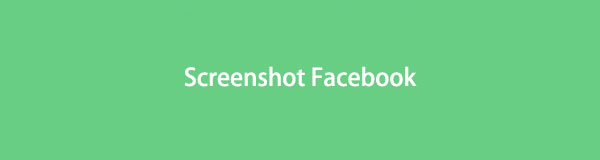
Se você não sabe disso, existem telefones celulares oficiais e métodos de computador para fazer capturas de tela. No entanto, muitas pessoas não utilizam esses métodos para aproveitar seus usos. Neste artigo, prepare sua mente para se informar sobre as ferramentas, métodos e programas integrados mais notáveis para fazer capturas de tela no Facebook. Independentemente do seu dispositivo, incluímos métodos de captura de tela apropriados para iPhones, telefones Android e computadores. Depois disso, você pode finalmente aproveitar a captura de conteúdo em um dos aplicativos de mídia social mais usados, o Facebook. Leia adiante para iniciar os procedimentos.

Lista de guias
Parte 1. Captura de tela do Facebook no iPhone
Quase todos os telefones celulares agora têm a capacidade de fazer capturas de tela. Dependendo da marca, modelo, etc. do dispositivo, eles diferem apenas em quais teclas pressionar. Para iPhones, você precisa pressionar dois botões para tirar uma captura de tela. Apenas saiba que este método não permite que você capture apenas uma parte da tela. Ele captura apenas a tela inteira; você precisa cortá-lo para eliminar áreas desnecessárias.
Seja guiado pelas instruções pouco exigentes abaixo para obter conhecimento sobre como tirar uma captura de tela no Facebook no iPhone:
Passo 1Abra o aplicativo do Facebook e exiba a tela que deseja capturar.
Passo 2Pressione as teclas Lateral e Aumentar volume simultaneamente. Enquanto isso, pressione as teclas Top e Home se o seu iPhone tiver um botão Home. Depois que o iPhone fizer uma captura de tela, você poderá soltar os botões.
<img loading="lazy" src="/images/screen-recorder/screenshot-facebook-on-iphone.jpg" alt="Captura de tela do Facebook no iPhone"/>
Passo 3A notificação de captura de tela aparecerá na área inferior esquerda da tela. Você pode tocá-la para ver a foto ou deslizar para a esquerda para descartar a notificação.
Parte 2. Captura de tela do Facebook no Android
Enquanto isso, tirar uma captura de tela em um telefone Android é quase idêntico ao iPhone. Há apenas algumas mudanças, mas o procedimento é quase o mesmo. E o processo é muito fácil de dominar. Uma desvantagem dos métodos do iPhone e do Android é a falta de funções de edição. Enquanto o iPhone possui recursos de edição simples, o Android oferece apenas alguns com seu aplicativo Gallery. Portanto, se você deseja aprimorar a captura de tela com edição avançada, pode ser necessário instalar um aplicativo de edição separado, que ocupará espaço de armazenamento.
Seja guiado pelas instruções pouco exigentes abaixo para obter conhecimento sobre como capturar a tela do Facebook no Android:
Passo 1Acesse sua conta do Facebook e vá para a página que deseja capturar a tela.
Passo 2Pressione os botões Power e Volume Down ao mesmo tempo para capturar sua tela do Facebook. Verifique se você está na página correta do Facebook.

Passo 3A captura de tela será salva automaticamente no seu dispositivo. Você pode deslizar para baixo o painel de notificação e selecionar a foto para visualizá-la imediatamente.
Parte 3. Captura de tela do Facebook no computador
Geralmente, há uma gama mais ampla de opções para fazer capturas de tela em um computador, principalmente no Windows. Você pode tentar o atalho de teclado ou o programa de captura de tela integrado. Mas se você quiser subir de captura de tela para o próximo nível, ferramentas poderosas de terceiros também estão disponíveis para instalação em seu dispositivo.
Método 1. Experimente a ferramenta FoneLab Snapshot
O primeiro da lista é um método aclamado de tirar screenshots. Gravador de tela FoneLabA ferramenta de instantâneos da é uma maneira confiável de ajudá-lo a capturar o Facebook em seu computador, até mesmo em seus telefones celulares. Ele traz capturas de tela de alta qualidade e é muito conveniente de usar. Sua interface é facilmente operada, então você pode dominar suas funções mesmo em sua primeira tentativa. Além disso, este programa também oferece recursos de edição, como adicionar reticências, destaques e muito mais, que podem melhorar o visual da sua foto. Você também não precisa se preocupar com marcas d'água na captura de tela, pois esta ferramenta não inserirá seu logotipo em suas saídas de mídia. Além disso, você pode aproveitar seus recursos de gravação, se precisar deles.
O FoneLab Screen Recorder permite capturar vídeo, áudio, tutorial on-line, etc. no Windows / Mac, e você pode personalizar facilmente o tamanho, editar o vídeo ou o áudio e muito mais.
- Grave vídeo, áudio, webcam e faça capturas de tela no Windows / Mac.
- Visualize os dados antes de salvar.
- É seguro e fácil de usar.
Seja guiado pelas instruções pouco exigentes abaixo para obter conhecimento sobre como tirar uma captura de tela no Facebook no computador usando a ferramenta de instantâneo do FoneLab:
Passo 1Instale o FoneLab Screen Recorder no seu computador. Comece acessando sua página oficial e clicando no botão Download grátis guia para obter o arquivo do instalador. Você pode escolher o idioma de instalação e a pasta de destino de sua preferência quando a janela do programa for exibida. Em seguida, acerte o Instale botão para iniciar o programa em seu computador posteriormente.
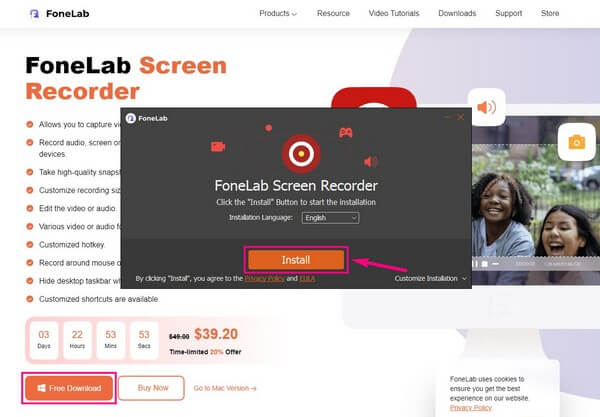
Passo 2Clique em qualquer um dos três gravadores que você vê na interface principal. Independentemente da sua escolha, você verá um pequeno Câmera ícone na área mais à direita, acima do botão de gravação. Vá para a página do Facebook que você deseja capturar e clique no ícone para tirar uma captura de tela.
Passo 3Antes de finalmente tirar uma captura de tela, você pode modificar as opções em Configurações clicando no botão engrenagem ícone acima da caixa do microfone. Se você for ao saída seção, você pode alterar o saída formato para PNG, JPG, GIF e muito mais.
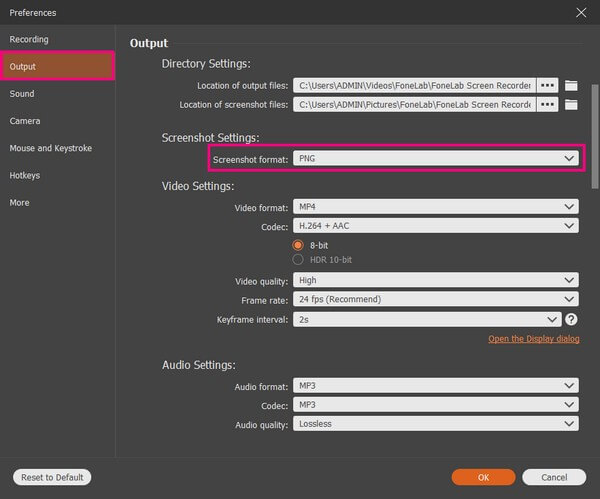
Passo 4Depois de tirar uma captura de tela da parte da tela que você deseja no Facebook, os recursos de edição aparecerão automaticamente. Você pode adicionar texto, setas, áreas de desfoque e muito mais para aprimorar a captura de tela. Depois, selecione o Salvar ícone na caixa menor à direita para salvar a captura de tela em seu computador.
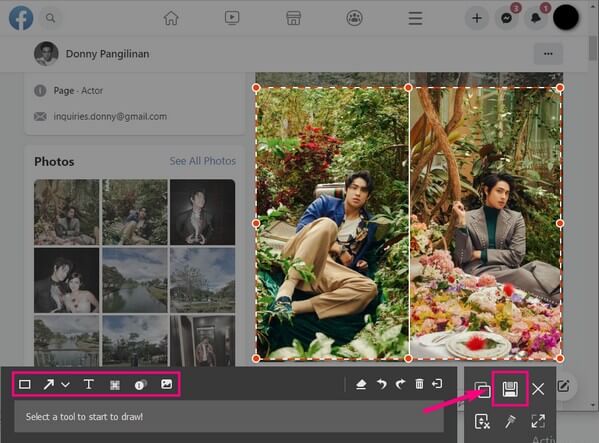
O FoneLab Screen Recorder permite capturar vídeo, áudio, tutorial on-line, etc. no Windows / Mac, e você pode personalizar facilmente o tamanho, editar o vídeo ou o áudio e muito mais.
- Grave vídeo, áudio, webcam e faça capturas de tela no Windows / Mac.
- Visualize os dados antes de salvar.
- É seguro e fácil de usar.
Método 2. Pressione Atalhos
Semelhante aos telefones celulares, também existem teclas específicas para pressionar para fazer capturas de tela no computador. Mas desta vez, você vai pressionar o teclado para o atalho para capturar sua tela do Facebook. A única desvantagem é que as opções são bastante limitadas para edição. Depois de tirar uma captura de tela, você só pode recortar, destacar e escrever algumas coisas.
Seja guiado pelas instruções pouco exigentes abaixo para capturar histórias do Facebook, postagens, etc., pressionando os atalhos para captura de tela no computador:
Passo 1Exiba a página, postagem ou história do Facebook que você precisa capturar. Depois disso, pressione o botão Logotipo do Windows + Shift + S teclas para capturar toda ou parte da tela do Facebook.
Passo 2Quando terminar, clique na notificação de captura de tela para ver a foto na janela de edição. Você pode usar os recursos de edição antes de clicar no Salvar ícone na parte superior direita da tela.
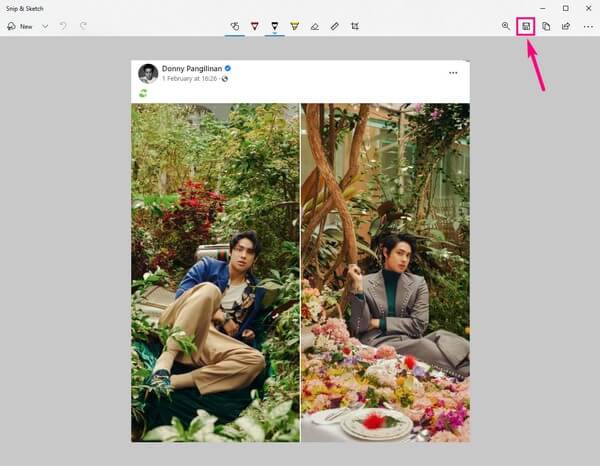
No Mac, pressione Shift + Command + 4 no teclado para exibir o ponteiro em forma de cruz. A partir daí, capture a parte da tela do Facebook para salvar no seu Mac.
Método 3. Use a ferramenta de recorte
Além da ferramenta e atalho de terceiros, o Windows possui um programa pré-instalado chamado Snipping Tool. É um utilitário básico de captura de tela capaz de capturar sua tela do Facebook. Se o método de atalho acima tiver apenas recursos de edição limitados, espere que este programa contenha menos funções do que ele.
Seja guiado pelas instruções pouco exigentes abaixo para obter conhecimento sobre como capturar a tela do Facebook usando a ferramenta Snipping:
Passo 1Instale se a ferramenta de recorte ainda não estiver no seu computador. Em seguida, visualize a postagem ou história que deseja capturar.
Passo 2Depois de iniciar o programa, clique no botão Novo guia na parte superior esquerda da interface para um novo recorte.
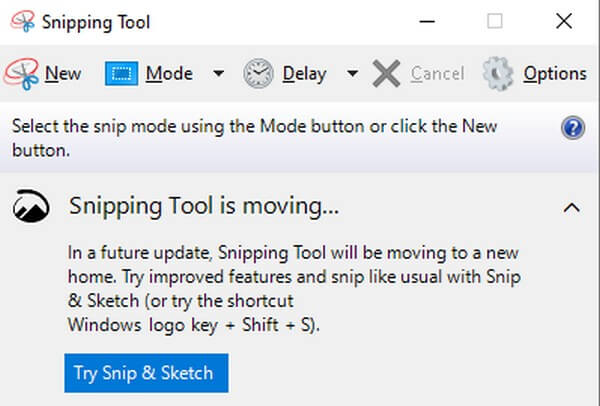
Passo 3O programa o levará para a interface de edição posteriormente. Você pode explorar as outras opções e clicar no botão Salvar Snip botão para finalizar o processo.
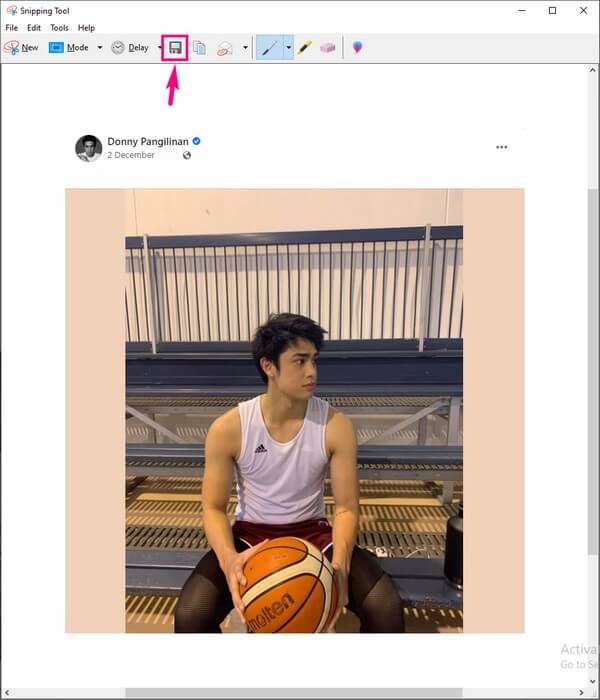
O FoneLab Screen Recorder permite capturar vídeo, áudio, tutorial on-line, etc. no Windows / Mac, e você pode personalizar facilmente o tamanho, editar o vídeo ou o áudio e muito mais.
- Grave vídeo, áudio, webcam e faça capturas de tela no Windows / Mac.
- Visualize os dados antes de salvar.
- É seguro e fácil de usar.
Parte 4. Perguntas frequentes sobre como fazer capturas de tela no Facebook
É possível fazer uma captura de tela no iPhone sem os botões?
É sim. Além de usar os botões, uma das maneiras populares de fazer capturas de tela no iPhone é por meio da Siri. Muitos usuários sabem que você pode comandar a Siri para fazer algumas coisas no dispositivo. Basta ativar o recurso Siri e pronto. Ligue para "Ei, Siri" e diga "Faça uma captura de tela" no microfone do seu iPhone. A Siri irá então capturar a tela do seu dispositivo automaticamente.
Você pode tirar screenshots do Facebook no Android usando o FoneLab Screen Recorder?
Sim, você pode. Gravador de tela FoneLab tem um gravador de telefone que você também pode usar para tirar fotos. Isso pode ser feito espelhando a tela do seu telefone Android no programa usando seu computador. Você pode vincular seus dispositivos usando um cabo USB ou conectar seu telefone e computador à mesma rede Wi-Fi.
O Facebook notifica quando você captura uma captura de tela?
Não, não. Você pode tirar todas as capturas de tela que quiser no Facebook e ainda assim não notificará o proprietário da postagem. Mas se você usar o Messenger para capturar uma história que está desaparecendo, é quando a notificação aparece por parte do proprietário. Felizmente, você pode instalar programas como Gravador de tela FoneLab para esta situação. O Facebook ou o Messenger não notificará ninguém se for isso que você usará para fazer capturas de tela.
O FoneLab Screen Recorder permite capturar vídeo, áudio, tutorial on-line, etc. no Windows / Mac, e você pode personalizar facilmente o tamanho, editar o vídeo ou o áudio e muito mais.
- Grave vídeo, áudio, webcam e faça capturas de tela no Windows / Mac.
- Visualize os dados antes de salvar.
- É seguro e fácil de usar.
Para resumir, os métodos incluídos neste artigo certamente serão úteis. Se você está com mais dificuldade e precisa de soluções, técnicas e ferramentas, acesse o site da Gravador de tela FoneLab.
