- Esvaziar Lixo
- Excluir aplicativo de e-mail
- Limpar cache no Mac
- Obtenha mais armazenamento no Mac
- Faça o Chrome usar menos RAM
- Onde está o Utilitário de Disco no Mac
- Verifique o histórico no Mac
- Control + Alt + Excluir no Mac
- Verifique a memória no Mac
- Verifique o histórico no Mac
- Excluir um aplicativo no Mac
- Limpe o cache do Chrome no Mac
- Verifique o armazenamento no Mac
- Limpe o cache do navegador no Mac
- Excluir favorito no Mac
- Verifique a RAM no Mac
- Exclua o histórico de navegação no Mac
Por que o ventilador do meu MacBook está tão barulhento: guia completo
 atualizado por Lisa Ou / 25 de setembro de 2023 09:15
atualizado por Lisa Ou / 25 de setembro de 2023 09:15Oi, pessoal! Desde a semana passada, percebi que meu Mac está criando um ruído não tão alto. Ignorei porque pensei que não era nada e era normal. Porém, nos últimos dias, o barulho ficou mais alto. Procurei a ajuda do meu amigo mais próximo e ele concluiu que havia um problema com o ventilador do Mac. No entanto, ele também não sabe como consertar isso. Você pode me ajudar a consertar o ventilador do meu MacBook Air tão barulhento? Obrigado!
Ouvir o ventilador do Mac Air tão alto é muito perturbador. Como você só pode ouvir e não ver, você não sabe o que está acontecendo com ele. Vamos descobrir e aprender mais sobre este tópico abaixo.
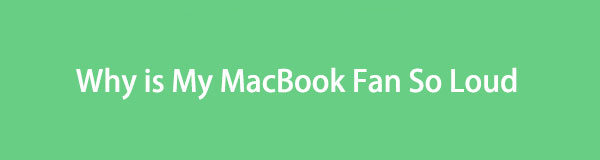

Lista de guias
Parte 1. Por que o ventilador do meu MacBook está tão barulhento
Saber por que o ventilador barulhento do MacBook Air é essencial para evitar que isso aconteça novamente depois de consertá-lo. Uma das principais causas de um ventilador barulhento em um Mac é quando sua CPU está sob carga pesada. Isso significa que muitos programas ou ferramentas estão em execução no seu Mac. Além disso, fatores ambientais também podem ser a causa do problema. Por exemplo, a temperatura está quente e você não tem ar condicionado em casa.
Além disso, as aberturas de ventilação bloqueadas também podem ser um dos motivos. Neste caso, o ar quente vindo do Mac não terá chance de sair do interior do seu Mac.
As causas acima são apenas algumas das possibilidades. Em geral, você só precisa cuidar bem do seu Mac.

Com o FoneLab Mac Sweep, você limpará arquivos inúteis do sistema, e-mail, foto e iTunes para liberar espaço no Mac.
- Gerencie fotos semelhantes e arquivos duplicados.
- Mostre o status detalhado do Mac com facilidade.
- Esvazie a lixeira para obter mais armazenamento.
Parte 2. Como consertar o ventilador do MacBook tão barulhento
Esperamos que você entenda a discussão acima. Agora, vamos passar para outra informação. É hora de aprender como consertar o ruído do ventilador do MacBook. Testamos e listamos alguns dos métodos que você pode usar facilmente. Escolha abaixo o procedimento mais conveniente para você. Ir em frente.
Opção 1. Redefinir configurações SMC
O primeiro procedimento que você precisa realizar é redefinir as configurações SMC do seu Mac. SMC é o seu controle de gerenciamento de sistema. Ele pode corrigir problemas importantes no seu Mac. Inclui ventiladores, bateria, energia e mais problemas. Abaixo estão as instruções detalhadas para redefinir as configurações SMC no seu Mac. Ir em frente.
Se o seu Mac estiver ligado, desligue-o. Depois disso, você precisa conectar o adaptador de alimentação ao Mac e uma fonte de alimentação. Enquanto o Mac estiver desligado, pressione o botão Shift+Control+Opção chaves e, ao mesmo tempo, o Potência botão. Solte todas as teclas e ligue o Mac em seguida.
Opção 2. Execute o Apple Diagnostics
O diagnóstico da Apple é realizado quando você tem dúvidas de que seu Mac tem problemas de hardware. A ferramenta o ajudará a determinar qual hardware do Mac está com defeito. Após o diagnóstico, irá sugerir soluções para o problema. O Apple Diagnostics entrará em contato com o suporte da Apple, se necessário.
De qualquer forma, veja as instruções abaixo sobre como realizar o Apple Diagnostics. Por favor, prossiga.
Certifique-se de que o Mac esteja desligado. Depois disso, ligue o Mac e pressione rapidamente o Potência botão. Não o solte enquanto o Mac estiver ligado. Solte o botão depois de ver a interface da página inicial. Mais tarde, pressione o Command + D teclas do seu teclado. Se houver problemas com o hardware do Mac, você os verá na tela.

Com o FoneLab Mac Sweep, você limpará arquivos inúteis do sistema, e-mail, foto e iTunes para liberar espaço no Mac.
- Gerencie fotos semelhantes e arquivos duplicados.
- Mostre o status detalhado do Mac com facilidade.
- Esvazie a lixeira para obter mais armazenamento.
Opção 3. Use o Monitor de Atividade
O Activity Monitor especula a atividade dos programas e outras ferramentas no seu Mac. Na verdade, é uma das ferramentas integradas mais úteis. Você pode usá-lo para forçar o encerramento de programas que usam muita CPU ou Uso de RAM no seu Mac isso faz com que seu ventilador faça barulho. Veja abaixo como.
Inicie o Monitor de Atividade no seu Mac. Você pode usar o Launchpad or Holofote recurso para fazer isso. Depois disso, escolha o ícone da ferramenta para iniciá-la. Posteriormente, localize os programas que consomem muita RAM ou CPU no seu Mac. Mais tarde, clique neles e clique no X ícone na parte superior da interface principal. Clique no desistir botão. Neste caso, o programa será encerrado.
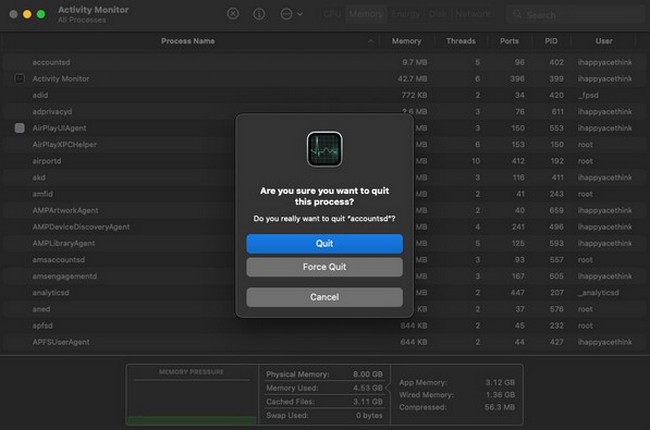
Opção 4. Melhorar a circulação de ar
Melhorar a circulação de ar do Mac também pode reduzir o ruído do ventilador. Você só precisa levantar o Mac de qualquer superfície para fazer isso. Neste caso, o ar quente ficará livre e não ficará dentro do Mac. Recomenda-se usar um suporte Mac compatível.
Opção 5. Utilize o FoneLab Mac Sweep
Para diminuir os arquivos e programas que usam CPU e RAM do Mac, exclua-os através Varredura do FoneLab Mac. Neste caso, também é conveniente para o espaço de armazenamento do seu Mac porque será liberado. Além disso, a ferramenta também pode otimizar o Mac.

Com o FoneLab Mac Sweep, você limpará arquivos inúteis do sistema, e-mail, foto e iTunes para liberar espaço no Mac.
- Gerencie fotos semelhantes e arquivos duplicados.
- Mostre o status detalhado do Mac com facilidade.
- Esvazie a lixeira para obter mais armazenamento.
Além disso, esta ferramenta pode localizar arquivos semelhantes e excluir os duplicados. Há mais coisas que você precisa saber Varredura do FoneLab Mac. Você só precisa baixar o software e seguir as etapas detalhadas abaixo sobre como ele funciona.
Passo 1Clique na Download grátis botão para obter a ferramenta em seu computador. Configure-o arrastando e soltando no Mac Aplicação pasta. O Mac irá iniciá-lo automaticamente. Posteriormente, as 3 funções do software serão mostradas como primeira interface.
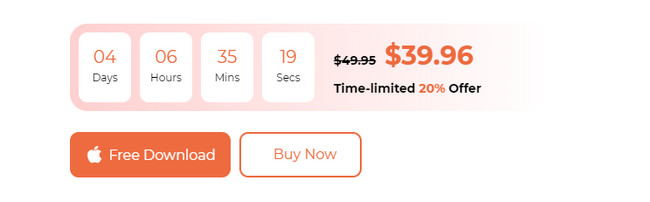
Passo 2Marque a Status botão para verificar o status do disco, memória e CPU do Mac. Se você quiser excluir arquivos indesejados do seu Mac, o Limpador recurso do software é o mais relevante que você pode usar. Mas se você quiser excluir arquivos grandes do seu Mac, use o Kit de ferramentas recurso.
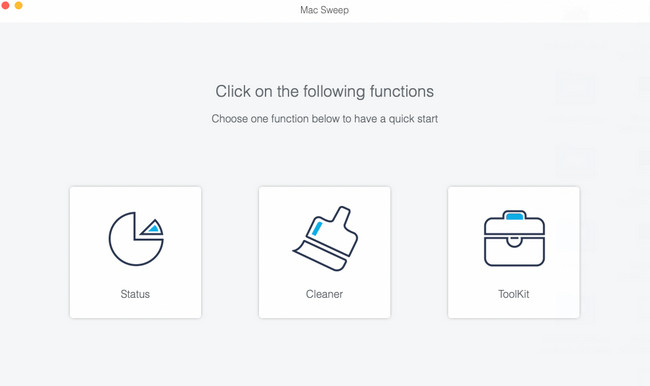
Passo 3Leia a descrição do recurso escolhido. É conhecer e compreender o processo. Siga as instruções na tela depois. Mais tarde, clique no Ver botão.
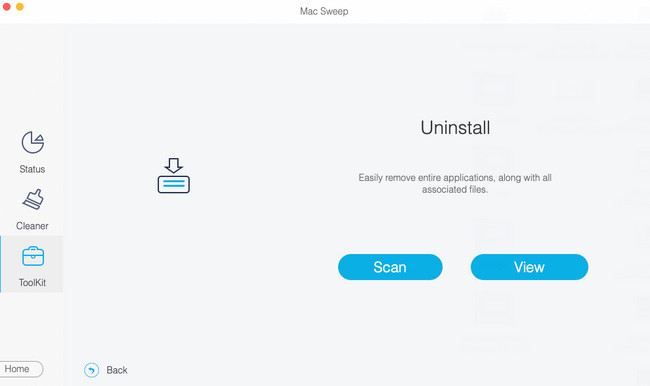
Passo 4Você verá os resultados na próxima interface. Filtre os dados que você deseja excluir do seu Mac. Clique no peixe de água doce botão depois.
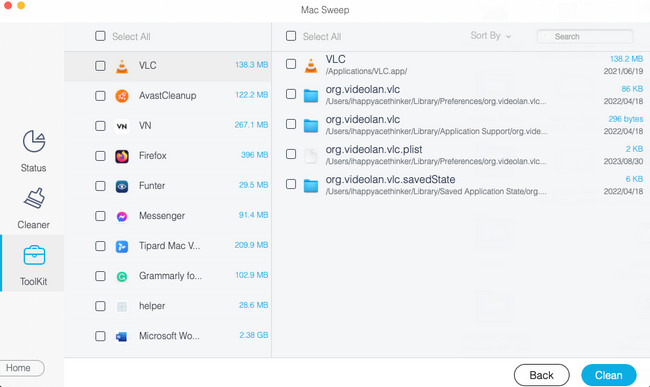
Parte 3. Perguntas frequentes sobre como consertar o ventilador do MacBook tão alto
1. O superaquecimento danifica o Mac?
Sim. O superaquecimento pode danificar fisicamente o seu Mac e seu desempenho. Esse problema pode diminuir a vida útil do seu Mac. Também pode afetar as unidades de armazenamento, a tela ou outros componentes de hardware do seu Mac.
2. Qual é a melhor temperatura para um MacBook?
Todos nós sabemos que o Mac esquenta quando o usamos, mas apenas em temperaturas quentes. A temperatura melhor e recomendada para usar um Mac é em torno de 10 e 35 graus Celsius. Se a temperatura ultrapassar, é melhor que você esteja em uma sala com ar-condicionado ou levante o Mac até a superfície.
O ruído do seu Mac já desapareceu? Essas são ótimas notícias! Esperamos que você também tente Varredura do FoneLab Mac e descubra suas características. Obrigado.

Com o FoneLab Mac Sweep, você limpará arquivos inúteis do sistema, e-mail, foto e iTunes para liberar espaço no Mac.
- Gerencie fotos semelhantes e arquivos duplicados.
- Mostre o status detalhado do Mac com facilidade.
- Esvazie a lixeira para obter mais armazenamento.
