- Esvaziar Lixo
- Excluir aplicativo de e-mail
- Limpar cache no Mac
- Obtenha mais armazenamento no Mac
- Faça o Chrome usar menos RAM
- Onde está o Utilitário de Disco no Mac
- Verifique o histórico no Mac
- Control + Alt + Excluir no Mac
- Verifique a memória no Mac
- Verifique o histórico no Mac
- Excluir um aplicativo no Mac
- Limpe o cache do Chrome no Mac
- Verifique o armazenamento no Mac
- Limpe o cache do navegador no Mac
- Excluir favorito no Mac
- Verifique a RAM no Mac
- Exclua o histórico de navegação no Mac
Como visualizar o histórico da área de transferência no Mac usando os principais métodos
 atualizado por Lisa Ou / 22 de setembro de 2023 09:15
atualizado por Lisa Ou / 22 de setembro de 2023 09:15Você costuma copiar e colar textos no seu Mac? Nesse caso, a área de transferência deve ser muito útil para você. A área de transferência é um recurso do Mac, Windows, iPhone, Android e outros dispositivos que já existe há vários anos. Ele permite copiar diversos textos, como sites, notas e informações que você deseja salvar. Mais detalhes sobre isso serão vistos posteriormente neste artigo, fique ligado. Mas agora que você tem alguma ideia sobre a área de transferência, deve estar curioso para saber como visualizar o histórico da área de transferência no Mac. É frequentemente usado em vários dispositivos, mas você já descobriu onde pode ser exibido no macOS? Bem, você não precisa mais se preocupar com isso.
Permita que este artigo forneça informações úteis sobre como visualizar o histórico da área de transferência em um Mac. Dessa forma, você poderá utilizar sua função e conhecer os benefícios que ela pode oferecer ao operar tarefas e processos em seu macOS. Quer você prefira um método padrão ou de terceiros, as estratégias abaixo são flexíveis o suficiente para serem executadas de acordo com suas preferências. Além disso, um programa de limpeza solicitado também será incorporado na parte posterior como um bônus. Portanto, espere que este artigo forneça técnicas para lidar com o histórico da área de transferência e limpar os dados do Mac e seus outros componentes. Por favor, siga em frente para começar a adquirir informações.
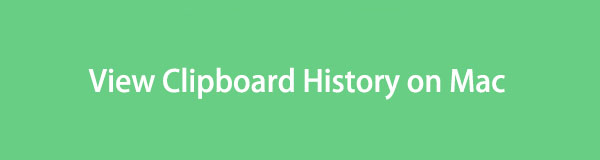

Lista de guias
Parte 1. O que é a área de transferência no Mac
A área de transferência é uma função que as pessoas usam para copiar ou mover informações entre aplicativos Mac, sites, utilitários, etc. Por exemplo, se você deseja mover ou copiar a página de um site para outro navegador, você só precisa selecionar o endereço do site e pressionar Command + C or Command + X para salvá-lo na área de transferência. Em seguida, vá até o navegador para onde deseja movê-lo e pressione Command + V para colar e entrar. Conseqüentemente, a área de transferência é um recurso útil para copiar ou mover informações no Mac.

Com o FoneLab Mac Sweep, você limpará arquivos inúteis do sistema, e-mail, foto e iTunes para liberar espaço no Mac.
- Gerencie fotos semelhantes e arquivos duplicados.
- Mostre o status detalhado do Mac com facilidade.
- Esvazie a lixeira para obter mais armazenamento.
Parte 2. Como visualizar o histórico da área de transferência do Mac
Agora você sabe que a área de transferência contém as informações que você copiou ou moveu pela última vez. No entanto, se você esqueceu o último item salvo, verifique-o primeiro visualizando o histórico da área de transferência. Abaixo, preparamos as principais técnicas para ajudá-lo a visualizar o histórico da área de transferência no seu Mac.
Método 1. Localizador
Finder é o local oficial para acessar a área de transferência em um Mac. Com a guia Editar, o Finder mostrará sua área de transferência contendo o texto que você copiou ou recortou pela última vez. No entanto, não inclui os anteriores. Assim, você verá apenas aquele item que salvou da última vez, pois ele utiliza pouca memória, inibindo você de revisitar os anteriores.
Imite as instruções diretas abaixo para visualizar o histórico da área de transferência no Mac Finder:
Passo 1Veja o ícone do Finder no Mac Dock, geralmente no lado esquerdo, e clique nele. Sua interface será exibida na área de trabalho, mas ignore-a e prossiga imediatamente para o Editar aba. Ele está localizado na seção superior junto com as outras opções.
Passo 2Uma lista de menu pop-up aparecerá quando você clicar Editar, então navegue pelas opções e escolha Mostrar área de transferência quando você ver. Depois disso, sua área de transferência será finalmente visualizada, contendo os últimos itens que você salvou no seu Mac.
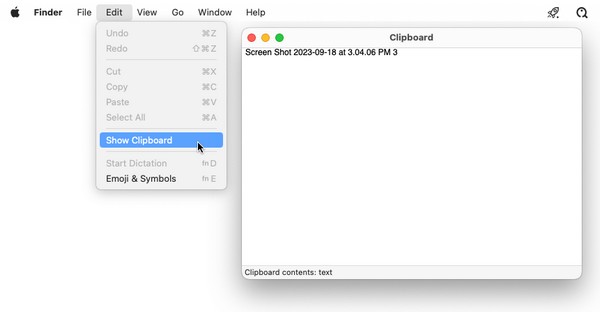
Entendemos que a área de transferência nativa do Mac impede que você salve vários itens para copiar e colar. Se você preferir ver uma lista mais longa das informações que você cortou ou copiou, prossiga com a ferramenta de terceiros abaixo.

Com o FoneLab Mac Sweep, você limpará arquivos inúteis do sistema, e-mail, foto e iTunes para liberar espaço no Mac.
- Gerencie fotos semelhantes e arquivos duplicados.
- Mostre o status detalhado do Mac com facilidade.
- Esvazie a lixeira para obter mais armazenamento.
Método 2. Ferramenta de terceiros
Como o método acima permite visualizar apenas o último item salvo, você pode tentar uma ferramenta de terceiros como o Jumpcut. Este programa da área de transferência permite que você veja vários históricos da área de transferência. Ele não mostra apenas o item que você salvou por último, mas também os anteriores. Você pode instalá-lo em seu Mac gratuitamente navegando na web por apenas alguns minutos. Então, ele irá ajudá-lo no seu Mac por muito tempo.
Observe o processo simples abaixo para entender como visualizar o histórico da área de transferência no Mac usando a ferramenta de terceiros Jumpcut:
Passo 1Encontre o site oficial de download de Salto em um navegador para salvar o instalador em seu Mac. Depois, salve-o diretamente no seu Aplicaçõese inicie o programa.
Passo 2Quando o Segurança e Privacidade janela aparecer, você deve clicar Abra de qualquer maneira para permitir que o aplicativo seja executado no seu Mac. Quando terminar, o tesoura O ícone será exibido na barra de menu. A lista de itens que você copiou aparecerá assim que você clicar nela.
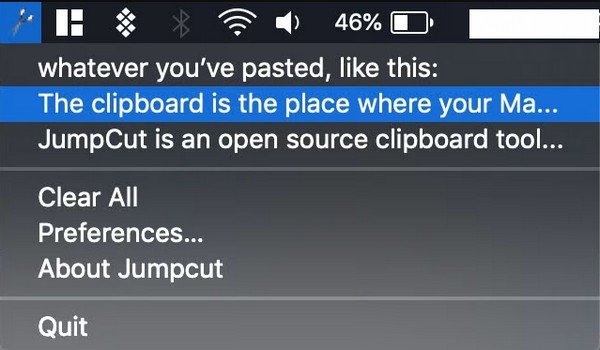
Parte 3. Limpar lixo eletrônico no Mac com FoneLab Mac Sweep
Como dissemos no início, será introduzida uma ferramenta bônus, que é Varredura do FoneLab Mac. Quando terminar de manusear sua área de transferência, tente instalar esta ferramenta de limpeza em seu Mac para eliminar lixo e arquivos indesejados. Dessa forma, você pode navegar melhor pelos aplicativos, tarefas e processos do seu Mac desde a remoção de dados libera espaço, fazendo com que seu macOS funcione de maneira mais suave. Ele fornece funções de limpeza, como esvaziando a pasta Lixeira, removendo fotos semelhantes, limpando lixo do sistema e muito mais. Além disso, sua seção ToolKit permite usar a função Uninstall que limpa e permanentemente exclui os aplicativos não utilizados no seu Mac.

Com o FoneLab Mac Sweep, você limpará arquivos inúteis do sistema, e-mail, foto e iTunes para liberar espaço no Mac.
- Gerencie fotos semelhantes e arquivos duplicados.
- Mostre o status detalhado do Mac com facilidade.
- Esvazie a lixeira para obter mais armazenamento.
Aceite as instruções simples abaixo como um exemplo de como limpar vários lixos do seu Mac com Varredura do FoneLab Mac:
Passo 1Veja a página oficial do FoneLab Mac Sweep acessando o navegador Mac e entrando no site da ferramenta. Quando a laranja Download grátis botão ao lado do símbolo da Apple aparece abaixo da lista de recursos, clique nele para salvar o instalador. O processo de download levará apenas alguns segundos, então coloque o arquivo dentro do Aplicações pasta depois e execute-o no Mac.
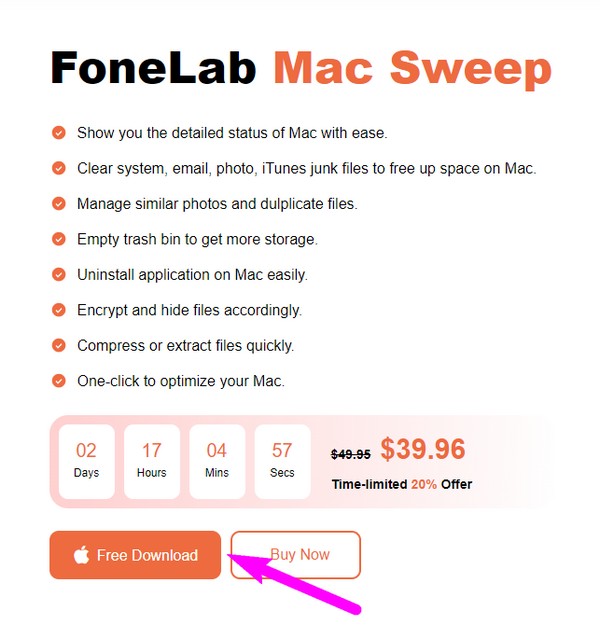
Passo 2Recursos, incluindo Status, Cleaner e ToolKit, estarão na interface principal. Você pode verificar o status do seu Mac primeiro e depois escolher Limpador depois para ver as ferramentas de limpeza. Em seguida, escolha a caixa de dados que você prefere limpar primeiro na interface a seguir, como System Junk, iPhoto Junk e muito mais. Depois disso, clique Escanear para que a ferramenta navegue no tipo de dados escolhido em segundos. Então, bata Ver para revelá-los a seguir.
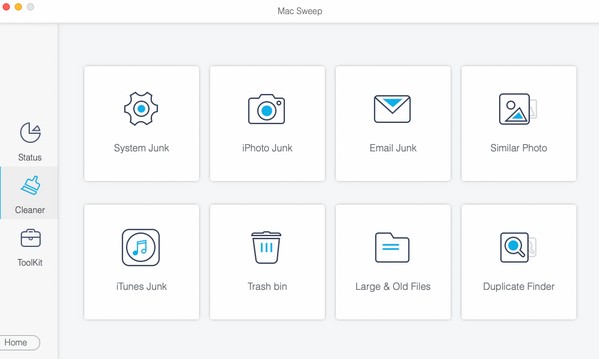
Passo 3Assim que seus dados estiverem na tela, encontre os arquivos ou lixo desnecessário e marque suas caixas de seleção. Finalmente, acerte o fundo peixe de água doce guia quando você tiver selecionado tudo que deseja eliminar. O programa começará a apagá-los do seu Mac.
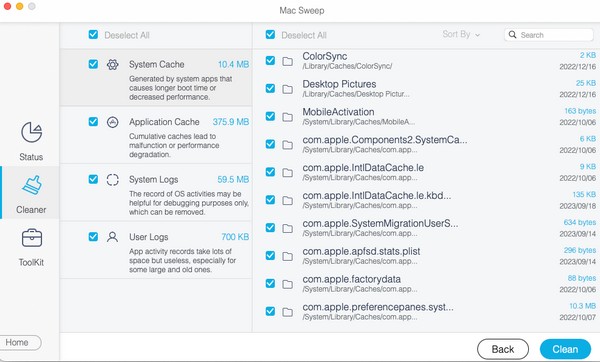
Parte 4. Perguntas frequentes sobre como visualizar o histórico da área de transferência do Mac
1. Você pode recuperar o histórico da área de transferência no Mac?
Infelizmente, você não pode. Como acontece com outros dados em um Mac, não há uma maneira fácil de retornar o histórico da área de transferência. Se o item que você copiou desapareceu da área de transferência, você não poderá mais acessá-lo, a menos que use uma ferramenta de terceiros. Não será fácil, mas você pode pesquisar na web para ver se algum programa pode ajudá-lo.
2. Por que não consigo ver o histórico da área de transferência no meu Mac?
Você pode ter reiniciado o seu Mac. Saiba que a área de transferência é limpa automaticamente sempre que você desliga ou reinicia o Mac, impedindo que você veja o histórico da área de transferência.
Obrigado por visualizar o histórico da área de transferência no Mac usando as estratégias incluídas neste artigo. Venha pelo Varredura do FoneLab Mac site se você encontrar mais problemas com o seu Mac.

Com o FoneLab Mac Sweep, você limpará arquivos inúteis do sistema, e-mail, foto e iTunes para liberar espaço no Mac.
- Gerencie fotos semelhantes e arquivos duplicados.
- Mostre o status detalhado do Mac com facilidade.
- Esvazie a lixeira para obter mais armazenamento.
