- Esvaziar Lixo
- Excluir aplicativo de e-mail
- Limpar cache no Mac
- Obtenha mais armazenamento no Mac
- Faça o Chrome usar menos RAM
- Onde está o Utilitário de Disco no Mac
- Verifique o histórico no Mac
- Control + Alt + Excluir no Mac
- Verifique a memória no Mac
- Verifique o histórico no Mac
- Excluir um aplicativo no Mac
- Limpe o cache do Chrome no Mac
- Verifique o armazenamento no Mac
- Limpe o cache do navegador no Mac
- Excluir favorito no Mac
- Verifique a RAM no Mac
- Exclua o histórico de navegação no Mac
Gerenciador de tarefas no Mac: guia mais simples
 atualizado por Lisa Ou / 14 de setembro de 2023 09:15
atualizado por Lisa Ou / 14 de setembro de 2023 09:15Oi, pessoal! Comprei meu novo Mac ontem porque nossa aula online começará na próxima semana. Estou praticando usando os programas que usaremos em nossas sessões. Quero fechar os programas depois de usá-los. Como eu era usuário do Windows, tentei acessar o Gerenciador de Tarefas do meu Mac usando Control+Alt+Delete. No entanto, nada está aparecendo na minha tela. Você pode me ajudar a localizar e usá-lo aqui no Mac? Agradeço qualquer ajuda que você possa fornecer!
Olhos aqui! Esta postagem é um dos guias mais informativos que você já leu sobre o Gerenciador de Tarefas no Mac. Role para baixo para encontrar as informações.
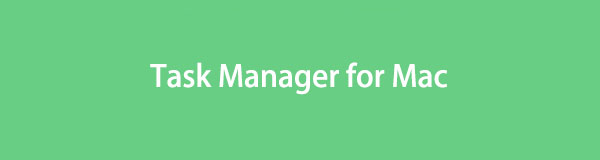

Lista de guias
Parte 1. O que é o Gerenciador de Tarefas no Mac
Gerenciador de Tarefas é aquele onde você pode ver os programas em execução em segundo plano do Windows. Não existe um programa chamado Task Manager no Mac, mas você pode acessá-lo através das teclas de comando Control+Alt+Delete para executar uma versão alternativa chamada Activity Monitor.
Activity Monitor é um programa que também pode monitorar o desempenho e as tarefas dos programas em execução no Mac. Ele pode mostrar o uso de CPU, memória, disco, energia e rede. Na verdade, você pode usá-lo para encerrar aplicativos em execução no momento. Além disso, o Activity Monitor pode mostrar o armazenamento disponível e usado do seu Mac.
Parte 2. Como abrir o Gerenciador de Tarefas no Mac
Depois de descobrir a função principal do Activity Monitor no Mac, saber como utilizá-lo também é necessário. Se o Gerenciador de Tarefas no Mac puder ser acessado usando um comando de tecla de atalho, o Activity Monitor poderá ser aberto através do Launchpad porque é um programa.
Dê uma olhada no tutorial detalhado abaixo para aprender como abrir o Activity Monitor no Mac. Por favor, prossiga.
Clique no Launchpad no seu Mac. Depois disso, digite o monitor de atividade na barra de pesquisa. Depois de ver seu ícone, clique nele para iniciá-lo. Depois disso, você verá os programas sendo executados em segundo plano no seu Mac.
Alternativamente, pressione e solte rapidamente o Command + Space chave de comando. Depois disso, você verá o ícone de pesquisa do Spotlight. Tipo monitor de atividade e clique no primeiro resultado para iniciar o programa.
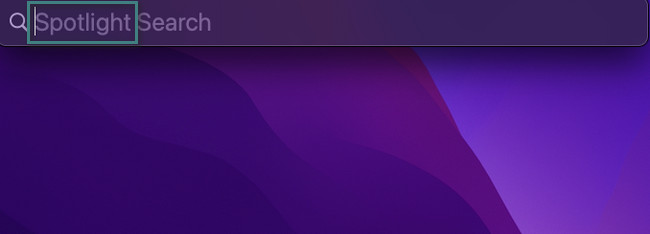

Com o FoneLab Mac Sweep, você limpará arquivos inúteis do sistema, e-mail, foto e iTunes para liberar espaço no Mac.
- Gerencie fotos semelhantes e arquivos duplicados.
- Mostre o status detalhado do Mac com facilidade.
- Esvazie a lixeira para obter mais armazenamento.
Parte 3. Como limpar RAM no Mac
Monitor de atividades e gerenciador de tarefas para verificar a RAM do seu computador. Se você precisar limpe a RAM do seu Mac, essa é uma boa ideia. Reduzir a RAM em um Mac pode aumentar seu desempenho.
Felizmente, listamos abaixo três métodos simples para reduzir o uso de RAM no seu Mac. Por favor, gaste um pouco de tempo para vê-los abaixo.
Opção 1. Use o Monitor de Atividade
Esta seção do artigo sobre o Activity Monitor é a última coisa que você deve saber. É sobre como usá-lo para reduzir a RAM em um Mac. Usando-o, você só precisa fechar os programas não utilizados em execução no fundo do seu Mac que usam muita RAM. Para saber como fazer isso, leia seriamente as instruções abaixo.
Para localizar o Activity Monitor mais rapidamente, clique no botão Holofote ícone na parte superior. Depois disso, a barra de pesquisa aparecerá na tela. Digite o nome do programa e clique nele assim que vê-lo nos resultados. Mais tarde, você verá os programas em execução no seu Mac. Clique com a tecla Control pressionada nos programas que deseja fechar. Depois disso, clique no X ícone na parte superior para forçar o encerramento deles.
Opção 2. Forçar o encerramento de aplicativos
Você encontrou programas que não podem ser fechados enquanto estão travados? Você provavelmente executa a técnica de encerramento forçado. Se não, aqui está o que você precisa saber! Assim que o programa travar, ele consumirá muita RAM do seu Mac. Para evitar que isso aconteça e antes que afete o desempenho do seu Mac, feche o programa à força. Para fazer isso, você só precisa usar o Mac Dock.
Esperamos que isso pareça fácil para você. De qualquer forma, você pode seguir as instruções detalhadas abaixo para saber como forçar o encerramento de aplicativos no Mac.
Localize os programas cujo encerramento você deseja forçar no seu Mac. Depois disso, clique profundamente neles e você verá opções para a ação. Por favor escolha o desistir botão para fechar os programas.
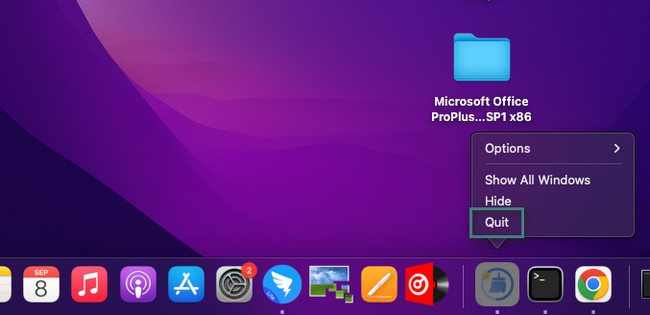
Opção 3. Utilize o FoneLab Mac Sweep
Se você não tiver habilidade suficiente para usar os métodos acima, oferecemos Varredura do FoneLab Mac para excluir aplicativos raramente usados em seu Mac. Nesse caso, os programas que usam RAM no seu Mac serão diminuídos. Além disso, você também pode limpar alguns dados adicionais dos programas, se desejar.

Com o FoneLab Mac Sweep, você limpará arquivos inúteis do sistema, e-mail, foto e iTunes para liberar espaço no Mac.
- Gerencie fotos semelhantes e arquivos duplicados.
- Mostre o status detalhado do Mac com facilidade.
- Esvazie a lixeira para obter mais armazenamento.
Além disso, esta ferramenta pode ser usada para verificar a memória do seu Mac. Você só precisa usar o recurso certo que ele oferece.
Se quiser conhecer a descrição completa desta ferramenta, visite sua página oficial! De qualquer forma, vamos priorizar como desinstalar programas no Mac para libere RAM usando este software. Role para baixo.
Passo 1Baixe a ferramenta conforme mencionado acima clicando no Download grátis botão. É de cor laranja e contém um ícone da Apple. Clique no arquivo baixado na parte superior. Arraste-o para a pasta Aplicativo. Inicie manualmente a ferramenta localizando-a no Mac Launchpad.
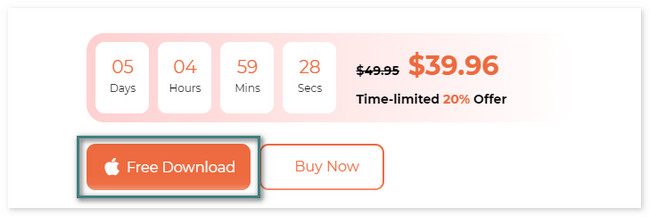
Passo 23 ícones serão postados na tela dentro do software. Escolha o Kit de ferramentas ícone à direita. Depois disso, escolha o Desinstalar botão.
Se você quiser verifique a memória do seu Mac, você pode clicar no Status botão.
Passo 3Por favor, leia a descrição do recurso que você escolheu. Depois disso, clique no Escanear botão abaixo dele. Aguarde até que pare e clique no botão Ver botão. A ferramenta irá direcioná-lo para outra interface.
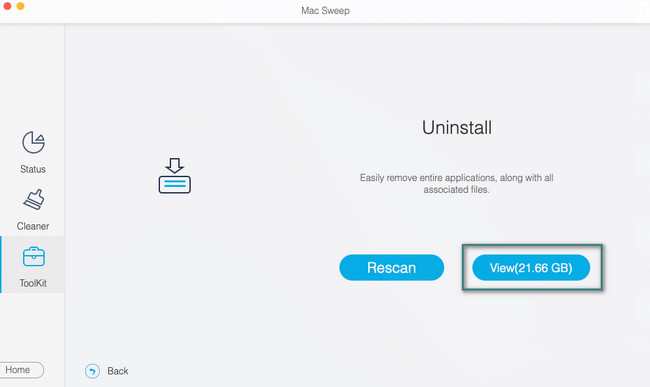
Passo 4À esquerda você verá todos os programas baixados no seu Mac. Escolha todos os programas que deseja desinstalar. Se você quiser excluí-los, use o Selecionar tudo botão na parte superior. Depois, clique no peixe de água doce botão. Se os dispositivos estiverem criptografados, insira as credenciais do administrador para obter permissão para desinstalar os programas. Pressione Enter para concluir o processo de exclusão.
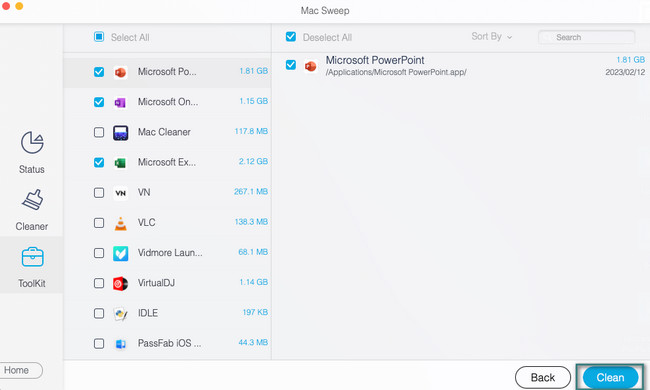

Com o FoneLab Mac Sweep, você limpará arquivos inúteis do sistema, e-mail, foto e iTunes para liberar espaço no Mac.
- Gerencie fotos semelhantes e arquivos duplicados.
- Mostre o status detalhado do Mac com facilidade.
- Esvazie a lixeira para obter mais armazenamento.
Parte 4. Perguntas frequentes sobre o Gerenciador de Tarefas no Mac
1. Posso sair do Activity Monitor?
Sim. Você pode sair do Activity Monitor no Mac. No entanto, nada pode impedir este programa de monitorar os programas em execução no seu Mac. Ele continuará a observar os programas em execução em segundo plano no seu Mac, especialmente a RAM e utilização do CPU.
2. Como verifico se há malware no meu Activity Monitor?
Abra o monitor de atividade no seu Mac. Depois disso, escolha o CPU guia na parte superior da interface principal. Por favor clique no %CPU seção. Localize o programa ou arquivos que possuem maior consumo de CPU. Depois disso, verifique o código no Google para ver se o arquivo contém malware.
Terminamos de saber tudo o que você precisa saber sobre o Mac Activity Monitor! Se você está confuso sobre o assunto, deixe-os na seção de comentários abaixo.

Com o FoneLab Mac Sweep, você limpará arquivos inúteis do sistema, e-mail, foto e iTunes para liberar espaço no Mac.
- Gerencie fotos semelhantes e arquivos duplicados.
- Mostre o status detalhado do Mac com facilidade.
- Esvazie a lixeira para obter mais armazenamento.
