- Parte 1. Como redefinir as configurações de rede no Mac adicionando novamente a rede WiFi
- Parte 2. Redefinir as configurações de rede por meio de redefinição SMC
- Parte 3. Redefinir as configurações de rede via redefinição de PRAM
- Parte 4. Redefinir as configurações de rede excluindo redes WiFi antigas
- Parte 5. Como limpar o Mac com FoneLab Mac Sweep
- Parte 6. Perguntas frequentes sobre como redefinir as configurações de rede no Mac
- Esvaziar Lixo
- Excluir aplicativo de e-mail
- Limpar cache no Mac
- Obtenha mais armazenamento no Mac
- Faça o Chrome usar menos RAM
- Onde está o Utilitário de Disco no Mac
- Verifique o histórico no Mac
- Control + Alt + Excluir no Mac
- Verifique a memória no Mac
- Verifique o histórico no Mac
- Excluir um aplicativo no Mac
- Limpe o cache do Chrome no Mac
- Verifique o armazenamento no Mac
- Limpe o cache do navegador no Mac
- Excluir favorito no Mac
- Verifique a RAM no Mac
- Exclua o histórico de navegação no Mac
Diretrizes abrangentes para redefinir as configurações de rede do Mac
 atualizado por Lisa Ou / 27 de outubro de 2023 09:15
atualizado por Lisa Ou / 27 de outubro de 2023 09:15Você está tendo problemas com sua rede Mac? Nesse caso, fique por aqui para descobrir os métodos de como redefinir as configurações de rede do Mac. Os computadores Mac são conhecidos por realizar diversas atividades com eficiência, como navegação online. Mas, como outros dispositivos, você ainda pode encontrar problemas ao usá-lo ocasionalmente. Inclui problemas com a rede WiFi à qual você está conectado, causando problemas na sua experiência com o Mac. Quando isso acontece, muitos usuários redefinem as configurações de rede para retornar a conexão à Internet ao desempenho normal.
Mas a questão é: como você redefiniria as configurações de rede em um Mac? Se esta é a primeira vez que você encontra uma situação em que precisa redefinir, você tem sorte de ter encontrado este artigo. Depois de digitalizar as partes abaixo, você conhecerá os procedimentos mais bem-sucedidos para redefinir as configurações de rede. As informações sobre cada método também serão fornecidas, incluindo as orientações de cada método para ajudá-lo melhor. Explicamos detalhadamente as instruções para que você possa segui-las com mais facilidade e sem dificuldades nos processos.
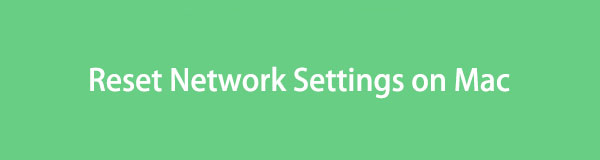

Lista de guias
- Parte 1. Como redefinir as configurações de rede no Mac adicionando novamente a rede WiFi
- Parte 2. Redefinir as configurações de rede por meio de redefinição SMC
- Parte 3. Redefinir as configurações de rede via redefinição de PRAM
- Parte 4. Redefinir as configurações de rede excluindo redes WiFi antigas
- Parte 5. Como limpar o Mac com FoneLab Mac Sweep
- Parte 6. Perguntas frequentes sobre como redefinir as configurações de rede no Mac
Parte 1. Como redefinir as configurações de rede no Mac adicionando novamente a rede WiFi
Explorar a web nos fez perceber que existem várias sugestões que você pode encontrar para redefinir as configurações de rede em um Mac. No entanto, escolhemos apenas as 4 estratégias principais que provamos serem eficazes, permitindo que você escolha a mais eficaz e confortável para a sua situação no Mac.
A rede WiFi à qual você se conectou pode ter apresentado apenas uma falha, causando mau funcionamento. Assim, a primeira melhor coisa a fazer é removê-lo do link do seu Mac e adicioná-lo novamente. Dessa forma, a rede será reiniciada e atualizada, eliminando imediatamente os possíveis problemas que ocorreram. Além disso, também está entre as soluções mais rápidas para esse assunto.
Siga o procedimento fácil abaixo para saber como redefinir a rede no Mac adicionando novamente a rede WiFi:
Passo 1Na seção superior esquerda da área de trabalho do Mac, clique no botão Ícone da maçã e escolha Preferências do sistema no menu suspenso. Quando a janela aparecer, escolha Network > Avançado para ver as redes WiFi conectadas ao seu Mac e escolha o símbolo de menos (-) quando você seleciona aquele que você usa.
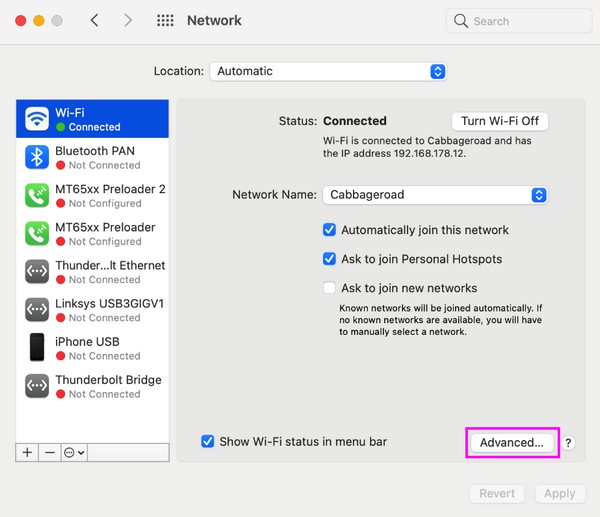
Passo 2Uma vez removido, clique na rede WiFi novamente e clique no botão ícone de mais (+) embaixo da caixa. Ele será então adicionado novamente às redes conectadas e você poderá tentar navegar online novamente se agora funcionar corretamente.
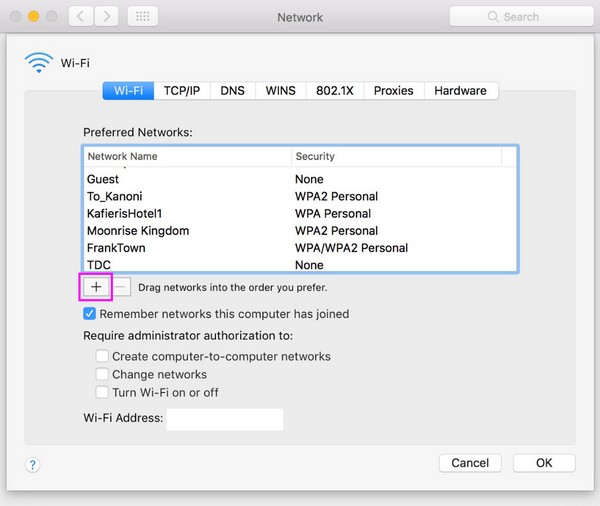
Parte 2. Redefinir as configurações de rede por meio de redefinição SMC
SMC, abreviação de System Management Controller, é responsável por inúmeras funções no seu Mac, principalmente em relação ao hardware. Se estiver tendo problemas com as configurações de rede, você pode realizar uma redefinição rápida no SMC, pois ele também resolve ocasionalmente problemas em um Mac.
Siga o processo conveniente abaixo para redefinir a rede no Mac por meio da redefinição do SMC:
Passo 1Desligue o seu Mac pressionando o Menu Apple e os votos de Desligar aba. Em seguida, desconecte o cabo de alimentação e deixe-o descansar por 15 segundos.
Passo 2Conecte o cabo de alimentação novamente após 15 segundos, mas aguarde mais 5 segundos antes de clicar no botão Potência botão para reiniciar o Mac.
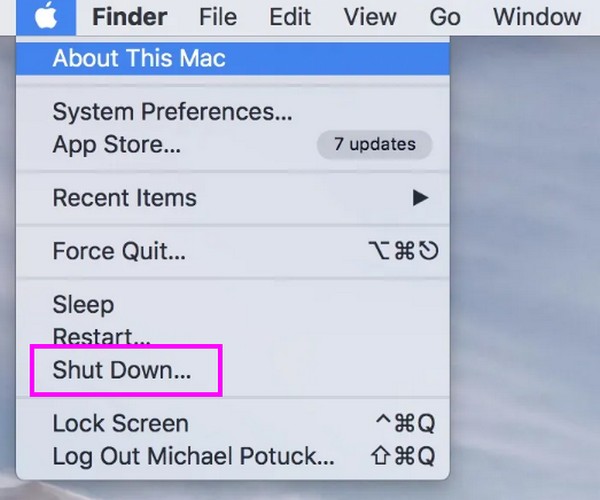
Parte 3. Redefinir as configurações de rede via redefinição de PRAM
PRAM, por outro lado, é a abreviatura de Parameter Random Access Memory, que armazena informações básicas sobre o seu Mac. Como no método anterior, redefini-lo também pode resolver problemas, como problemas de conectividade. Você só precisa de alguns segundos e pressionar algumas teclas para finalizar esta técnica, então não hesite em experimentá-la e ver se a sua rede Mac funcionará bem depois.
Siga as etapas simples abaixo para entender como redefinir as configurações de rede do Mac por meio da redefinição de PRAM:
Passo 1Como na abordagem anterior, desligue completamente o seu Mac clicando no botão Símbolo da maçã > Desligar. Depois disso, acerte o Potência chave para ele reiniciar.
Passo 2Segure o Cmd + Opção + P + R teclas durante a reinicialização e solte assim que o som de inicialização soar. Em seguida, verifique se a configuração da sua rede está correta.
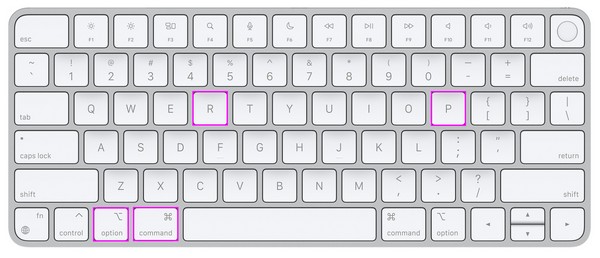

Com o FoneLab Mac Sweep, você limpará arquivos inúteis do sistema, e-mail, foto e iTunes para liberar espaço no Mac.
- Gerencie fotos semelhantes e arquivos duplicados.
- Mostre o status detalhado do Mac com facilidade.
- Esvazie a lixeira para obter mais armazenamento.
Parte 4. Redefinir as configurações de rede excluindo redes WiFi antigas
Enquanto isso, com o passar dos anos, você pode ter se conectado a muitas redes WiFi no seu Mac, mas nunca pensou em removê-las. Nesse caso, sugerimos excluir as redes antigas que você não usa mais para atualizar sua lista de redes e dar mais espaço às mais novas.
Emule as instruções simples abaixo para redefinir a rede Mac, excluindo suas redes WiFi antigas:
Passo 1Exibem o Preferências do sistema janela pressionando o Menu Apple > Preferências do sistema. Na lista de ícones, escolha Network para ver suas configurações de WiFi.
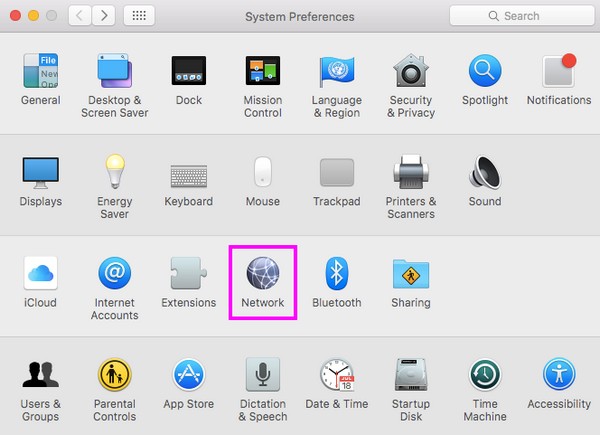
Passo 2Clique na Avançado guia e as redes às quais você se conectou serão listadas dentro da caixa. Selecione os mais antigos que você não usa mais e clique no botão menos (-) ícone abaixo para excluí-los do seu Mac.
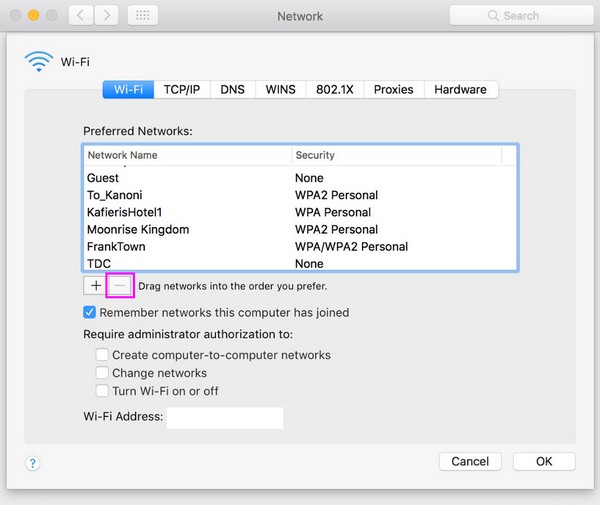
Parte 5. Como limpar o Mac com FoneLab Mac Sweep
Quando você terminar de redefinir as configurações de rede, sugerimos limpar seu Mac posteriormente com Varredura do FoneLab Mac. Se você remover dados desnecessários e obtenha mais espaço de armazenamento, seu Mac terá menos possibilidade de encontrar problemas, pois o programa pode mantê-lo limpo para você. Usando seus recursos, dados indesejados, como lixo, lixo do sistema, lixo eletrônico e muito mais, serão removidos em minutos. Além disso, suas outras funções também podem ser vantajosas para o seu Mac.

Com o FoneLab Mac Sweep, você limpará arquivos inúteis do sistema, e-mail, foto e iTunes para liberar espaço no Mac.
- Gerencie fotos semelhantes e arquivos duplicados.
- Mostre o status detalhado do Mac com facilidade.
- Esvazie a lixeira para obter mais armazenamento.
Use as diretrizes abaixo como padrão para limpar seu Mac com Varredura do FoneLab Mac:
Passo 1Localize o Download grátis guia digitalizando a página oficial do FoneLab Mac Sweep e clique nela para obter o instalador do programa. Depois de salvo, arraste e solte seu ícone no Aplicações pasta na caixa de diálogo pop-up e inicie-a para utilizar a ferramenta em seu Mac.
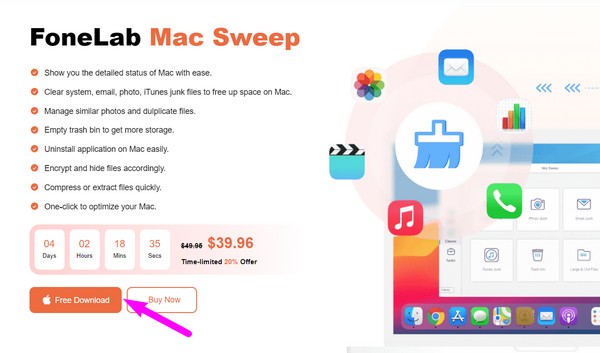
Passo 2Selecionar Limpador depois de chegar à interface principal, você verá os dados suportados para exclusão na página seguinte. Selecione os dados ou a caixa de lixo eletrônico que você planeja limpar e clique no botão Escanear botão imediatamente depois. Em seguida, vá para o botão Exibir.
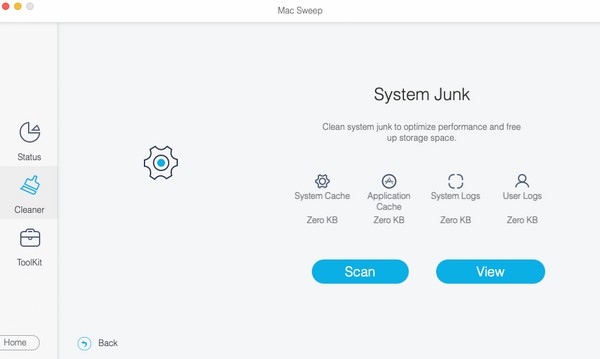
Passo 3Seus dados serão visualizados na próxima interface, conforme a opção indica. Tudo que você precisa fazer é verificar as categorias ou arquivos específicos que deseja apagar. Em seguida, navegue até o peixe de água doce botão na seção inferior para fazer com que os dados escolhidos desapareçam do seu Mac.
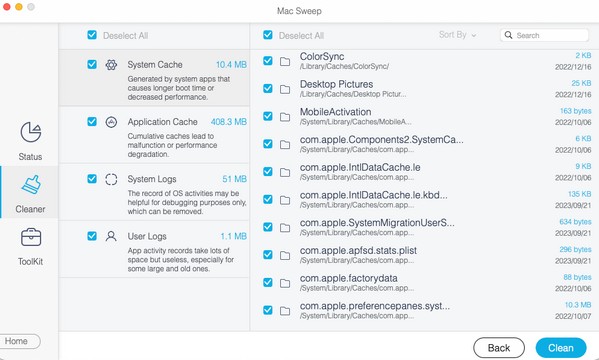

Com o FoneLab Mac Sweep, você limpará arquivos inúteis do sistema, e-mail, foto e iTunes para liberar espaço no Mac.
- Gerencie fotos semelhantes e arquivos duplicados.
- Mostre o status detalhado do Mac com facilidade.
- Esvazie a lixeira para obter mais armazenamento.
Parte 6. Perguntas frequentes sobre como redefinir as configurações de rede no Mac
1. Como faço para redefinir todas as configurações de rede no Mac?
Infelizmente, você não encontrará uma maneira de redefinir completamente as configurações de rede, a menos que redefinir o Mac. Conforme discute o artigo acima, você só pode redefinir e gerenciar algumas opções. Portanto, consulte as informações que fornecemos em cada parte se você planeja alterar suas configurações de rede.
2. Como limpo caches WiFi no meu Mac?
A maior parte do lixo do seu Mac, incluindo caches WiFi, pode ser encontrada no Caches pasta no seu Finder. Acesse-o e limpe todos os arquivos e pastas de cache que você vê para apagá-los do seu Mac.
Agradecemos muito sua compreensão dos detalhes que coletamos e reunimos neste artigo. Para obter informações mais úteis sobre suas preocupações com o Mac, visite o Varredura do FoneLab Mac Disputas de Comerciais.

Com o FoneLab Mac Sweep, você limpará arquivos inúteis do sistema, e-mail, foto e iTunes para liberar espaço no Mac.
- Gerencie fotos semelhantes e arquivos duplicados.
- Mostre o status detalhado do Mac com facilidade.
- Esvazie a lixeira para obter mais armazenamento.
