- Esvaziar Lixo
- Excluir aplicativo de e-mail
- Limpar cache no Mac
- Obtenha mais armazenamento no Mac
- Faça o Chrome usar menos RAM
- Onde está o Utilitário de Disco no Mac
- Verifique o histórico no Mac
- Control + Alt + Excluir no Mac
- Verifique a memória no Mac
- Verifique o histórico no Mac
- Excluir um aplicativo no Mac
- Limpe o cache do Chrome no Mac
- Verifique o armazenamento no Mac
- Limpe o cache do navegador no Mac
- Excluir favorito no Mac
- Verifique a RAM no Mac
- Exclua o histórico de navegação no Mac
As 2 principais estratégias para redefinir a área de trabalho do Mac de maneira conveniente
 atualizado por Lisa Ou / 27 de outubro de 2023 09:15
atualizado por Lisa Ou / 27 de outubro de 2023 09:15Saudações! Pretendo dar meu desktop Mac para minha irmã para que ela possa usá-lo na escola, pois já comprei um novo. Porém, ele não tem mais espaço suficiente e estou tendo dificuldades para excluir todos os meus dados, pois eles estão armazenados em locais diferentes. Assim, decidi redefini-lo para tornar o processo mais rápido. Mas, por favor, diga-me primeiro como redefinir a área de trabalho do Mac.
Você decidiu vender ou doar seu desktop Mac? Bem, alguns podem pensar que você pode simplesmente deixar o Mac ir e pronto, mas agora é assim que funciona. Você ainda deve executar algumas operações para proteger sua privacidade, pois muitos dos seus dados estão armazenados no seu Mac. Se você não deseja que outras pessoas tenham acesso aos seus dados ou contas, é necessário primeiro redefinir o macOS para que outras pessoas não vejam suas informações pessoais depois que você as divulgar.


Lista de guias
Parte 1. Coisas a fazer antes de redefinir a área de trabalho do Mac
É muito importante redefinir a área de trabalho do Mac e não é algo que você deva fazer com frequência. Portanto, você deve considerar diversas situações antes de prosseguir com a redefinição. Dessa forma, você pode evitar que sua privacidade vaze se a redefinição não conseguir remover completamente seus dados. Além disso, você poderá manter seus arquivos seguros mesmo que sejam eliminados do Mac.
Faça backup dos seus dados: Não importa qual computador ou dispositivo você reinicialize, é necessário salvar um backup para que os arquivos importantes que você ainda precisa estejam seguros. Você pode usar o backup do iCloud, Time Machine ou outras estratégias para proteger seus dados contra redefinição.
Saia do seu iCloud: Sua conta iCloud é uma porta de entrada para acessar seu dispositivo de outro dispositivo devido aos seus recursos de vinculação. Portanto, se o seu iCloud estiver conectado ao seu Mac, desconecte-o antes de redefinir e doar o computador.
Desvincule seus aplicativos Mac: muitos aplicativos instalados em seu Mac serão excluídos automaticamente assim que você realizar uma redefinição. Mas também há alguns que você deve desvincular manualmente antes de serem removidos do Mac e evitar que outras pessoas vejam seus dados pessoais.
Parte 2. Como redefinir a área de trabalho do Mac
Você pode encontrar duas maneiras principais de redefinir a área de trabalho do Mac; nós os testamos para garantir sua eficácia. Com isso, pudemos aprender o processo de cada estratégia, o que nos permite explicá-las detalhadamente a seguir.
Seção 1. Redefinir o Mac Desktop por meio das Preferências do Sistema
A maneira mais simples de redefinir a área de trabalho do Mac é acessar as Preferências do Sistema. Se este método estiver disponível no seu computador, você tem sorte, pois o processo é fácil e requer apenas algumas seleções para navegar. Além disso, o acesso às Preferências do Sistema fica a apenas alguns cliques da área de trabalho do Mac, permitindo que você visualize a opção facilmente.
No entanto, a única desvantagem deste método é que ele não funciona em qualquer versão do Mac. Para operá-lo em seu computador, seu Mac deve ter o chip de segurança Apple T2 ou Apple Silicon. Caso contrário, você pode prosseguir para a parte seguinte, pois não funcionará no seu Mac.
Observe as etapas simples abaixo para aprender como redefinir a área de trabalho do Mac por meio das Preferências do Sistema:
Passo 1Clique na Preferências do sistema guia visualizando o Menu Apple na seção superior esquerda da sua área de trabalho. Assim que sua janela se materializar, aperte o botão Preferências do sistema guia ao lado do Ícone da Apple. Então, acerte o Apagar Todo o Conteúdo e Ajustes guia na lista suspensa.
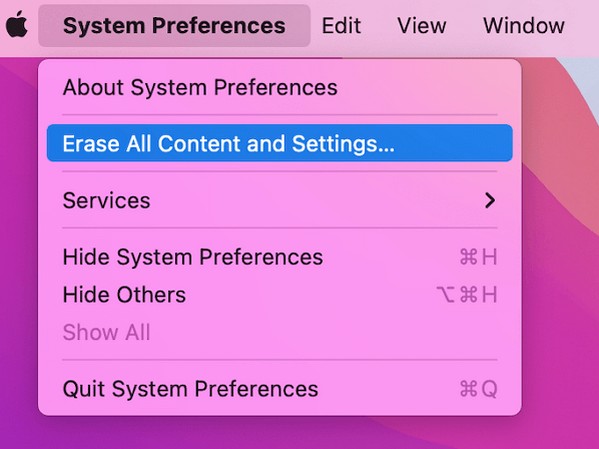
Passo 2Uma caixa de diálogo surgirá no Preferências do sistema janela. A partir daí, digite seu nome de usuário e senha para acessar Apagar assistente através de suas credenciais de administrador. Depois disso, você pode começar a redefinir a área de trabalho do Mac.
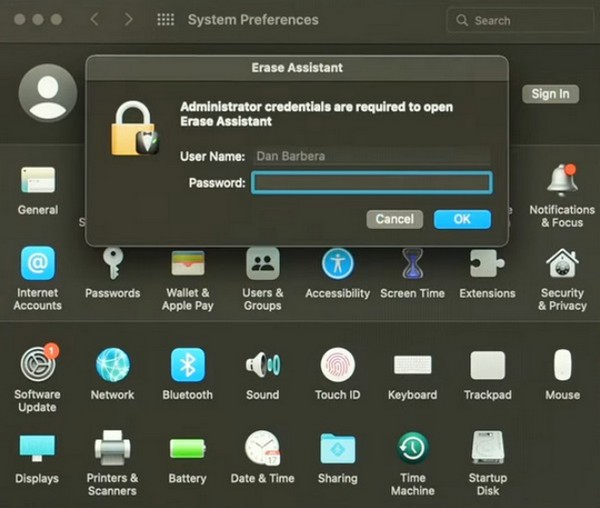

Com o FoneLab Mac Sweep, você limpará arquivos inúteis do sistema, e-mail, foto e iTunes para liberar espaço no Mac.
- Gerencie fotos semelhantes e arquivos duplicados.
- Mostre o status detalhado do Mac com facilidade.
- Esvazie a lixeira para obter mais armazenamento.
Seção 2. Redefinir a área de trabalho do Mac por meio do Utilitário de Disco
Como o método acima está disponível apenas em determinados computadores Mac, use o método do Utilitário de Disco se o seu macOS for mais antigo. É uma seção no Mac que mostra as informações do seu disco. Explorar sua interface permitirá que você gerencie os dados do disco, incluindo sua exclusão. Ele também contém outras opções, como Partição, Primeiros Socorros e muito mais, na parte superior da janela. Portanto, você pode acessar esta seção do Mac inicializando-o no modo de recuperação para reiniciar o computador.
Lembre-se do processo simples abaixo para entender como redefinir a área de trabalho do Mac por meio do Utilitário de Disco:
Passo 1Reinicie o seu Mac pressionando o Ícone da maçã > Reiniciar. Então, segure o Cmd+R teclas imediatamente durante a reinicialização até que a tela do Mac Utility seja exibida. Depois disso, selecione o Utilitário de disco guia e acertar o Continuar botão.
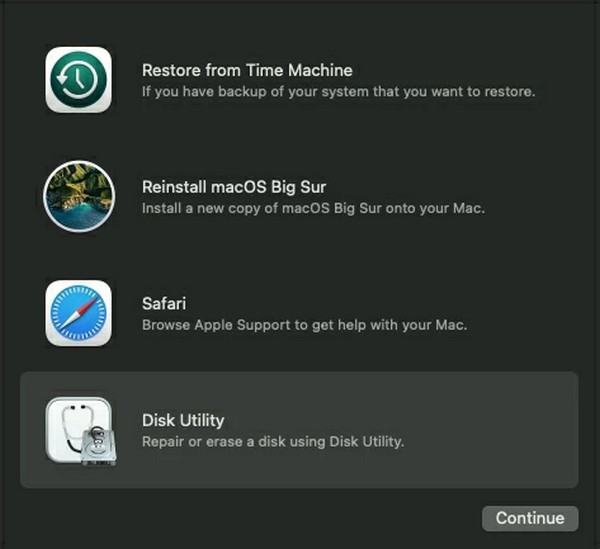
Passo 2Clique na apagar botão quando a interface do Utilitário de Disco for exibida. Em seguida, selecione APFS do Barra de formatação assim que a caixa de diálogo aparecer. Debaixo dos campos, acerte o apagar botão para redefinir a área de trabalho do Mac.
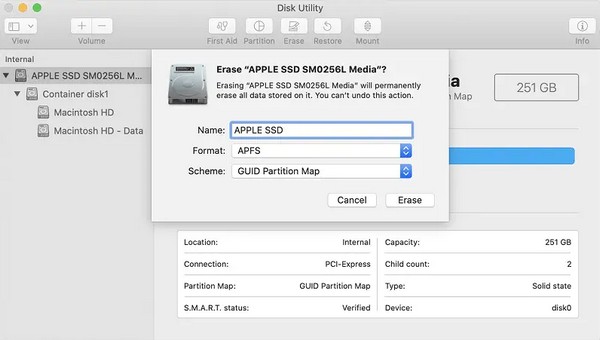
Parte 3. Como limpar o armazenamento no Mac com FoneLab Mac Sweep
Por outro lado, você pode desejar apenas limpe o seu Mac de dados desnecessários, mas não quer apagar todo o seu conteúdo. Neste caso, usando o programa de limpeza Varredura do FoneLab Mac é melhor do que fazer um reset. Esta ferramenta agrupa seu lixo e dados por classificação, permitindo que você considere os arquivos a serem excluídos com muito mais facilidade. Ele suporta exclusão de vários tipos de dados, incluindo arquivos grandes e antigos, lixo, lixo do sistema, etc.

Com o FoneLab Mac Sweep, você limpará arquivos inúteis do sistema, e-mail, foto e iTunes para liberar espaço no Mac.
- Gerencie fotos semelhantes e arquivos duplicados.
- Mostre o status detalhado do Mac com facilidade.
- Esvazie a lixeira para obter mais armazenamento.
Adquira o procedimento simples abaixo como modelo para limpar seu armazenamento no Mac com Varredura do FoneLab Mac:
Passo 1Percorra o site oficial do FoneLab Mac Sweep e clique no botão Download grátis aba. Isso salvará o instalador no seu Mac, mas você pode explorar a página primeiro durante o download. Uma vez feito isso, arraste o programa para o Aplicações pasta e clique duas vezes para iniciar no seu Mac.
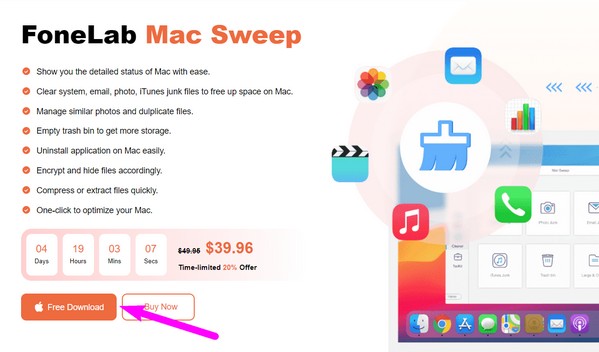
Passo 2Selecionar Limpador assim que você visualizar a interface principal da ferramenta. Você pode conferir os outros recursos mais tarde, mas veja as funções de limpeza na tela a seguir por enquanto. Na lista de caixas de dados e lixo eletrônico, selecione aquela que deseja limpar e clique Escanear assim que sua descrição for exibida. Mais tarde, clique no Ver aba.
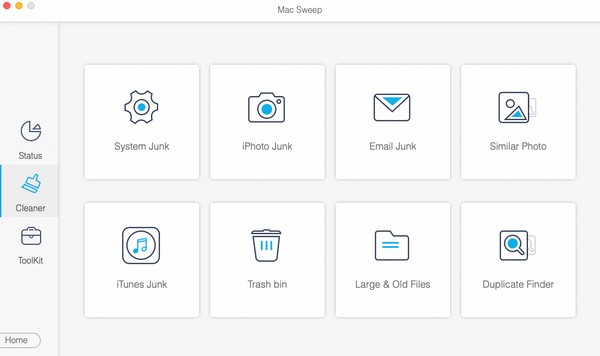
Passo 3Os dados selecionados serão listados na interface final. Explore-os e verifique os itens que você irá apagar. Quando terminar, pressione o peixe de água doce botão para eliminá-los do seu Mac.
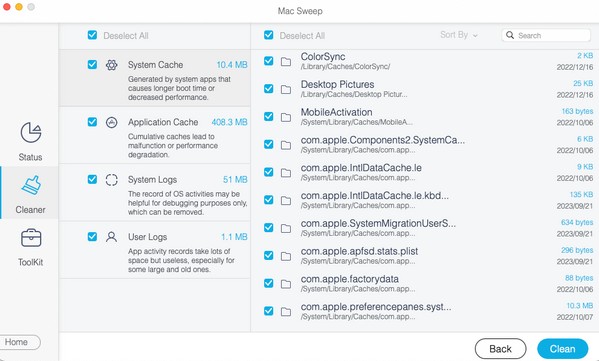

Com o FoneLab Mac Sweep, você limpará arquivos inúteis do sistema, e-mail, foto e iTunes para liberar espaço no Mac.
- Gerencie fotos semelhantes e arquivos duplicados.
- Mostre o status detalhado do Mac com facilidade.
- Esvazie a lixeira para obter mais armazenamento.
Parte 4. Perguntas frequentes sobre como redefinir a área de trabalho do Mac
1. Como faço para redefinir a área de trabalho do meu Mac sem fazer login?
Use o Utilitário de disco método na Parte 2, Seção 2. deste artigo. Seu processo leva você à tela do modo de recuperação, que não requer login, para que você possa redefinir a área de trabalho do Mac com ele.
2. Uma redefinição retorna as configurações do meu Mac ao padrão?
Sim. Se você redefinir o Mac, todas as alterações feitas desde a compra retornarão às configurações padrão. Além disso, todo o conteúdo do seu Mac também será excluído.
3. Como faço para redefinir meu Mac do iCloud?
Infelizmente, não existe um procedimento para redefinir o seu Mac do iCloud. Você só pode tentar os métodos que preparamos no artigo acima para obter um processo bem-sucedido.
Este artigo é dedicado às pessoas que desejam redefinir seus desktops Mac usando os métodos adequados. Esperamos que tenha ajudado você no processo e tenha um ótimo dia!

Com o FoneLab Mac Sweep, você limpará arquivos inúteis do sistema, e-mail, foto e iTunes para liberar espaço no Mac.
- Gerencie fotos semelhantes e arquivos duplicados.
- Mostre o status detalhado do Mac com facilidade.
- Esvazie a lixeira para obter mais armazenamento.
