- Parte 1. Como redefinir o Bluetooth no Mac através do modo integrado
- Parte 2. Como redefinir o Bluetooth no Mac via Terminal
- Parte 3. Como redefinir o Bluetooth no Mac removendo todos os dispositivos conectados
- Parte 4. Como otimizar o Mac com FoneLab Mac Sweep
- Parte 5. Perguntas frequentes sobre como redefinir o Bluetooth no Mac
- Esvaziar Lixo
- Excluir aplicativo de e-mail
- Limpar cache no Mac
- Obtenha mais armazenamento no Mac
- Faça o Chrome usar menos RAM
- Onde está o Utilitário de Disco no Mac
- Verifique o histórico no Mac
- Control + Alt + Excluir no Mac
- Verifique a memória no Mac
- Verifique o histórico no Mac
- Excluir um aplicativo no Mac
- Limpe o cache do Chrome no Mac
- Verifique o armazenamento no Mac
- Limpe o cache do navegador no Mac
- Excluir favorito no Mac
- Verifique a RAM no Mac
- Exclua o histórico de navegação no Mac
Como redefinir o Bluetooth no Mac [3 métodos de execução]
 atualizado por Lisa Ou / 02 de novembro de 2023 09:15
atualizado por Lisa Ou / 02 de novembro de 2023 09:15Oi, pessoal! Tive problemas de conexão com o Bluetooth do meu Mac nos últimos dias. Para ser franco, não sei o que fazer. Não tenho conhecimento de tecnologia para descobrir o que está acontecendo no Bluetooth do meu Mac. Já perguntei aos meus familiares, mas eles também não sabem o que fazer, por isso estou entrando em contato com vocês. Você pode me ajudar com esse problema? Obrigado!
É muito inconveniente enfrentar esse tipo de problema. A primeira coisa que você deve fazer é redefinir o Bluetooth no Mac. Como você mencionou que não entende de tecnologia, você tem sorte porque preparamos os 3 métodos mais fáceis que você pode executar. Veja-os abaixo.
![Como redefinir o Bluetooth no Mac [3 métodos de execução]](https://www.fonelab.com/images/mac-sweep/reset-bluetooth-mac/reset-bluetooth-mac.jpg)

Lista de guias
- Parte 1. Como redefinir o Bluetooth no Mac através do modo integrado
- Parte 2. Como redefinir o Bluetooth no Mac via Terminal
- Parte 3. Como redefinir o Bluetooth no Mac removendo todos os dispositivos conectados
- Parte 4. Como otimizar o Mac com FoneLab Mac Sweep
- Parte 5. Perguntas frequentes sobre como redefinir o Bluetooth no Mac
Parte 1. Como redefinir o Bluetooth no Mac através do modo integrado
Como você possui o recurso Bluetooth no seu Mac, significa que existe uma maneira integrada de redefini-lo. No entanto, este método só estará acessível com o Mac que contém o macOS Big Sur e versões anteriores. Se o seu Mac não atender aos requisitos, prossiga para o próximo método e pule este.
O processo só será rápido, pois você usará combinações de teclas. Você só precisa ter cuidado com o botão em que irá clicar. Isso pode levar à redefinição de fábrica de todos os dispositivos Apple conectados no Mac Bluetooth.
Veja como redefinir o módulo Bluetooth no Mac de forma integrada. Ir em frente.
Passo 1Por favor, pressione e segure o Opção + Turno teclas do teclado do Mac. Depois disso, clique no Bluetooth ícone na parte superior da interface principal. Mais tarde, as opções suspensas aparecerão na tela. Entre todos eles, selecione o Redefinir o módulo Bluetooth botão.
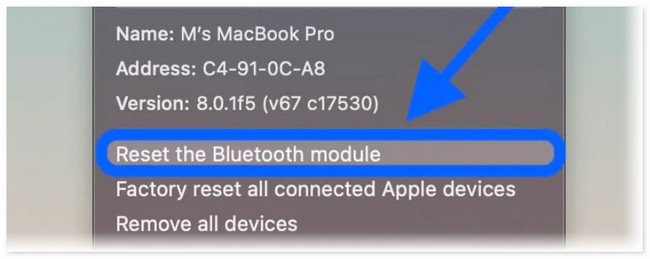
Passo 2O Mac perguntará se você tem certeza da ação que irá realizar. Se sim, clique no OK botão na opção de janela para confirmar. O Bluetooth recurso será desconectado posteriormente. Significa apenas que o processo de redefinição foi bem-sucedido.
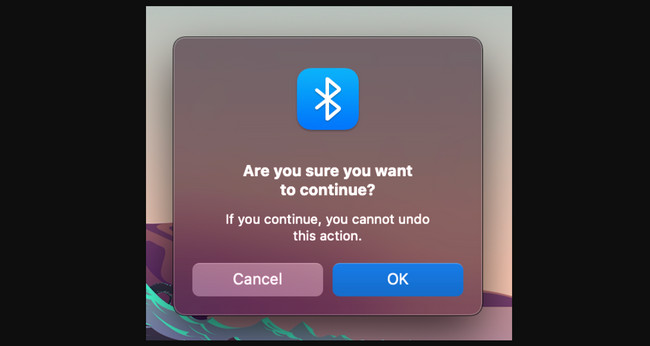

Com o FoneLab Mac Sweep, você limpará arquivos inúteis do sistema, e-mail, foto e iTunes para liberar espaço no Mac.
- Gerencie fotos semelhantes e arquivos duplicados.
- Mostre o status detalhado do Mac com facilidade.
- Esvazie a lixeira para obter mais armazenamento.
Parte 2. Como redefinir o Bluetooth no Mac via Terminal
Alternativamente, você pode usar o Terminal Mac para redefinir o Bluetooth Mac Monterey e outras versões. Você precisará de um codec específico para codificar na ferramenta integrada. Tenha cuidado no processo e insira corretamente o código abaixo. Um único espaço ou letra ausente pode alterar o comando.
Consulte as etapas detalhadas abaixo sobre como redefinir o Bluetooth no Mac. Por favor, prossiga.
Passo 1Por favor, inicie o terminal ferramenta no seu Mac. Para fazer isso, clique no Launchpad ícone no canto inferior esquerdo do Mac. Depois disso, digite o nome da ferramenta e clique no ícone para iniciá-la. Depois disso, você verá a interface preta.
Passo 2Por favor, digite o código sudo pkill bluetoothd. Certifique-se de que não faltam letras e espaços no código para evitar erros. Depois disso, entre no Devolução or Entrar tecla no teclado do Mac. Digite o nome de usuário e a senha do administrador, se solicitado. Reinicie o seu Mac depois.
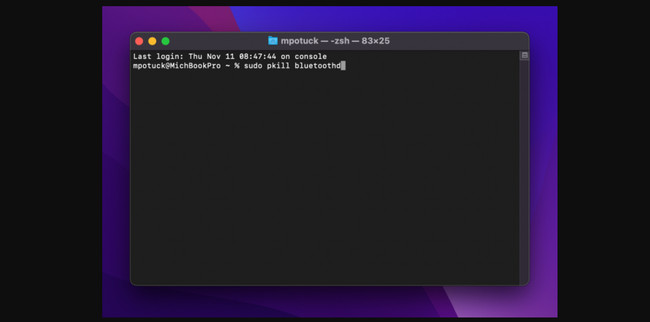
Parte 3. Como redefinir o Bluetooth no Mac removendo todos os dispositivos conectados
Você também pode redefinir o Bluetooth no Mac removendo todos os dispositivos conectados. É quase o mesmo processo da Parte 1 deste post. Existem apenas alguns botões diferentes para clicar. Veja abaixo como funciona. Ir em frente.
Pressione e segure o Opção + Turno botão e clique no ícone Bluetooth na parte superior. Depois disso, clique no Redefinir os padrões de fábrica de todos os dispositivos Apple conectados botão nas opções suspensas. Clique no OK botão depois. Clique no Redefinir o módulo Bluetooth botão para reparar o Bluetooth dispositivos.
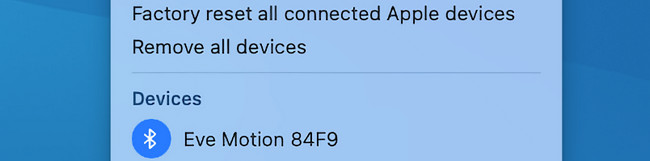
Parte 4. Como otimizar o Mac com FoneLab Mac Sweep
Se houver problemas e bugs desconhecidos no Bluetooth do seu Mac, libere espaço para otimize seu Mac pode com Varredura do FoneLab Mac. Não há nada de errado em executar a técnica de tentativa e erro! Além disso, a ferramenta pode ajudá-lo a excluir dados indesejados do seu Mac. O software possui 3 funções que você pode usar no processo.

Com o FoneLab Mac Sweep, você limpará arquivos inúteis do sistema, e-mail, foto e iTunes para liberar espaço no Mac.
- Gerencie fotos semelhantes e arquivos duplicados.
- Mostre o status detalhado do Mac com facilidade.
- Esvazie a lixeira para obter mais armazenamento.
Saiba mais sobre o software! Por favor veja abaixo como Varredura do FoneLab Mac funciona no seu Mac. Imite as seguintes instruções.
Passo 1Faça o download do FoneLab Mac Sweep primeiro. Por favor clique no Download grátis botão em seu site oficial para fazer isso. Mais tarde, configure-o e inicie-o clicando duas vezes em seu ícone.
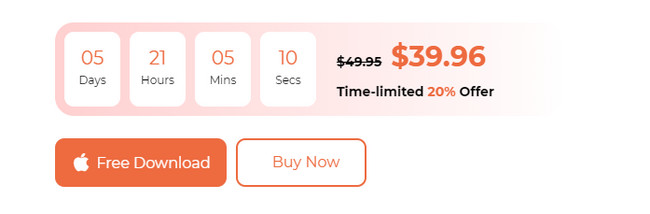
Passo 2Você verá a interface dos ícones Status, Cleaner e Toolkit. Por favor selecione o Kit de ferramentas botão entre todos eles. O ícone aparecerá no lado esquerdo da interface principal. Além disso, os 6 recursos adicionais serão mostrados à direita.
Passo 3Por favor escolha o Otimize botão na parte superior central. Posteriormente, a ferramenta mostrará outra interface. Por favor, leia a breve descrição do software à direita. É para lhe dar um pouco de informação sobre o processo. Depois disso, clique no Escanear botão à esquerda. O software encontrará imediatamente os dados incluídos no processo. Aguarde até que o tamanho do arquivo de resultados apareça no botão Exibir.
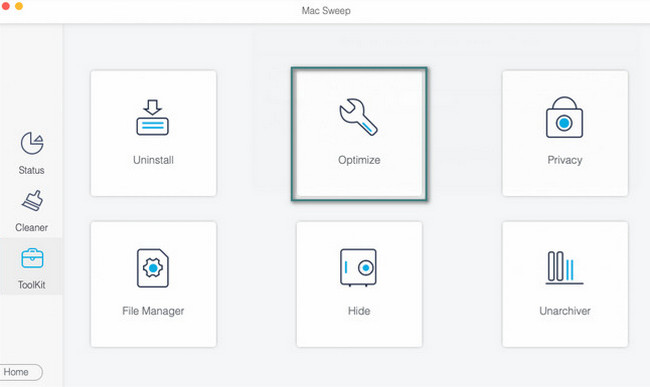
Passo 4Clique na Ver botão para ver os arquivos que a ferramenta encontrou. Você será direcionado para uma nova interface. Selecione todos os dados que deseja excluir. Você pode escolher Quicklook, Spotlight e outras classificações. Depois disso, clique no peixe de água doce botão para começar a excluir esses dados para otimizar seu Mac.
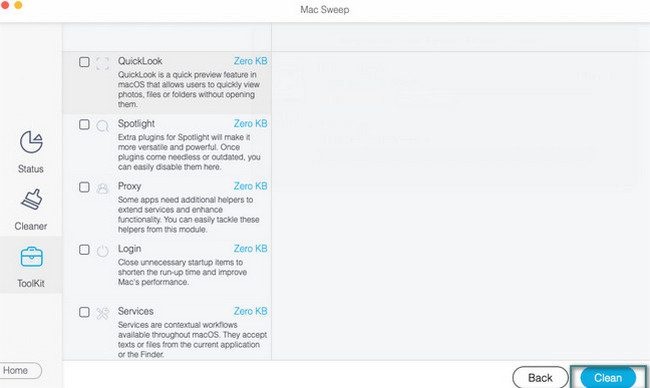

Com o FoneLab Mac Sweep, você limpará arquivos inúteis do sistema, e-mail, foto e iTunes para liberar espaço no Mac.
- Gerencie fotos semelhantes e arquivos duplicados.
- Mostre o status detalhado do Mac com facilidade.
- Esvazie a lixeira para obter mais armazenamento.
Parte 5. Perguntas frequentes sobre como redefinir o Bluetooth no Mac
1. Por que o Bluetooth do meu Mac não funciona?
Não há uma explicação exata de por que o Bluetooth no Mac não funciona sem detalhes exatos do seu dispositivo. Não funcionará se estiver desligado, é claro. No entanto, se estiver ligado e não funcionar, a ferramenta Bluetooth pode estar apresentando bugs ou erros desconhecidos. Nesse caso, reinicie o seu Mac para reiniciá-lo novamente. Para fazer isso, mantenha pressionado o Potência chave e escolha a Reiniciar botão.
2. Todos os MacBook Airs possuem Bluetooth?
Sim, todos os modelos modernos de Mac possuem Bluetooth integrado que você pode usar. Esses modelos devem ter sido lançados em 2011 ou posteriormente. Você não precisa comprar acessórios para ativar o Bluetooth do MacBook Air. Você só precisa navegar nas configurações do MacBook Air.
É isso! Esperamos que você execute com êxito a redefinição do Bluetooth do Mac. Desejamos também que você execute sem esforço os métodos que preparamos para você. Além disso, não se esqueça de explorar nossa ferramenta, Varredura do FoneLab Mac. Ajuda a otimizar o Mac e a corrigir alguns bugs desconhecidos e menores. Você tem mais dúvidas sobre este assunto? Liste-os na seção de comentários abaixo. Obrigado!

Com o FoneLab Mac Sweep, você limpará arquivos inúteis do sistema, e-mail, foto e iTunes para liberar espaço no Mac.
- Gerencie fotos semelhantes e arquivos duplicados.
- Mostre o status detalhado do Mac com facilidade.
- Esvazie a lixeira para obter mais armazenamento.
