Capture vídeo, áudio, tutorial on-line, etc. no Windows / Mac, e você pode personalizar facilmente o tamanho, editar o vídeo ou o áudio e muito mais.
- Captura de tela Alcaltel
- Captura de tela do FaceTime
- Captura de tela Página inteira
- Área específica da captura de tela
- Captura de tela do Google Maps
- Captura de tela Instagram
- Screenshot Lenovo
- Captura de tela DELL
- Captura de tela HP
- Screenshot Toshiba
- Captura de tela do Surface Pro
- Screenshot Mac
- Macbook de tela
- Captura de tela do Windows
- Captura de tela do Windows Laptop
- Captura de tela do Facebook
- Captura de tela Snapchat
- Captura de tela Samsung
- Captura de tela HTC
- Captura de tela do iPhone
- Captura de tela do iPad Pro
- Captura de tela de rolagem
Imprimir tela no Mac [técnicas fáceis e rápidas a serem consideradas]
 atualizado por Lisa Ou / 20 de novembro de 2023 12:20
atualizado por Lisa Ou / 20 de novembro de 2023 12:20Bom dia! O videoclipe oficial da minha banda favorita foi lançado há algum tempo. Quero capturar todas as cenas maravilhosas do vídeo. No entanto, não sei como realizar as diferentes técnicas de captura de tela no Mac. Quero aprendê-los para esse tipo de situação. Você pode me ajudar a descobrir como imprimir a tela no Mac? Muito obrigado antecipadamente!
Fazer capturas de tela no Mac é fácil! Além disso, existem várias maneiras convenientes de fazer isso. Você pode usar atalhos de combinação de teclas do Mac, ferramentas integradas e software de terceiros. Mostraremos algumas das maneiras mais fáceis de aprender como imprimir telas em um Mac. Por favor, prossiga abaixo.
![Imprimir tela no Mac [técnicas fáceis e rápidas a serem consideradas]](https://www.fonelab.com/images/screen-recorder/print-screen-mac/print-screen-mac.jpg)

Lista de guias
Parte 1. Como imprimir a tela no Mac por meio de atalhos
Antes de mergulharmos nas ferramentas integradas do Mac, existem técnicas mais rápidas do que elas – atalhos de combinação de teclas. Existem vários deles no seu Mac. Usaremos um gráfico abaixo para você entendê-los melhor. Inclui suas funções, processos e caminhos de destino. Veja e experimente os atalhos de comando da tela de impressão do Mac abaixo.
| Combinações de teclas | função | Extração | Caminho de Destino |
| Mudança - Comando - 3 | Ele captura toda a tela do Mac. | Pressione a combinação de teclas Shift + Command + 3 nos teclados do Mac. | Miniatura, área de trabalho Mac, aplicativo de fotos e pasta recente |
| Shift - Comando - 4 - Barra de espaço | Ele captura uma janela específica ou a barra de menus. | Pressione as combinações de teclas Shift + Command + 4 + Barra de espaço. Um ícone de câmera aparecerá como seu cursor. Selecione uma janela para capturar a tela. | Miniatura, visualização, pasta recente |
| Mudança - Comando - 4 | Captura uma parte exata da tela do Mac. | Pressione as teclas Shift + Command + 4 e use o cursor para localizar a parte da tela que deseja capturar. Solte-o depois para fazer uma captura de tela. | Miniatura, pasta recente, aplicativo de fotos |
O FoneLab Screen Recorder permite capturar vídeo, áudio, tutorial on-line, etc. no Windows / Mac, e você pode personalizar facilmente o tamanho, editar o vídeo ou o áudio e muito mais.
- Grave vídeo, áudio, webcam e faça capturas de tela no Windows / Mac.
- Visualize os dados antes de salvar.
- É seguro e fácil de usar.
Parte 2. Como imprimir a tela no Mac por meio de ferramentas integradas
Depois de aprender o básico, é hora de conhecer as ferramentas integradas do Mac para fazer capturas de tela. Preview e QuickTime são os métodos listados nesta seção. Elas são as ferramentas mais fáceis que você pode usar para o processo. Veja-os abaixo.
Método 1. Visualização
O Preview no Mac possui vários comandos que podem ser executados. Felizmente, inclui fazer capturas de tela no seu Mac. Seu processo de impressão de tela no Mac é fácil. Veja como abaixo.
Passo 1Utilize o Mac Launchpad or Holofote para localizar o visualização recurso no seu Mac. Pesquisar seu nome na barra de pesquisa será o processo. Mais tarde, clique duas vezes no ícone para iniciá-lo no seu Mac. Você não verá uma janela pop-up na tela do Mac. As únicas alterações que ocorrerão serão na barra de menu.
Passo 2Clique na Envie o botão na parte superior da interface principal. Depois disso, as opções suspensas serão exibidas na parte inferior. Por favor localize o Tirar captura de tela botão e coloque o cursor do Mac nele. Mais tarde, 3 opções aparecerão na tela. Inclui Da seleção, Da janela e Da tela inteira. Selecione aquele que você prefere usar para fazer capturas de tela.
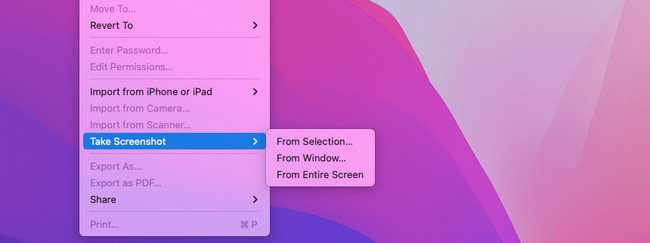
Método 2. QuickTime Player
QuickTime é outra ferramenta integrada para aprender como imprimir a tela do Mac. Possui um novo recurso de gravação de tela que você pode usar para capturar a tela da tela do seu Mac, confira as demonstrações abaixo.
Passo 1Por favor, inicie o Tempo rápido Jogador no seu Mac. Utilizando o Mac Launchpad or Holofote, é possível localizá-lo. Você só precisa pesquisar o nome da ferramenta na barra de pesquisa. Depois disso, você não verá nenhuma janela na tela. As alterações ocorrerão apenas na barra de menus do Mac.
Passo 2Por favor, marque o Envie o botão no canto superior esquerdo da ferramenta. Depois disso, as opções suspensas serão mostradas na tela do Mac. Por favor selecione o Nova gravação de tela botão entre todos eles. As ferramentas de captura de tela e gravação aparecerão na tela do Mac. Escolha a ferramenta mais relevante que deseja usar no processo de captura de tela. Salve o arquivo de captura de tela posteriormente em seu Mac.
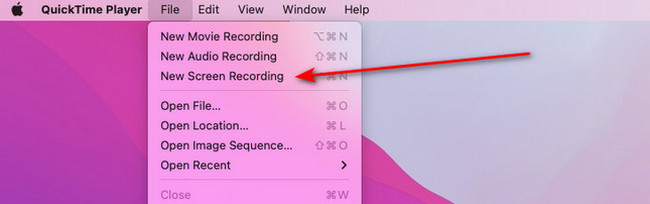
Parte 3. Como imprimir a tela no Mac por meio do gravador de tela Mac FoneLab
Além das ferramentas e comandos integrados do Mac, você pode usar uma ferramenta de terceiros para imprimir telas no Mac. Gravador de tela FoneLab é o líder entre todos eles. Ele oferece o recurso de captura de tela que você pode utilizar para capturar facilmente a tela do seu Mac com alta qualidade.
Além disso, oferece três recursos principais de gravação para grave sua tela do Mac. Inclui os recursos Gravador de Vídeo, Gravador de Janela e Gravador de Áudio. Outra coisa boa é que você pode definir a duração da gravação. Você só precisa usar o recurso certo.
O FoneLab Screen Recorder permite capturar vídeo, áudio, tutorial on-line, etc. no Windows / Mac, e você pode personalizar facilmente o tamanho, editar o vídeo ou o áudio e muito mais.
- Grave vídeo, áudio, webcam e faça capturas de tela no Windows / Mac.
- Visualize os dados antes de salvar.
- É seguro e fácil de usar.
Além disso, você tem a oportunidade de adicionar uma marca d’água na gravação. Além disso, a ferramenta possui um Webcam Recorder recurso para gravar a tela da webcam no seu Mac. Quer aprender como fazer um print screen em um Mac usando esta ferramenta? Veja abaixo.
Passo 1Acesse o site oficial do Mac FoneLab Screen Recorder. Depois disso, escolha o Download grátis botão para sua versão Mac. Depois disso, configure-o e inicie a ferramenta imediatamente para iniciar o processo.
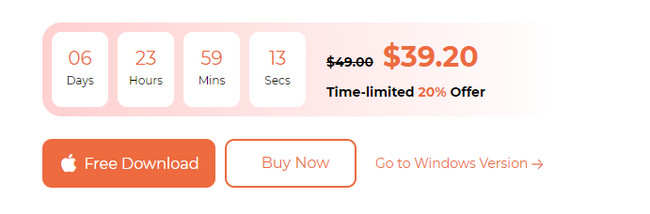
Passo 2Ao iniciar o software, você verá suas principais funções. Por favor clique no Screen Capture botão à direita da interface principal. Use o cursor do seu Mac para traçar a parte da tela que você deseja capturar. Solte-o depois para capturar a tela.
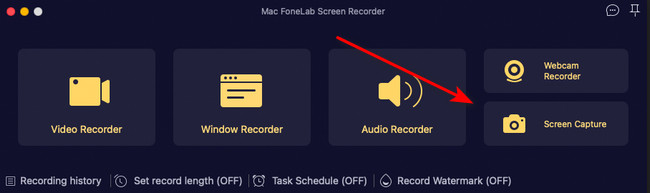
Passo 3É hora de salvar a captura de tela. Você só precisa clicar no Salvar ícone na tela do seu Mac.
O FoneLab Screen Recorder permite capturar vídeo, áudio, tutorial on-line, etc. no Windows / Mac, e você pode personalizar facilmente o tamanho, editar o vídeo ou o áudio e muito mais.
- Grave vídeo, áudio, webcam e faça capturas de tela no Windows / Mac.
- Visualize os dados antes de salvar.
- É seguro e fácil de usar.
Parte 4. Perguntas frequentes sobre Print Screen no Mac
1. Como você faz uma captura de tela de uma página da web inteira em um Mac?
O uso de Shift + Comando + 4 é o atalho mais recomendado. Ele pode capturar uma janela na tela do Mac, incluindo páginas da web. No entanto, as combinações não permitirão que você faça uma captura de tela da janela de rolagem.
2. Por que você não consegue fazer uma captura de tela no Mac?
Se você não conseguir fazer uma captura de tela no Mac, as configurações de atalho serão desativadas. Para ativá-lo, clique no botão Ícone da Apple ou menu no canto superior esquerdo da interface principal. Escolha o Configurações de sistema or Preferencias botão nas opções suspensas. Mais tarde, escolha o botão Teclado e navegue até o Atalhos de teclado botão. Selecione os Screenshots seção e marque todas as caixas da lista para ativar o recurso.
O FoneLab Screen Recorder permite capturar vídeo, áudio, tutorial on-line, etc. no Windows / Mac, e você pode personalizar facilmente o tamanho, editar o vídeo ou o áudio e muito mais.
- Grave vídeo, áudio, webcam e faça capturas de tela no Windows / Mac.
- Visualize os dados antes de salvar.
- É seguro e fácil de usar.
Esperamos que você tenha aprendido o básico sobre como imprimir telas em um Mac. Além disso, sugerimos que você experimente o Mac Gravador de tela FoneLab. Ele pode fazer capturas de tela no seu Mac em alta qualidade. Além disso, você pode usá-lo para gravar a tela do seu Mac. você tem mais perguntas? Poste-os na seção de comentários abaixo. Obrigado!
