- Screen Recorder
- Gravador de vídeo Mac
- Gravador de Vídeo do Windows
- Gravador de Áudio Mac
- Gravador de Áudio do Windows
- Webcam Recorder
- Gravador de jogos
- Gravador de reunião
- Gravador de chamadas do Messenger
- Gravador do skype
- Gravador de curso
- Gravador de apresentação
- Gravador Chrome
- Gravador do Firefox
- Captura de tela no Windows
- Captura de tela no Mac
Procedimentos fascinantes sobre como tirar screenshots no iPhone rapidamente
 Escrito por Lisa Ou / 20 de fevereiro de 2023 16:00
Escrito por Lisa Ou / 20 de fevereiro de 2023 16:00O aplicativo de edição que uso no meu iPhone não me permite salvar a foto. Exige que eu compre ou pague uma assinatura antes de exportá-la para o meu iPhone. A única maneira de obter uma cópia da imagem editada é fazendo uma captura de tela. Como posso capturar imagens no iPhone 7 facilmente?
Seja qual for a versão do seu iPhone, este artigo irá ensiná-lo a fazer screenshots. O cenário acima não é a única razão pela qual as pessoas querem fazer screenshots de iPhones. Existem vários ou inúmeros problemas pelos quais as pessoas usam a técnica de captura de tela. Os exemplos incluem fins educacionais, trabalho e muito mais. Felizmente, esta postagem contém as maneiras mais fáceis de capturar imagens no iPhone 11 e em outras versões. Você deseja aprendê-los? Ir em frente.
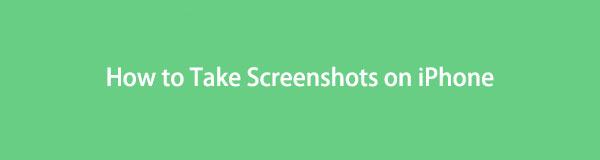

Lista de guias
Parte 1. Como fazer capturas de tela no iPhone com o AssistiveTouch
AssistiveTouch é uma das ferramentas úteis do iPhone. Você pode abri-lo ou acessá-lo facilmente para ajustar o volume e o brilho, bloquear a tela, fazer capturas de tela e muito mais. É um dos atalhos para tirar screenshots. Se você deseja aprender a fazer uma captura de tela em um iPhone 7 e nas versões mais recentes, é possível. Usar o AssistiveTouch e os atalhos do iPhone é a maneira mais fácil de fazer uma captura de tela. Nesse caso, você não precisará gastar mais tempo baixando um aplicativo. Você pode ver suas etapas ao fazer capturas de tela. Ir em frente.
O FoneLab Screen Recorder permite capturar vídeo, áudio, tutorial on-line, etc. no Windows / Mac, e você pode personalizar facilmente o tamanho, editar o vídeo ou o áudio e muito mais.
- Grave vídeo, áudio, webcam e faça capturas de tela no Windows / Mac.
- Visualize os dados antes de salvar.
- É seguro e fácil de usar.
Aqui está a lista de atalhos sobre como capturar imagens sem usar o AssistiveTouch. Escolha o método apropriado que você pode usar:
Passo 1Pressione o botão Lado botão e o Volume Up botão simultaneamente e, em seguida, solte os dois botões.
Passo 2Pressione o botão Lado e Home page botões simultaneamente e, em seguida, solte.
Passo 3Pressione o botão Saída botão e o Home page botão simultaneamente e, em seguida, solte os dois.
Se achar esses métodos difíceis, você pode ativar o Toque assistido. Você pode ver suas etapas e guia abaixo.
Passo 1Se você ainda não consegue ver o AssistiveTouch, precisa ativá-lo. Na interface principal, procure o Configurações ícone do seu iPhone. Depois disso, clique nele assim que encontrá-lo.
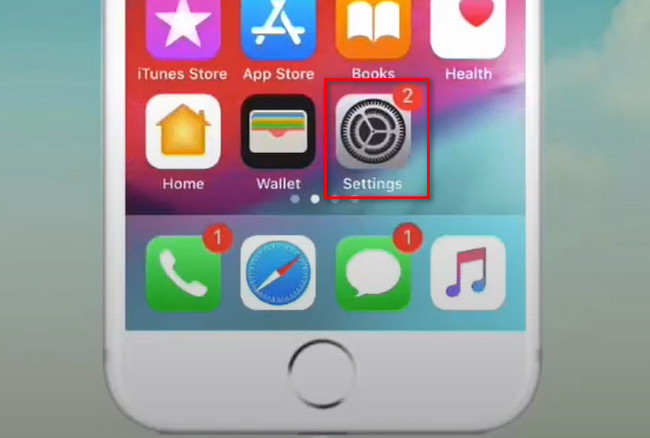
Passo 2Role para baixo no Configurações janela. Entre todas as opções e seções, escolha a Geral botão. Nesse caso, você verá o botão Acessibilidade. Clique nele para ver as configurações de personalização da ferramenta de captura de tela.
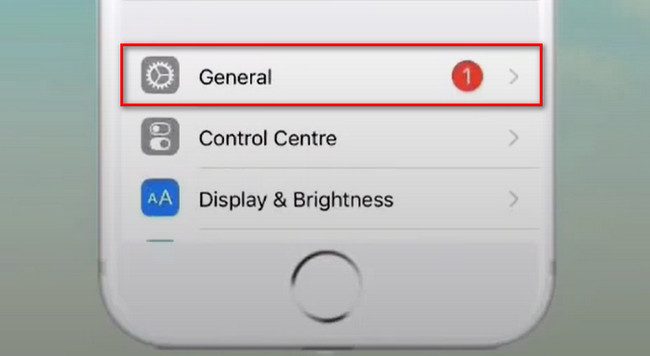
Passo 3Role para baixo no Acessibilidade janela até encontrar o Toque assistido botão. Depois disso, você verá muitos gestos disponíveis. Você pode escolher os ícones Single-Tap, Double-Tap e Long Press e configurá-los em um gesto de captura de tela. Depois disso, localize a tela do seu iPhone que deseja capturar. Mais tarde, clique no Toque assistido e os votos de Screenshot ferramenta para tirar um instantâneo.
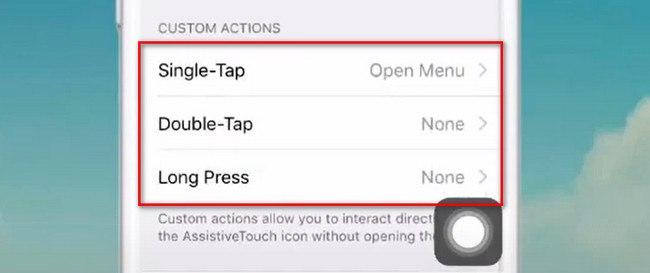
Se você tiver dificuldade em personalizar o AssistiveTouch do iPhone, poderá usar outro método. Você pode usar o gravador de tela FoneLab. Possui ferramentas fáceis e excelentes para tirar screenshots para um iniciante como você. Rolar para baixo.
Parte 2. Como tirar screenshots no iPhone usando o FoneLab Screen Recorder
Muitos softwares não confiáveis se espalham online para tirar screenshots do iPhone 12 e outros. Nesse caso, você precisará testar todos os apps que baixar no seu iPhone, o que é uma perda de tempo. Felizmente, você pode usar Gravador de tela FoneLab para capturar a tela do seu iPhone. É a ferramenta mais confiável que você pode usar. O bom deste software é que você pode alterar o formato do arquivo da sua imagem. Este software oferece suporte a vários formatos de arquivo para fotos e vídeos. Nesse caso, você pode escolher o formato de imagem compatível com seu iPhone. Há mais sobre esta ferramenta que você pode descobrir. Você está pronto para aprender a fazer capturas de tela em um iPhone 11 e outras versões? Ir em frente.
O FoneLab Screen Recorder permite capturar vídeo, áudio, tutorial on-line, etc. no Windows / Mac, e você pode personalizar facilmente o tamanho, editar o vídeo ou o áudio e muito mais.
- Grave vídeo, áudio, webcam e faça capturas de tela no Windows / Mac.
- Visualize os dados antes de salvar.
- É seguro e fácil de usar.
Passo 1Baixe o FoneLab Screen Recorder clicando no Download grátis botão na interface principal. Depois disso, configure o arquivo baixado após o processo de download. Instalar > Iniciar > Executar instantaneamente para iniciar o processo de captura de tela no seu iPhone.
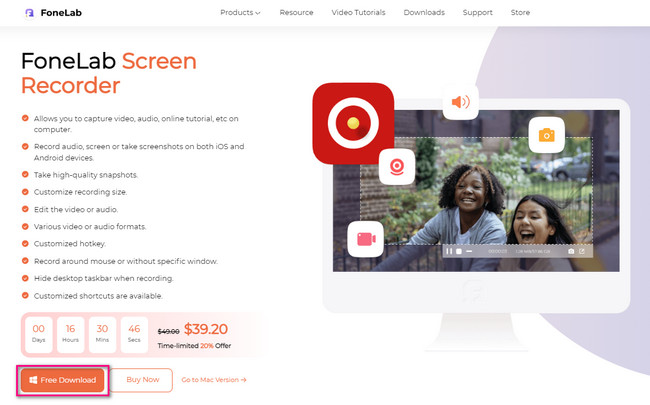
Passo 2Você verá seus outros recursos no lado direito do software. Escolha o Telefone botão para ver as opções e guias sobre como conectar o iPhone ao computador. Posteriormente, o software permitirá que você escolha seu sistema operacional atual. Neste caso, escolha o gravador iOS. Você verá recursos que são exclusivos apenas do iPhone.
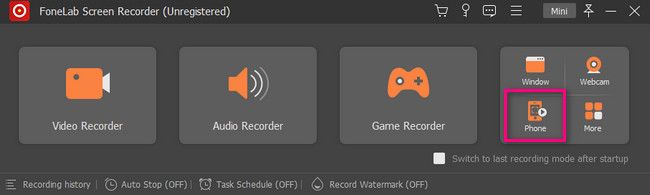
Passo 3A ferramenta mostrará o guia de como você conectará o iPhone ao computador. Depois disso, certifique-se de conectar o iPhone ao mesmo Wi-Fi do PC.
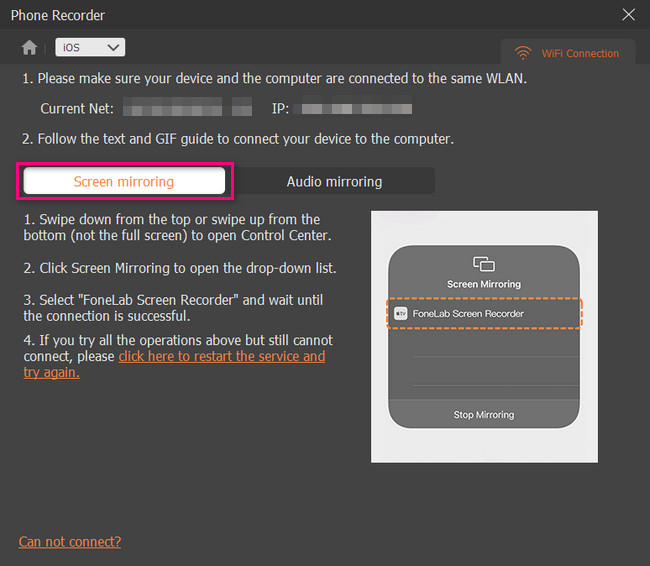
Passo 4Deslize para cima o banner de notificação do iPhone. Depois disso, você verá ferramentas que podem ser acessadas rapidamente, como Bluetooth, Volume, Brilho, etc. Entre elas, clique no botão Espelho de tela ícone no centro da interface principal.
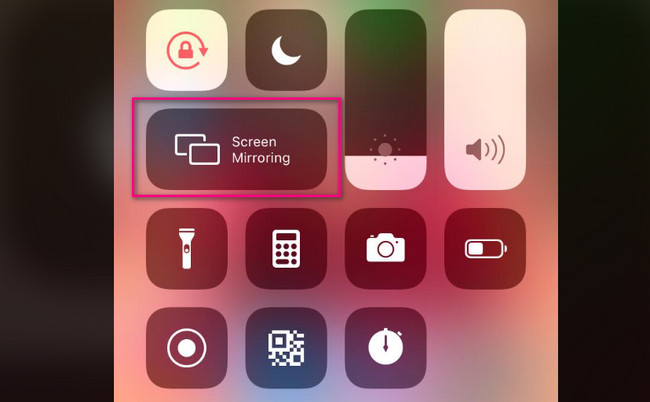
Passo 5Escolha o gravador de tela FoneLab para espelhamento de tela. Depois disso, você verá a tela do seu iPhone no computador instantaneamente.
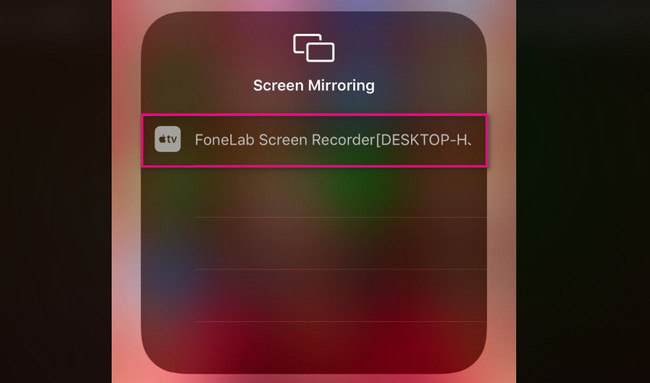
Passo 6Vá para a tela do seu iPhone que você deseja capturar. Depois disso, você verá a ferramenta Instantâneo na parte inferior do software. Clique nele quando estiver pronto para capturar sua tela. O software salvará imediatamente a imagem em seu álbum.
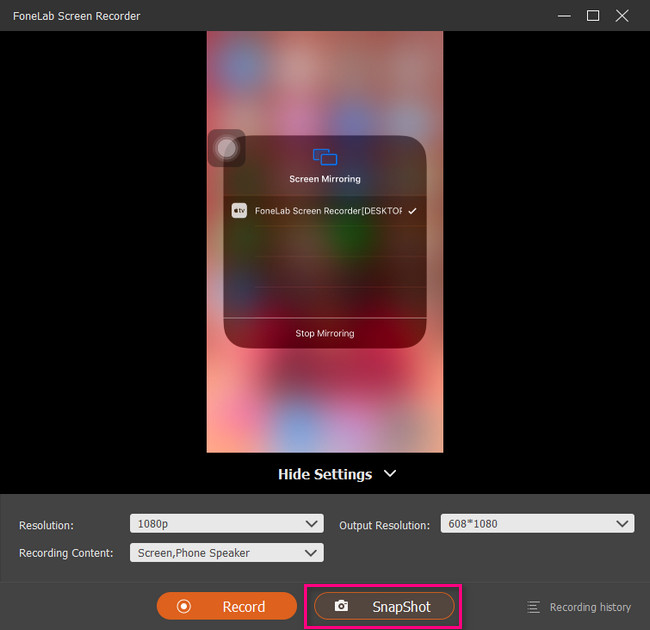
O software acima é a ferramenta mais acessível que você pode usar para aprender a fazer screenshots do iPhone 11 e versões posteriores. Além disso, você pode usar outra ferramenta abaixo. No entanto, você precisará de uma conexão com a Internet. Ir em frente.
O FoneLab Screen Recorder permite capturar vídeo, áudio, tutorial on-line, etc. no Windows / Mac, e você pode personalizar facilmente o tamanho, editar o vídeo ou o áudio e muito mais.
- Grave vídeo, áudio, webcam e faça capturas de tela no Windows / Mac.
- Visualize os dados antes de salvar.
- É seguro e fácil de usar.
Parte 3. Como tirar screenshots no iPhone via Siri
A Siri é uma das ferramentas mais acessíveis e úteis do iPhone. O Siri é fácil de usar porque você só precisa dizer o comando que deseja, como tirar screenshots. Nesse caso, você precisará aumentar sua voz para que ele possa entendê-lo melhor. No entanto, ele mostrará resultados diferentes, uma vez que não reconhece suas palavras. Não se preocupe. Este post irá mostrar-lhe o guia. Deseja usar a ferramenta para aprender a fazer screenshots no iPhone 7 Plus e outras versões? Rolar para baixo.
Passo 1Vou ao Configurações de iPhone. Depois disso, selecione Siri e seção seção. Posteriormente, personalize a Siri de acordo com sua preferência.
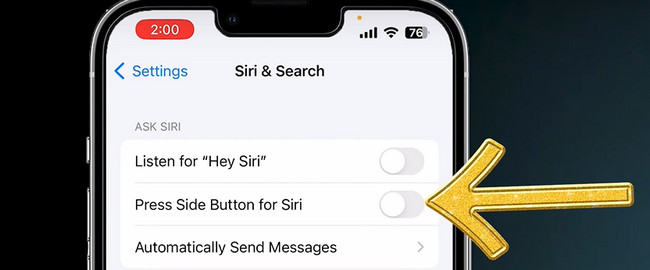
Passo 2Vá para a tela do iPhone que você deseja capturar. Depois disso, inicie o Siri e diga Screenshot. Mais tarde, haverá um Círculo ícone na parte inferior da interface principal e fará a captura de tela.
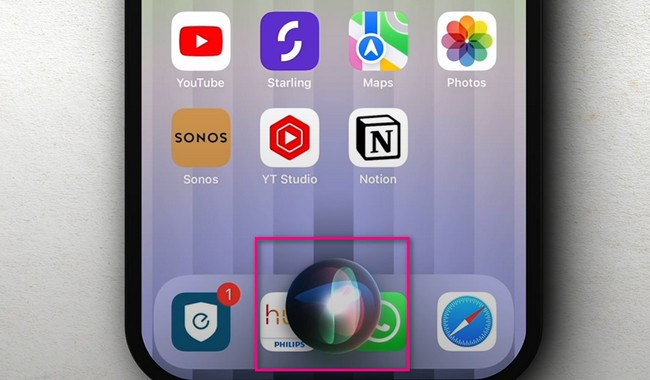
Parte 4. Perguntas frequentes sobre como fazer capturas de tela no iPhone
Qual é o melhor aplicativo de captura de tela no iPhone?
Existem muitas ferramentas de captura de tela disponíveis em iPhones. No entanto, o Screenshot Maker Pro é o aplicativo líder. Você pode capturar a tela do seu iPhone com apenas alguns cliques. Depois de tirar a captura de tela, você também pode editar a imagem. Você pode adicionar um fundo como madeira, pisos, couro e muito mais! Se você quiser usar a ferramenta, baixe-a no seu iPhone.
Por que não consigo encontrar minhas capturas de tela no meu iPhone?
Às vezes, você não consegue encontrar as imagens depois de fazer uma captura de tela. Nesse caso, você precisará verificar seu possível caminho ou localização. Você pode pesquisar ou visualizá-lo no Fotos app e vá para a seção Álbum. Selecione os Recentes or Screenshots álbum. Se você não conseguir encontrá-lo, reinicie o iPhone.
Gravador de tela FoneLab é a melhor ferramenta que você pode usar para tirar screenshots. Com alguns cliques, você pode obter os melhores resultados para seus instantâneos. Baixe-o em seu computador se quiser imagens de alta qualidade. Aproveite para usá-lo!
O FoneLab Screen Recorder permite capturar vídeo, áudio, tutorial on-line, etc. no Windows / Mac, e você pode personalizar facilmente o tamanho, editar o vídeo ou o áudio e muito mais.
- Grave vídeo, áudio, webcam e faça capturas de tela no Windows / Mac.
- Visualize os dados antes de salvar.
- É seguro e fácil de usar.
