Capture vídeo, áudio, tutorial on-line, etc. no Windows / Mac, e você pode personalizar facilmente o tamanho, editar o vídeo ou o áudio e muito mais.
- Captura de tela Alcaltel
- Captura de tela do FaceTime
- Captura de tela Página inteira
- Área específica da captura de tela
- Captura de tela do Google Maps
- Captura de tela Instagram
- Screenshot Lenovo
- Captura de tela DELL
- Captura de tela HP
- Screenshot Toshiba
- Captura de tela do Surface Pro
- Screenshot Mac
- Macbook de tela
- Captura de tela do Windows
- Captura de tela do Windows Laptop
- Captura de tela do Facebook
- Captura de tela Snapchat
- Captura de tela Samsung
- Captura de tela HTC
- Captura de tela do iPhone
- Captura de tela do iPad Pro
- Captura de tela de rolagem
Métodos proeminentes para captura de tela do FaceTime Call em dispositivos Apple
 atualizado por Valyn Hua / 14 de novembro de 2022 15:40
atualizado por Valyn Hua / 14 de novembro de 2022 15:40O FaceTime é uma plataforma online para chamadas de vídeo e áudio. Os usuários podem se conectar a seus parentes e amigos através da internet. Eles só precisam criar uma conta e conectar seus dispositivos à internet. Você pode usá-lo para fazer uma chamada de vídeo para conversar com alguém quando não puder comparecer a uma festa ou outras pessoas. Nesse caso, você deseja fazer parte da reunião usando o FaceTime e tirar fotos. Posso tirar fotos ou fazer capturas de tela de chamadas do FaceTime? Este artigo responderá às perguntas do leitor sobre esse problema. Consiste em soluções para tirar screenshots de produtos Apple.
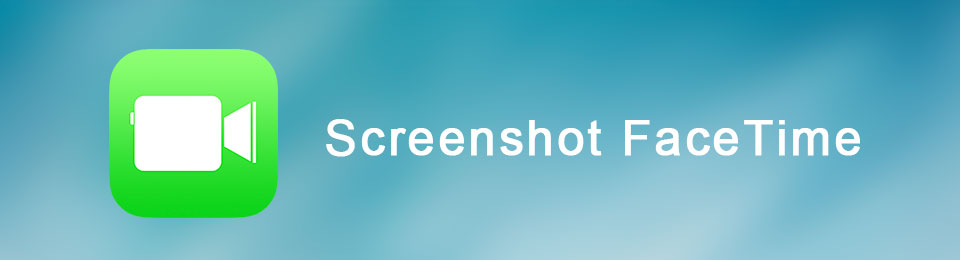

Lista de guias
Parte 1. Como Capturar a Tela do FaceTime no Mac
As pessoas podem navegar, assistir a filmes e fazer chamadas de vídeo FaceTime usando um dispositivo Mac. Assim, os usuários podem segurar o aparelho rapidamente, ao contrário dos iPhones e iPads. Por outro lado, o Mac possui um teclado que você pode usar para teclas de atalho ou comandos para fazer o que quiser rapidamente. Um exemplo é a tecla de atalho para tirar screenshots na tela. Se você quiser aprender esta tecla de atalho, abaixo estão as etapas.
O FoneLab Screen Recorder permite capturar vídeo, áudio, tutorial on-line, etc. no Windows / Mac, e você pode personalizar facilmente o tamanho, editar o vídeo ou o áudio e muito mais.
- Grave vídeo, áudio, webcam e faça capturas de tela no Windows / Mac.
- Visualize os dados antes de salvar.
- É seguro e fácil de usar.
Opção 1. Captura de tela do FaceTime no Mac usando o atalho
Outros usuários querem aprender a fazer capturas de tela usando o teclado do dispositivo. Aqui estão as etapas para usar o teclado do Mac para fazer uma captura de tela.
Passo 1Abra seu dispositivo Mac para fazer a captura de tela. Por favor, pressione o Command + Shift + 3 botão no teclado do dispositivo. Você ouvirá um som de clique que indica que o dispositivo concluiu a captura de tela.
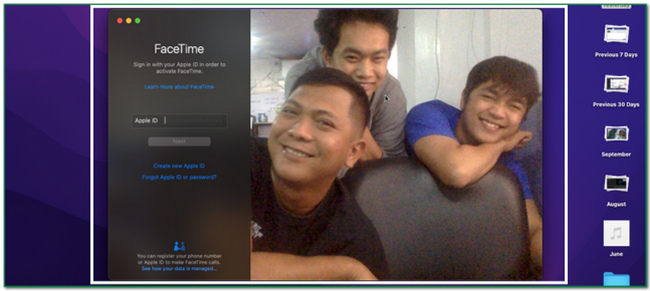
Passo 2Na interface principal, você verá a imagem. Esse incidente ocorre quando o dispositivo captura a sessão do FaceTime.
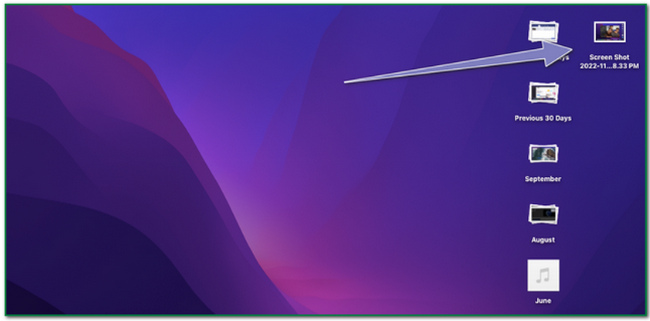
Passo 3Para salvar a imagem na pasta do dispositivo, clique no botão sETA PARA cIMA botão na parte superior do dispositivo.
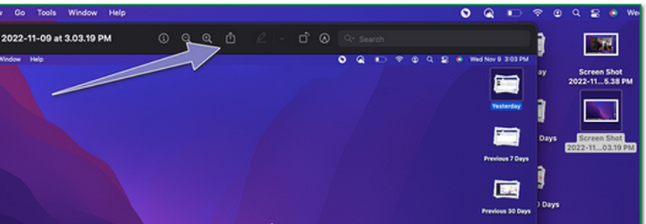
Opção 2. Captura de tela do FaceTime no Mac usando a ferramenta FoneLab Snapshot
Além da gravação de tela, Gravador de tela FoneLab também pode tirar instantâneos na tela. Semelhante à ferramenta de gravação de tela, sua ferramenta de instantâneo é fácil de usar. Você será capaz de encontrá-lo rapidamente porque é de fácil acesso. Outra coisa boa sobre isso é que a imagem que você tirará permanecerá com qualidade. Aqui estão as etapas para tirar um instantâneo no FaceTime usando a ferramenta FoneLab Snapshot.
O FoneLab Screen Recorder permite capturar vídeo, áudio, tutorial on-line, etc. no Windows / Mac, e você pode personalizar facilmente o tamanho, editar o vídeo ou o áudio e muito mais.
- Grave vídeo, áudio, webcam e faça capturas de tela no Windows / Mac.
- Visualize os dados antes de salvar.
- É seguro e fácil de usar.
Passo 1Pesquise on-line e clique no botão Mudar para Mac Botão de versão depois de encontrá-lo porque você está usando o Mac. Depois disso, clique no Download grátis botão na interface principal. Depois disso, faça a configuração do WinRar, instale-o e inicie a ferramenta no seu dispositivo.
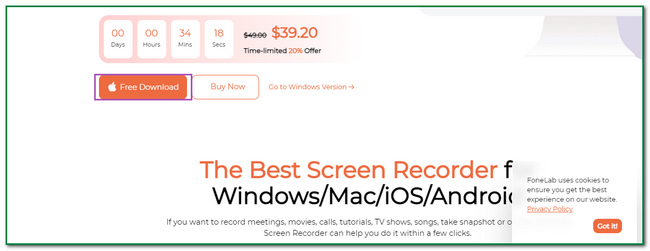
Passo 2Ele aparecerá na sua tela. Clique no Gravador de vídeo botão para localizar o Instantâneo botão do software.
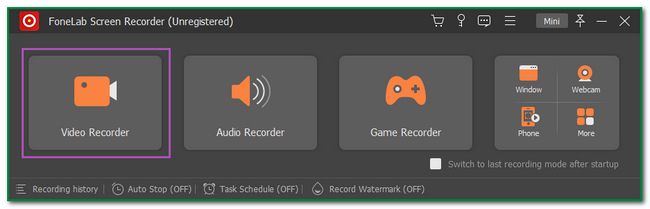
Passo 3Você verá o ícone da câmera à direita. Clique no seta para baixo botão. Depois disso, clique no Screen Capture botão para ajustar o Quadro ajustável.
Passo 4Inicie o FaceTime. Clique no Salvar ícone. Nesse caso, os usuários precisam salvar a imagem no álbum do dispositivo.
O FoneLab Screen Recorder permite capturar vídeo, áudio, tutorial on-line, etc. no Windows / Mac, e você pode personalizar facilmente o tamanho, editar o vídeo ou o áudio e muito mais.
- Grave vídeo, áudio, webcam e faça capturas de tela no Windows / Mac.
- Visualize os dados antes de salvar.
- É seguro e fácil de usar.
Opção 3. Captura de tela do FaceTime no Mac com a barra de ferramentas de captura de tela
Se você não deseja baixar o software, pode usar a barra de ferramentas de captura de tela do Mac. Vai consumir pouco do seu tempo. Os usuários podem encontrá-lo rapidamente porque podem localizá-lo na tela principal do dispositivo. Se você gosta de usar esta ferramenta, este artigo prepara as etapas para você. Siga em frente para aprendê-los.
Passo 1Abra o dispositivo Mac. Você verá muitas opções como o Envie o, Editar e Ver botões. Clique no Go botão para procurar o gravador de tela.
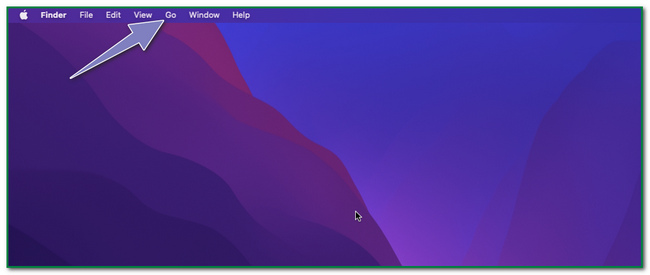
Passo 2Você verá as opções abaixo dele. Clique no Utilitário de ferramenta cruzada ícone para localizar a ferramenta de gravador de tela.
Passo 3Você verá as ferramentas para utilidade. Clique no Screenshot botão para modificar o software.
Passo 4Inicie o FaceTime. As opções de captura de tela serão exibidas. Você pode capturar a tela inteira clicando no botão Capturar tela inteira botão. Por outro lado, clique no botão ícone da segunda caixa para capturar apenas uma janela.
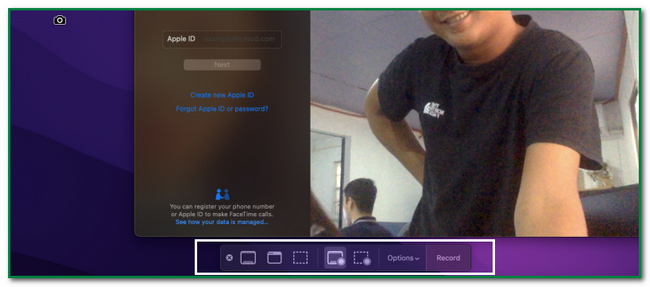
Parte 2. Como Capturar a Tela do FaceTime no iPad/iPhone
Tirar screenshots no iPhone tem muitas maneiras. Existem métodos específicos para cada dispositivo ou modelo que você está usando. Às vezes, o dispositivo que você está usando não possui um botão inicial. Por outro lado, alguns dispositivos não possuem um botão superior. Os usuários precisam escolher o método mais adequado para eles. Esta parte do artigo mostrará as diferentes técnicas de captura de tela do Google Maps no seu iPhone.
Opção 1. Captura de tela com botões de combinação
Passo 1Procure o Potência e Home page botão do dispositivo que você está usando. Depois de encontrá-los, pressione-os simultaneamente para fazer uma captura de tela.
Observação: quando o dispositivo que você usa não tiver um botão Home, use esta alternativa. aperte o Lado botão e Volume Up botão do seu iPhone simultaneamente.
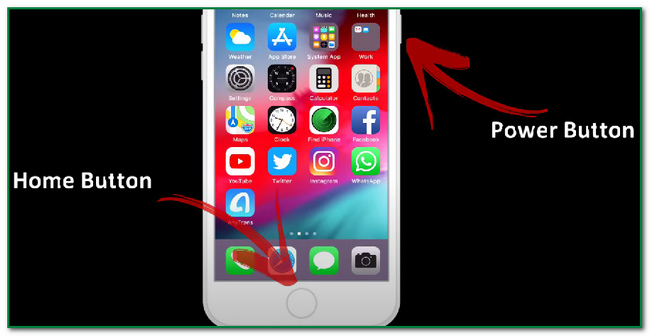
Passo 2Após o processo de captura de tela, o dispositivo salvará a imagem automaticamente. Verifique sua localização e repita o processo se não conseguir localizá-lo.
O FoneLab Screen Recorder permite capturar vídeo, áudio, tutorial on-line, etc. no Windows / Mac, e você pode personalizar facilmente o tamanho, editar o vídeo ou o áudio e muito mais.
- Grave vídeo, áudio, webcam e faça capturas de tela no Windows / Mac.
- Visualize os dados antes de salvar.
- É seguro e fácil de usar.
Opção 2. Captura de tela via AssistiveTouch
Você sabe como capturar uma captura de tela em um iPad além dos botões combinados? Caso contrário, aqui estão as etapas usando o recurso padrão.
Passo 1Abra o dispositivo e procure por seu Configurações. Depois disso, toque no Acessibilidade ícone no lado esquerdo da interface principal, e você verá diferentes opções. Toque no botão Touch assim que encontrá-lo.
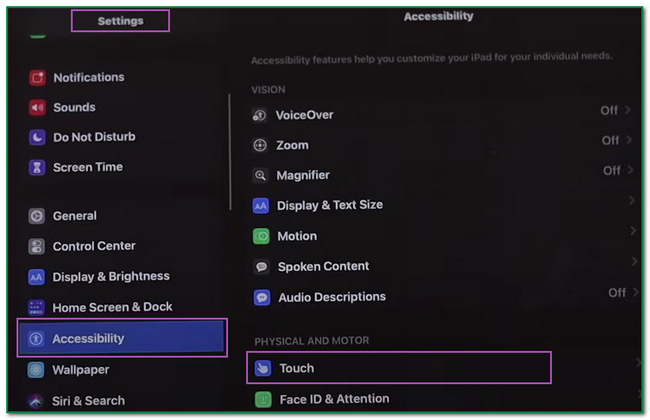
Passo 2Você verá o Toque assistido botão. Toque nele para ativar a ferramenta.
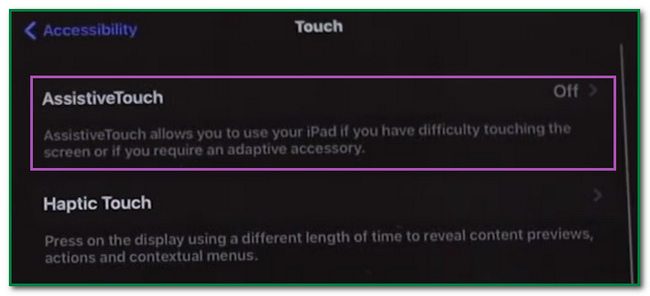
Passo 3Deslize para a direita para o Toque assistido botão para ativá-lo. Depois disso, toque no Toque assistido ícone. Toque em dispositivo para localizar a ferramenta de captura de tela.
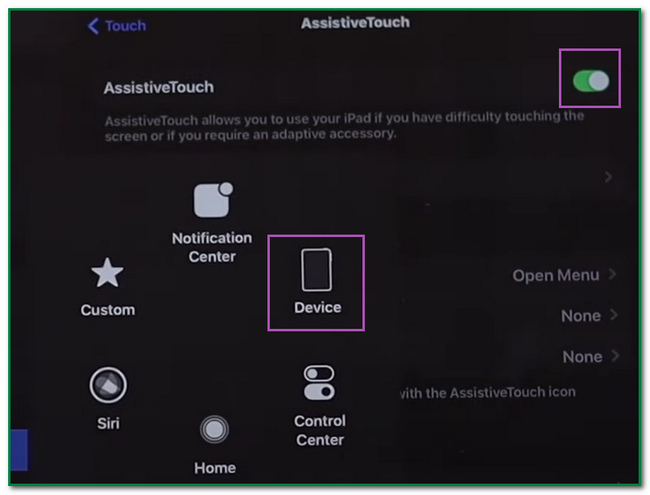
Passo 4Lançar o FaceTime aplicativo que você está usando. Toque em Toque assistido ícone e encontre o Screenshot botão para capturar sua tela. O dispositivo salvará a imagem no álbum do dispositivo.
Por outro lado, você também pode personalizar o AssitiveTouch para fazer capturas de tela em seu dispositivo. Se você não estiver familiarizado com isso, aqui estão as etapas para as capturas de tela do iPhone FaceTime.
Passo 1Procure o Configurações do seu iPhone.
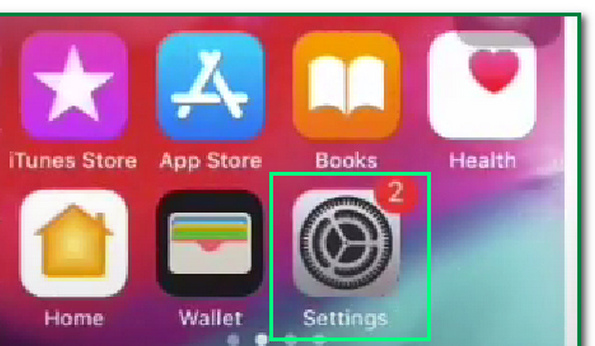
Passo 2Depois disso, toque no Acessibilidade botão para personalizar a ferramenta de captura de tela.
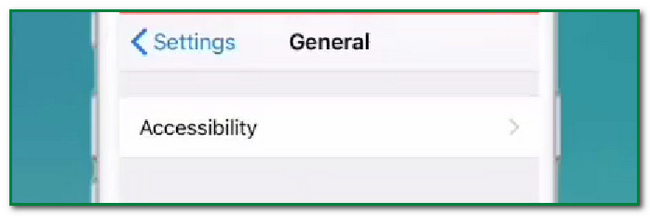
Passo 3Toque em Toque assistido botão para modificar a ferramenta de captura de tela.
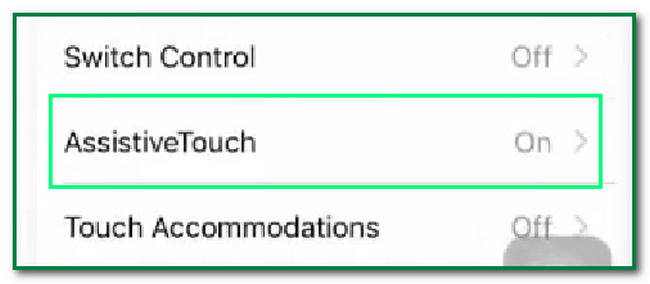
Passo 4Sob o Ação Personalizada of Acessibilidade, escolha a ação que deseja executar ao fazer uma captura de tela. Você pode tocar no Toque duplo botão ou Long Press botão. Os usuários usarão o Assistive ícone para tirar a captura de tela.
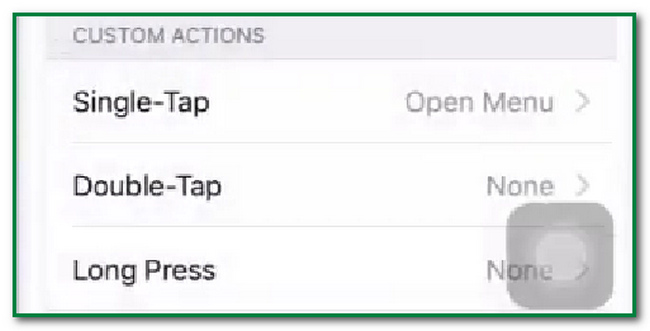
O FoneLab Screen Recorder permite capturar vídeo, áudio, tutorial on-line, etc. no Windows / Mac, e você pode personalizar facilmente o tamanho, editar o vídeo ou o áudio e muito mais.
- Grave vídeo, áudio, webcam e faça capturas de tela no Windows / Mac.
- Visualize os dados antes de salvar.
- É seguro e fácil de usar.
Parte 3. Perguntas frequentes sobre como fazer capturas de tela do FaceTime em dispositivos Apple
1. Por que minha ferramenta de captura de tela do iPhone não está funcionando?
Existem muitos motivos pelos quais a ferramenta de captura de tela do iPhone precisa ser corrigida. Os usuários devem ativar a ferramenta nas configurações do dispositivo iPhone. Os usuários podem baixar software gravador de tela como Gravador de tela FoneLab se eles precisam de ajuda para iniciá-lo.
2. Como faço para enviar uma captura de tela no meu iPhone?
Os usuários podem enviar a foto por meio de texto, e-mail, AirDrop ou outras plataformas de mídia social. Depois disso, clique no botão Compartilhar para enviar e processar a imagem.
Este artigo é sobre como fazer capturas de tela no iPhone, iPad e Mac para FaceTime. Enquanto Gravador de tela FoneLab é para gravação de tela, tem um recurso para tirar screenshots na tela. Além disso, esta ferramenta não é apenas para Mac, mas também está disponível no Windows. Explore esta ferramenta para ser um especialista em fazer capturas de tela em seu dispositivo.
