- Parte 1. Captura de tela na Lenovo com o FoneLab Screen Recorder
- Parte 2. Captura de tela no laptop Lenovo via botão Print Screen
- Parte 3. Captura de tela no laptop Lenovo por meio de combinações de teclado
- Parte 4. Como tirar uma captura de tela no laptop Lenovo por meio da ferramenta de recorte
- Parte 5. Como tirar uma captura de tela em um laptop Lenovo online
- Parte 6. Perguntas frequentes sobre como fazer captura de tela em um Lenovo
- Captura de tela Alcaltel
- Captura de tela do FaceTime
- Captura de tela Página inteira
- Área específica da captura de tela
- Captura de tela do Google Maps
- Captura de tela Instagram
- Screenshot Lenovo
- Captura de tela DELL
- Captura de tela HP
- Screenshot Toshiba
- Captura de tela do Surface Pro
- Screenshot Mac
- Macbook de tela
- Captura de tela do Windows
- Captura de tela do Windows Laptop
- Captura de tela do Facebook
- Captura de tela Snapchat
- Captura de tela Samsung
- Captura de tela HTC
- Captura de tela do iPhone
- Captura de tela do iPad Pro
- Captura de tela de rolagem
Como capturar a tela em um laptop Lenovo com 5 métodos fáceis comprovados
 Escrito por Lisa Ou / 22 de abril de 2022 16:00
Escrito por Lisa Ou / 22 de abril de 2022 16:00Como tirar uma captura de tela no laptop Lenovo? Eu quero mostrar algo na tela do meu laptop, por favor alguém sabe como fazer isso?

Fazer capturas de tela em um laptop é simples e você tem opções diferentes. Bem, os usuários da Lenovo também têm as mesmas perguntas sobre como fazer capturas de tela no laptop Lenovo. Você veio ao lugar certo. Mostraremos os 5 principais métodos, incluindo a ferramenta de terceiros, PrintScreen, combinações de teclado, ferramenta de recorte e opções online.

Lista de guias
- Parte 1. Captura de tela na Lenovo com o FoneLab Screen Recorder
- Parte 2. Captura de tela no laptop Lenovo via botão Print Screen
- Parte 3. Captura de tela no laptop Lenovo por meio de combinações de teclado
- Parte 4. Como tirar uma captura de tela no laptop Lenovo por meio da ferramenta de recorte
- Parte 5. Como tirar uma captura de tela em um laptop Lenovo online
- Parte 6. Perguntas frequentes sobre como fazer captura de tela em um Lenovo
Parte 1. Captura de tela na Lenovo com o FoneLab Screen Recorder
A primeira recomendação é Gravador de tela FoneLab. É uma ferramenta poderosa para gravar vídeos de computador, áudio, shows online, música, etc. Assim, você pode usá-lo para capturar qualquer atividade do computador. Pode até ajudar você a tirar screenshots de vídeos, se quiser. E suporta todos os PCs Windows e macOS, laptops, tablets e telefones celulares.
Da mesma forma, também está disponível para pessoas que desejam saber como fazer capturas de tela no Lenovo ThinkPad e em qualquer outro modelo.
O FoneLab Screen Recorder permite capturar vídeo, áudio, tutorial on-line, etc. no Windows / Mac, e você pode personalizar facilmente o tamanho, editar o vídeo ou o áudio e muito mais.
- Grave vídeo, áudio, webcam e faça capturas de tela no Windows / Mac.
- Visualize os dados antes de salvar.
- É seguro e fácil de usar.
Abaixo está como usá-lo para tirar screenshots em um laptop Lenovo.
Passo 1Baixe e instale o FoneLab Screen Recorder no computador, então ele será iniciado automaticamente depois disso.

Passo 2Escolha Snapshot na interface principal.
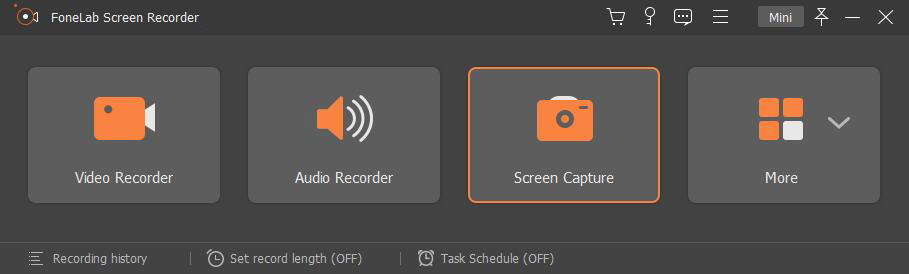
Passo 3Use o mouse para selecionar a área do instantâneo, você pode adicionar texto, mosaico, sinais, etc. E você pode escolher o formato de saída aqui ou ir para Preferencias > saída > Configurações de captura de tela para escolher entre as opções.
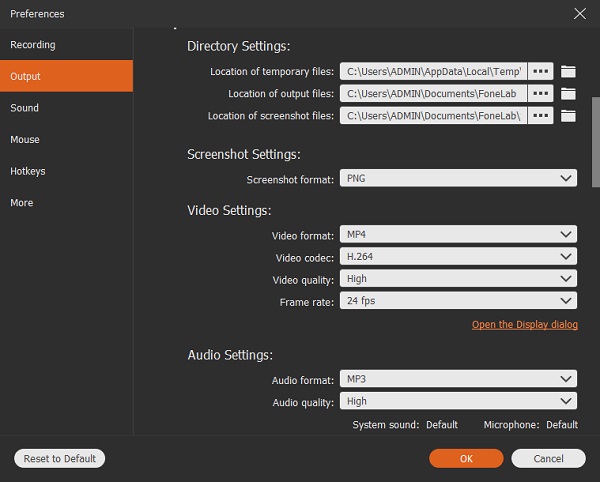
Passo 4Clique na salvar ícone e, em seguida, escolha uma pasta para salvá-la.
Além disso, permite que você gravar telas do iPhone e Android e faça capturas de tela para telefones celulares.
Existem outros recursos padrão para fazer capturas de tela na Lenovo e em outros laptops.
Parte 2. Captura de tela no laptop Lenovo via botão Print Screen
Você deve saber que cada computador vem com um recurso embutido para tirar screenshots do computador sem permissão. Você só precisa pressionar o botão direito sem qualquer outra operação, a tela inteira já será fotografada.
Então, mostraremos como fazer capturas de tela em um laptop Lenovo com o botão Print Screen.
Passo 1Pressione o botão imprimir tela no lado direito do teclado. Sua captura de tela será salva diretamente na pasta do computador.
Passo 2Aí vem a questão de onde encontrar as capturas de tela. Você pode ir para este PC > FOTOS > Screenshots para encontrá-los na pasta local.
Além do botão padrão, você também pode tentar combinações de teclado.
O FoneLab Screen Recorder permite capturar vídeo, áudio, tutorial on-line, etc. no Windows / Mac, e você pode personalizar facilmente o tamanho, editar o vídeo ou o áudio e muito mais.
- Grave vídeo, áudio, webcam e faça capturas de tela no Windows / Mac.
- Visualize os dados antes de salvar.
- É seguro e fácil de usar.
Parte 3. Captura de tela no laptop Lenovo por meio de combinações de teclado
O teclado pode ajudá-lo a fazer o que quiser sem um mouse por meio de diferentes combinações de teclado. Se você aprendeu e se lembrou deles com cuidado, também pode fazer uma captura de tela no laptop Lenovo com este método abaixo.
Passo 1Segurando o Windows botão e pressione o botão W botão.
Passo 2Você pode ver uma janela pop-up no lado direito, clique em Esboço de tela.
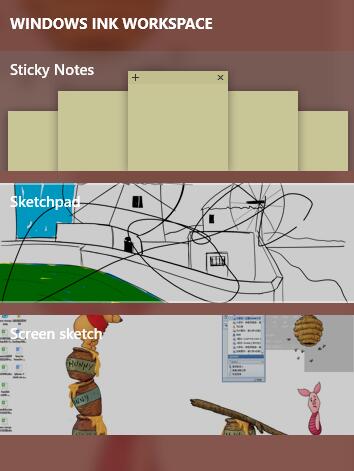
Passo 3Você pode editá-lo adequadamente e salvá-lo em uma pasta local.
Parece fácil se você puder se lembrar de como fazer isso. Você tem outras opções, como ferramentas online, se quiser.
Parte 4. Como tirar uma captura de tela no laptop Lenovo por meio da ferramenta de recorte
O computador Windows vem com uma ferramenta de recorte para fazer capturas de tela no PC e no laptop sem ferramentas adicionais. Ele tem diferentes modos de recorte para ajudá-lo a tirar screenshots de janelas, tamanho personalizado, tela cheia, etc. Abaixo está como usá-lo.
Passo 1Pesquise a ferramenta de recorte no computador e execute-a.
Passo 2Selecionar Novo na barra de menus e escolha o tipo de captura de tela desejado.
Passo 3Faça uma captura de tela e clique no botão salvar ícone para escolher uma pasta para salvar sua captura de tela.
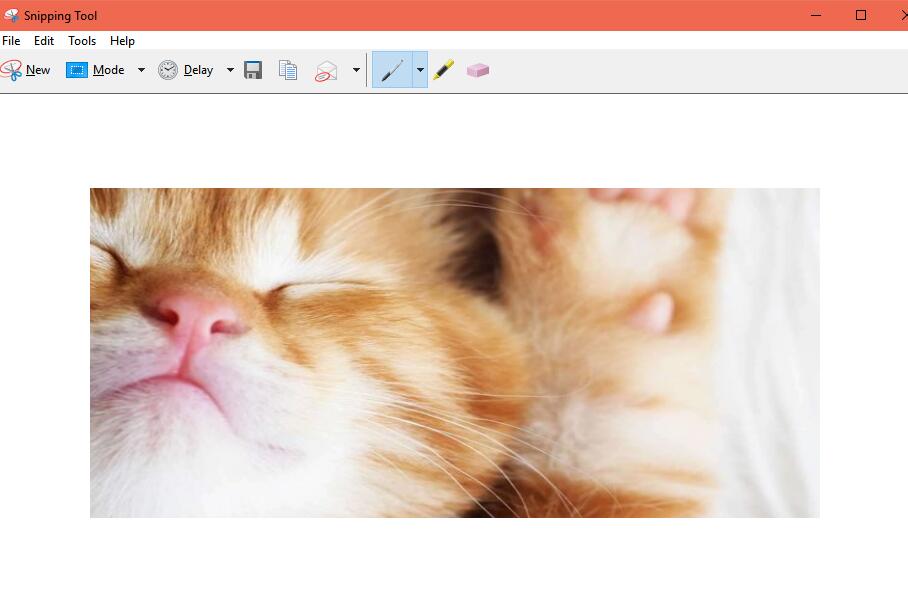
Alguém pode preferir aprender a fazer uma captura de tela em um Lenovo online.
O FoneLab Screen Recorder permite capturar vídeo, áudio, tutorial on-line, etc. no Windows / Mac, e você pode personalizar facilmente o tamanho, editar o vídeo ou o áudio e muito mais.
- Grave vídeo, áudio, webcam e faça capturas de tela no Windows / Mac.
- Visualize os dados antes de salvar.
- É seguro e fácil de usar.
Parte 5. Como tirar uma captura de tela em um laptop Lenovo online
Existem muitas ferramentas de captura de tela on-line no mercado, você sempre pode encontrá-las no Google. Aqui vamos apresentar a melhor escolha para você.
Screenshot.net permite que você faça uma captura de tela em um laptop sem baixar algo no computador. Só precisa abrir o lançador no navegador. Ele fornece um tutorial em vídeo para mostrar como usá-lo. Você pode simplesmente verificar as instruções abaixo.
Passo 1Visite screenshot.net e clique no botão Take Screenshot.
Passo 2Siga as instruções para adicionar o iniciador. Em seguida, faça uma captura de tela facilmente.
Passo 3Salve-o na pasta do seu computador.
Você pode usar suas ferramentas de edição para fazer suas capturas de tela de acordo com suas necessidades. E você pode carregá-los para o serviço de nuvem depois disso, se quiser.
Bem, as ferramentas online sempre têm limitações como tamanho do arquivo, velocidade de execução, etc., em comparação com outros programas de computador. Ainda é sua escolha tomar a decisão adequada.
Como você pode ver, todos os métodos mencionados acima podem corrigir o problema, como capturar a tela no Lenovo Chromebook e outros. Fazer capturas de tela em um laptop Lenovo não é difícil, você pode fazer isso com os métodos acima com cliques simples.
Parte 6. Perguntas frequentes sobre como fazer captura de tela em um Lenovo
Como fazer captura de tela no Lenovo Yoga?
Você pode tentar cada método mencionado acima para fazer uma captura de tela no Lenovo Yoga, pois eles estão disponíveis para qualquer laptop com Windows ou macOS. Recomenda-se tentar Gravador de tela FoneLab como é profissional, mas fácil de usar.
Como capturar a tela no laptop Lenovo sem PrintScreen?
Além do PrintScreen, você pode tentar Gravador de tela FoneLab, combinações de teclado e ferramentas de recorte.
Para onde vão as capturas de tela na Lenovo?
Depende de como você tira as capturas de tela. Você pode encontrá-lo através este PC > FOTOS > Screenshots se você usar a tela de impressão. Se você usa o FoneLab Screen Recorder, sua pasta padrão é C:\Users\win 10\Pictures\FoneLab\FoneLab Screen Recorder e você pode modificá-lo através Preferencias > Gravação > saída > Localização dos arquivos de captura de tela.
O Gravador de Tela FoneLab é seguro?
Sim, é uma ferramenta segura. Como você sabe, ele nunca salvará ou modificará seus dados de um computador ou telefone celular. É 100% seguro de usar se você deseja gravar a tela ou fazer capturas de tela.
O FoneLab Screen Recorder permite capturar vídeo, áudio, tutorial on-line, etc. no Windows / Mac, e você pode personalizar facilmente o tamanho, editar o vídeo ou o áudio e muito mais.
- Grave vídeo, áudio, webcam e faça capturas de tela no Windows / Mac.
- Visualize os dados antes de salvar.
- É seguro e fácil de usar.
Isso é tudo sobre como tirar uma captura de tela no laptop Lenovo. Este post será benéfico para pessoas que desejam saber como você captura a tela em um laptop Lenovo.
Todas as maneiras neste post sobre como tirar screenshots na Lenovo são recomendadas, você pode escolher uma de acordo. No entanto, Gravador de tela FoneLab é um programa que você não deve perder.
Por que não baixar e tente agora!
