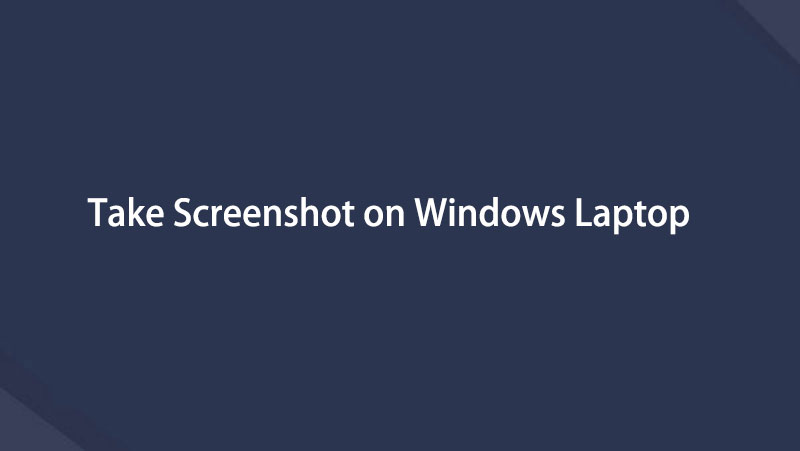- Parte 1: Como tirar uma captura de tela em uma tela inteira do Windows com atalhos de teclado
- Parte 2: Como tirar uma captura de tela no laptop Windows com a ferramenta de recorte
- Parte 3: Como tirar uma captura de tela no laptop Windows com o gravador de tela FoneLab
- Parte 4: Perguntas frequentes sobre como fazer captura de tela no laptop Windows
- Screen Recorder
- Gravador de vídeo Mac
- Gravador de Vídeo do Windows
- Gravador de Áudio Mac
- Gravador de Áudio do Windows
- Webcam Recorder
- Gravador de jogos
- Gravador de reunião
- Gravador de chamadas do Messenger
- Gravador do skype
- Gravador de curso
- Gravador de apresentação
- Gravador Chrome
- Gravador do Firefox
- Captura de tela no Windows
- Captura de tela no Mac
Como tirar uma captura de tela no Windows do laptop com facilidade e eficiência
 Escrito por Valyn Hua / 10 de março de 2022 16:00
Escrito por Valyn Hua / 10 de março de 2022 16:00Precisa fazer uma captura de tela em um laptop Windows? Talvez você esteja trabalhando em um projeto escolar ou relacionado ao trabalho e precise incluir uma captura de tela de alguns dados, sites ou avaliações sobre seu trabalho. Ou talvez você esteja assistindo a um vídeo e algo chamou sua atenção e deseja capturar para mais tarde. Bem, então, alegre-se porque você está no lugar certo. Este post mostrará 3 maneiras de fazer uma captura de tela do laptop. Além disso, esta postagem esclarecerá como é fácil e rápido capturar diferentes marcas de laptops com qualquer versão do Windows.
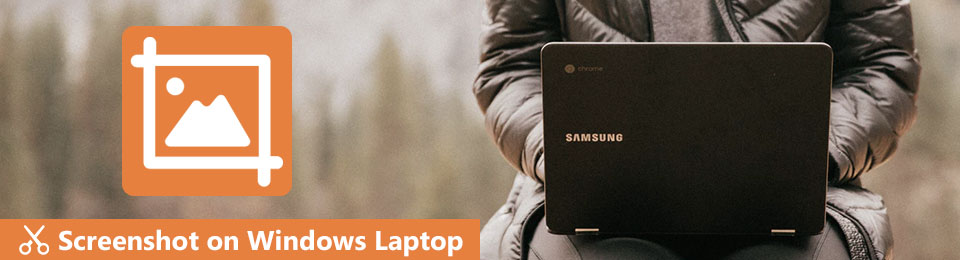

Lista de guias
- Parte 1: Como tirar uma captura de tela em uma tela inteira do Windows com atalhos de teclado
- Parte 2: Como tirar uma captura de tela no laptop Windows com a ferramenta de recorte
- Parte 3: Como tirar uma captura de tela no laptop Windows com o gravador de tela FoneLab
- Parte 4: Perguntas frequentes sobre como fazer captura de tela no laptop Windows
1. Como tirar uma captura de tela em uma tela inteira do Windows de laptop com atalhos de teclado
Você pode usar vários atalhos de teclado para fazer capturas de tela em laptops Windows. Dependendo da marca do seu laptop, os teclados podem ser colocados de forma diferente de outro. Assim, consulte as soluções abaixo e capture várias marcas de laptop com atalhos de teclado.
O FoneLab Screen Recorder permite capturar vídeo, áudio, tutorial on-line, etc. no Windows / Mac, e você pode personalizar facilmente o tamanho, editar o vídeo ou o áudio e muito mais.
- Grave vídeo, áudio, webcam e faça capturas de tela no Windows / Mac.
- Visualize os dados antes de salvar.
- É seguro e fácil de usar.
Método 1: Como tirar uma captura de tela em um laptop Windows para a área de transferência
Você pode fazer uma captura de tela de tudo o que está sendo visto na tela do seu laptop. Além disso, você pode manter a captura de tela que tirou na área de transferência e colá-la onde quer que a colagem direta da foto seja suportada, como no Paint, plataformas de mídia social etc.
Passos sobre como tirar uma captura de tela em todo o laptop Windows para a área de transferência
Passo 1sPara começar, abra a janela que você deseja capturar.
Passo 2Depois disso, pressione o PrtSc or PrintScreen tecla no teclado do seu laptop. Com este método, sua captura de tela é copiada na área de transferência. Você pode colar esta captura de tela no programa Paint para editar. Abaixo estão as capturas de tela para diferentes marcas de laptops. Por favor, verifique em conformidade.



Passo 3Por fim, cole sua captura de tela no Paint clicando macarrão ou pressionando o Ctrl + V teclas do teclado do seu laptop.
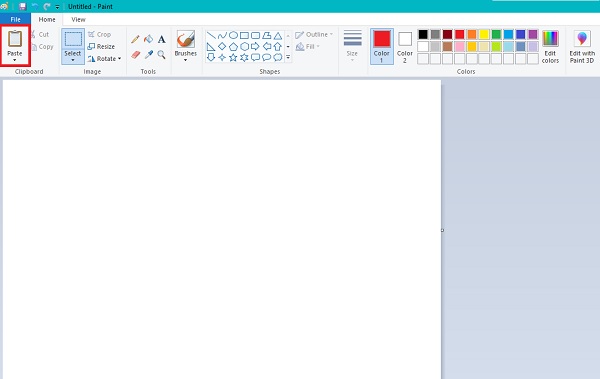
Se você quiser fazer uma captura de tela de um segmento específico da tela do Windows em seu laptop, consulte o método a seguir.
Você pode fazer uma captura de tela real de uma parte específica da tela do seu laptop em vez de fazer uma captura de tela inteira. Essa combinação de teclado seria melhor se você deseja capturar apenas uma pequena parte da tela, em vez de tirar uma captura de tela de toda a tela e cortá-la posteriormente. Essa solução economiza seu tempo e garante uma captura de tela de alta qualidade.
Etapas sobre como tirar uma captura de tela em um laptop Windows para a parte selecionada:
Passo 1Abra o arquivo ou a página da Web que você deseja capturar.
Passo 2Em seguida, pressione o botão Janelas + Shift + S teclas na palavra-chave do seu laptop.
Passo 3Por fim, arraste o cursor do mouse para a área da tela que deseja mostrar na captura de tela e solte o mouse quando terminar.
Passo 4Por fim, cole sua captura de tela na ferramenta Paint em seu laptop para editar e salvar sua captura de tela.
Como alternativa, se você quiser salvar sua captura de tela automaticamente, certamente poderá fazê-lo.
Método 2: Como tirar uma captura de tela em um laptop Windows para capturar a pasta
Tirar uma captura de tela da tela inteira do seu laptop e salvá-la automaticamente também pode ser feito com atalhos de teclado. Além disso, isso é ótimo se você pretende fazer várias capturas de tela e deseja fazê-lo rapidamente.
Etapas sobre como tirar uma captura de tela em um laptop Windows e salvá-la automaticamente:
Passo 1Comece indo para a janela que você pretende capturar em seu laptop.
Passo 2Depois disso, pressione o Teclas Windows e PrtSc para salvar sua captura de tela automaticamente. Depois disso, você pode ir para Fotografias > Screenshots para encontrá-los.



Observe que todas as soluções fornecidas acima também se aplicam a outras versões do Windows com um pouco de diferença. Como alternativa, você pode fazer uma captura de tela por meio de outra ferramenta que o redireciona automaticamente para sua ferramenta de edição, em vez de colar a captura de tela manualmente.
O FoneLab Screen Recorder permite capturar vídeo, áudio, tutorial on-line, etc. no Windows / Mac, e você pode personalizar facilmente o tamanho, editar o vídeo ou o áudio e muito mais.
- Grave vídeo, áudio, webcam e faça capturas de tela no Windows / Mac.
- Visualize os dados antes de salvar.
- É seguro e fácil de usar.
2. Como tirar uma captura de tela no laptop Windows com a ferramenta de recorte
A Ferramenta de Recorte é uma ferramenta de captura de tela integrada e prontamente disponível para laptops e computadores que executam o Windows Vista e versões posteriores. É uma maneira certificada, gratuita e conveniente de capturar a tela do seu laptop, independentemente da marca.
Passo 1Clique na barra de pesquisa na área de trabalho do seu laptop e digite Snipping Tool. A partir daí, clique e abra o Ferramenta de Recorte.
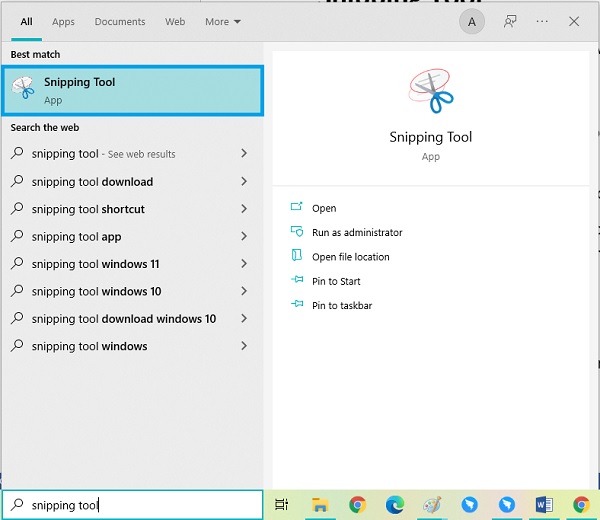
Passo 2Clique na Novo botão da interface da ferramenta, o ícone de tesoura.
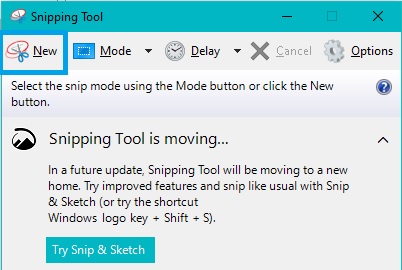
Passo 3Depois disso, arraste o mouse ao redor da parte que deseja capturar. Sua captura de tela aparecerá automaticamente na ferramenta. A partir daí, edite sua captura de tela como desejar.
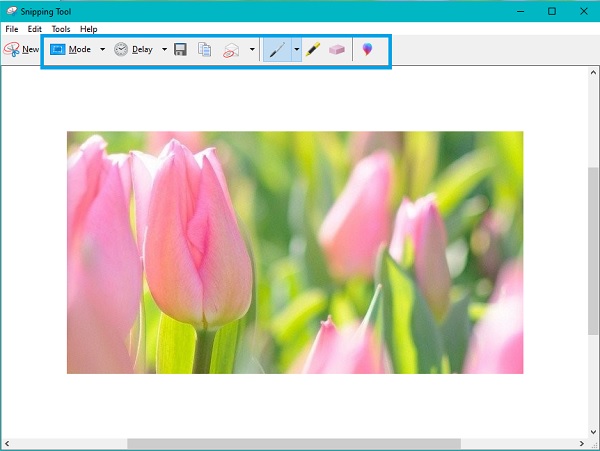
Passo 4Por fim, clique no Envie o guia no canto superior esquerdo da ferramenta e selecione Salvar como para salvá-lo na pasta de destino desejada e no nome do arquivo.
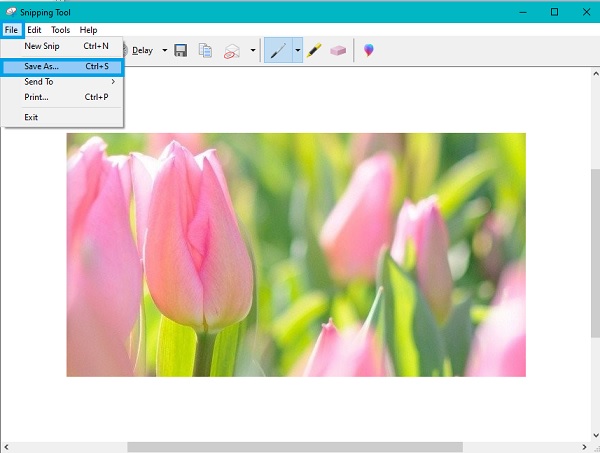
Veja porque a melhor maneira de fazer capturas de tela em um laptop Windows ainda não foi revelada.
3. Como tirar uma captura de tela no laptop Windows com o gravador de tela FoneLab
Gravador de tela FoneLab é a melhor ferramenta de captura de tela disponível no Windows e Mac. Esta ferramenta faz capturas de tela de ótima qualidade para toda a tela ou quadro personalizado. Mais significativamente, você pode gravar telas ou capturá-las ao redor do mouse ou sem uma janela específica. Além disso, esta ferramenta permite personalizar teclas de atalho e atalhos para uma experiência melhor e incomparável.
O FoneLab Screen Recorder permite capturar vídeo, áudio, tutorial on-line, etc. no Windows / Mac, e você pode personalizar facilmente o tamanho, editar o vídeo ou o áudio e muito mais.
- Grave vídeo, áudio, webcam e faça capturas de tela no Windows / Mac.
- Visualize os dados antes de salvar.
- É seguro e fácil de usar.
Além disso, esta ferramenta vai além das expectativas porque você pode gravar sua tela, áudio, gameplays, etc., em seu laptop, além de fazer capturas de tela.
Passos sobre como tirar uma captura de tela no laptop Windows com Gravador de tela FoneLab:
Passo 1Em primeiro lugar, instale e abra o FoneLab Screen Recorder no seu laptop Windows.

Passo 2Em segundo lugar, clique Instantâneo da interface principal do programa. Imediatamente, arraste o mouse para a parte que deseja capturar.

Passo 3Depois disso, você tem a opção de selecionar uma ferramenta para desenhar ou editar sua captura de tela como desejar.

Passo 4Por fim, clique no Exportações ícone para salvar sua captura de tela com o nome do arquivo e a pasta de destino de acordo.

O FoneLab Screen Recorder permite capturar vídeo, áudio, tutorial on-line, etc. no Windows / Mac, e você pode personalizar facilmente o tamanho, editar o vídeo ou o áudio e muito mais.
- Grave vídeo, áudio, webcam e faça capturas de tela no Windows / Mac.
- Visualize os dados antes de salvar.
- É seguro e fácil de usar.
4. Perguntas frequentes sobre como fazer captura de tela no laptop com Windows
Onde as capturas de tela vão no PC?
Dependendo do método usado e da pasta de destino definida, a localização das capturas de tela pode variar. Quanto às combinações de teclas Windows + PrtSc, sua captura de tela é salva na pasta Screenshot em Pictures no seu laptop Windows. Caso contrário, se você usar um método diferente, é você quem define a pasta de destino.
Por que minhas capturas de tela não estão indo para a pasta de capturas de tela?
As capturas de tela em um laptop ou computador não são salvas na pasta Captura de tela porque a pasta não tem permissão por escrito. Para permitir a escrita sobre esta pasta, você pode clicar com o botão direito do mouse na pasta e selecionar Propriedades no menu pop-up. Depois disso, abra a caixa de diálogo Propriedades e vá para a guia Segurança. A partir daí, clique no botão Editar, permita o Controle total e clique em OK.
Em conclusão, você acabou de aprender as maneiras mais fáceis e convenientes de fazer uma captura de tela em um laptop Windows. Você pode consultar livremente qualquer solução acima e utilizar suas capturas de tela como pretendia. Acima de tudo, o FoneLab Screen Recorder é altamente recomendado porque vai além das expectativas e pode ser de grande utilidade com o tempo. Esta ferramenta também pode capturar ou gravar sua tela com a máxima eficiência e facilidade. Além disso, multifuncionalidade e desempenho são o que buscamos.
O FoneLab Screen Recorder permite capturar vídeo, áudio, tutorial on-line, etc. no Windows / Mac, e você pode personalizar facilmente o tamanho, editar o vídeo ou o áudio e muito mais.
- Grave vídeo, áudio, webcam e faça capturas de tela no Windows / Mac.
- Visualize os dados antes de salvar.
- É seguro e fácil de usar.
Abaixo está um tutorial em vídeo para referência.