Capture vídeo, áudio, tutorial on-line, etc. no Windows / Mac, e você pode personalizar facilmente o tamanho, editar o vídeo ou o áudio e muito mais.
- Captura de tela Alcaltel
- Captura de tela do FaceTime
- Captura de tela Página inteira
- Área específica da captura de tela
- Captura de tela do Google Maps
- Captura de tela Instagram
- Screenshot Lenovo
- Captura de tela DELL
- Captura de tela HP
- Screenshot Toshiba
- Captura de tela do Surface Pro
- Screenshot Mac
- Macbook de tela
- Captura de tela do Windows
- Captura de tela do Windows Laptop
- Captura de tela do Facebook
- Captura de tela Snapchat
- Captura de tela Samsung
- Captura de tela HTC
- Captura de tela do iPhone
- Captura de tela do iPad Pro
- Captura de tela de rolagem
Como fazer uma captura de tela no iPad em diferentes técnicas
 atualizado por Lisa Ou / 15 de junho de 2023 12:20
atualizado por Lisa Ou / 15 de junho de 2023 12:20Nossos professores enviaram palestras ou revisores para nosso próximo exame por meio de uma apresentação em vídeo. O vídeo é muito longo e devo pausá-lo para ler seu conteúdo primeiro. Na verdade, era uma perda de tempo toda vez que fechava o vídeo no meu iPad. Preciso localizar o intervalo de tempo que leio atualmente. Você pode, por favor, me ajudar a aprender como capturar imagens em um iPad? Agradeço antecipadamente!
Você chegou ao artigo certo se tirar screenshots no seu iPad é o seu problema! Preparamos técnicas diferentes, mas rápidas, para fazer isso. Por favor, leia este post com paixão para ter um procedimento bem-sucedido. Continuar.
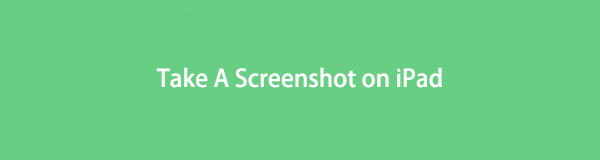

Lista de guias
Parte 1. Como fazer uma captura de tela no iPad
Existem inúmeras técnicas para capturar uma tela do iPad. Você só precisa descobrir os mais fáceis para não gastar muito tempo com isso. Felizmente, nos preocupamos com você e seu tempo! Mostraremos métodos para fazer capturas de tela no iPad em um piscar de olhos. Mas certifique-se de executá-los bem para evitar erros.
Você está pronto para aprender o processo? Por favor, prossiga.
Método 1. Use os botões do iPad
A primeira técnica que você deve usar para capturar telas do iPad são os botões. Cada modelo de iPad contém botões e funções diferentes.
Não se preocupe. Este post irá separar o procedimento de um iPad, dependendo de seus botões disponíveis. Aprenda a fazer capturas de tela no iPad imitando as etapas abaixo de todo o coração.
Se o seu iPad tiver um botão home, esta etapa é para você! Você só tem que acertar o Saída botão e o Home page botão de ícone simultaneamente. Solte rapidamente os botões. Certifique-se de acertá-los simultaneamente porque eles podem executar outra ação no iPad. Você verá a visualização da captura de tela na parte inferior posteriormente. Se você deseja abrir a captura de tela, toque nela.
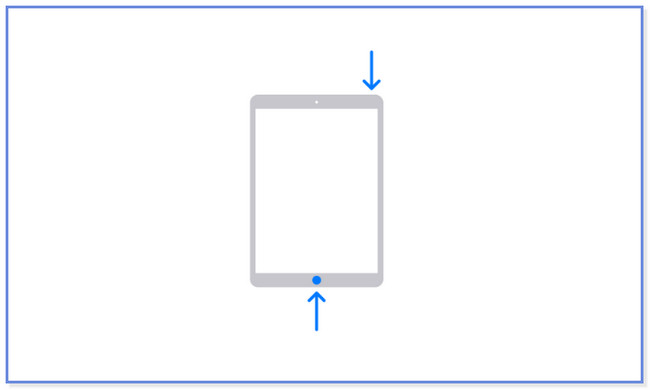
Por outro lado, como fazer uma captura de tela no iPad sem o botão Home? É fácil! Bata e segure o Saída botão e o Volume botão ao mesmo tempo. Você só fará isso rapidamente e, em seguida, solte os botões. A miniatura da captura de tela aparecerá no lado esquerdo da tela. Toque nele para abrir e deslize para a esquerda para descartar a ação.
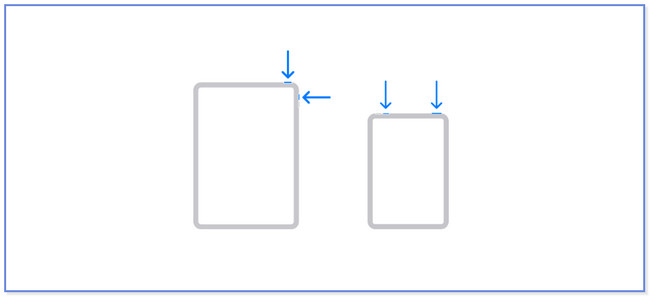
O FoneLab Screen Recorder permite capturar vídeo, áudio, tutorial on-line, etc. no Windows / Mac, e você pode personalizar facilmente o tamanho, editar o vídeo ou o áudio e muito mais.
- Grave vídeo, áudio, webcam e faça capturas de tela no Windows / Mac.
- Visualize os dados antes de salvar.
- É seguro e fácil de usar.
Método 2. Use iPad AssistiveTouch
O iPad tem um recurso que pode ajudá-lo a capturar a tela? Bem, o iPad tem um recurso que você pode usar para tirar screenshots. É chamado ou nomeado como AssistiveTouch. Vamos ativá-lo e descobrir como fazer uma captura de tela no iPad Mini.
Passo 1Abra o Configurações ícone no seu iPad. Para fazer isso, você só precisa tocá-lo em sua tela. Você verá as outras configurações e personalizações na tela do iPad posteriormente. Deslize para baixo no lado esquerdo e toque no Acessibilidade botão. Seu conteúdo aparecerá no lado direito da tela do iPad.
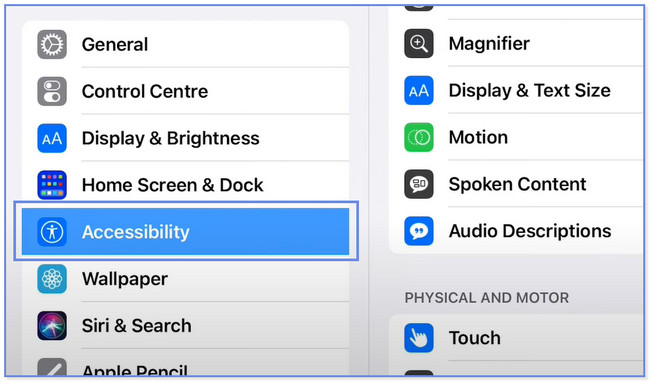
Passo 2Vá para a seção Física e Motora no lado direito. Por favor, escolha o tocar botão depois. Você será direcionado para outra tela. Por favor, toque no Toque assistido botão na parte superior. Você só precisa deslizar o Slider para a direita para ativá-lo. Deve ser de cor verde. Mais tarde, você verá o Toque assistido ícone em sua tela.
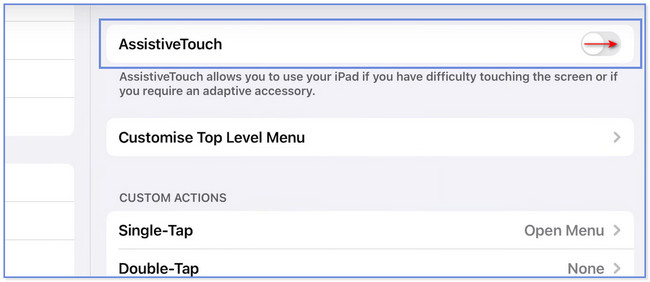
Passo 3No Ações personalizadas seção, por favor toque na que você preferir. Você pode escolher Toque Único, Toque Duplo e Pressão Longa. Escolha o Screenshot botão para aplicar a ação. Depois disso, vá para a tela que deseja capturar. Toque no AssistiveTouch e localize o ícone de captura de tela. Toque nele para fazer uma captura de tela.
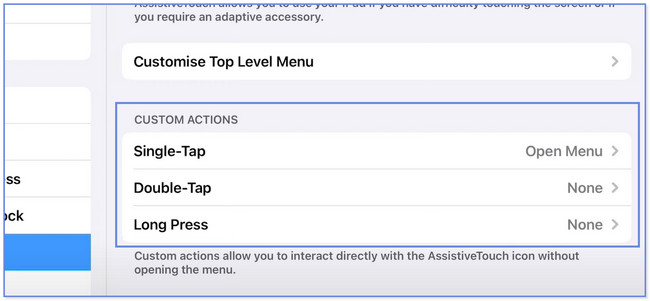
Você sabia que também pode capturar imagens do seu iPad usando um computador? Caso contrário, esta é sua oportunidade de descobrir uma das ferramentas de gravador de tela que você pode usar! Por favor, role para baixo para mais informações.
Parte 2. Faça uma captura de tela no iPad no computador com o FoneLab Screen Recorder
Se você deseja capturar a tela do iPad em um computador, considere Ferramenta de Instantâneo do FoneLab. Não requer que você baixe outro aplicativo espelho no seu iPad. Você pode conectar sem fio ou conectar seu tablet ao software através da mesma rede Wi-Fi. Após o processo de captura de tela, você pode editá-la usando as ferramentas de edição deste software. Além disso, captura a tela do seu iPad em alta qualidade.
O FoneLab Screen Recorder permite capturar vídeo, áudio, tutorial on-line, etc. no Windows / Mac, e você pode personalizar facilmente o tamanho, editar o vídeo ou o áudio e muito mais.
- Grave vídeo, áudio, webcam e faça capturas de tela no Windows / Mac.
- Visualize os dados antes de salvar.
- É seguro e fácil de usar.
Você pode descobrir mais informações depois de usar a ferramenta. Como guia, imite os passos abaixo.
Passo 1Para obter o software, clique no Download grátis botão em seu site oficial. Depois disso, você precisa esperar até que o procedimento termine. Clique no arquivo baixado depois e configure-o. Clique no Instale botão assim que uma janela aparecer. Posteriormente, o computador carregará e iniciará o software automaticamente.
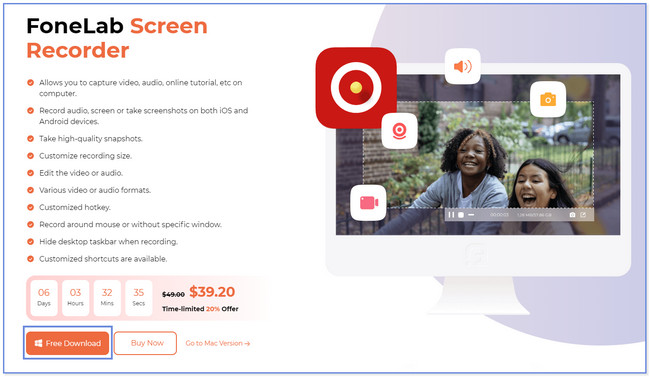
Passo 2Você notará a interface principal do software. Por favor, localize o Telefone ícone no lado direito da ferramenta. Depois disso, escolha o sistema operacional que melhor descreve seu telefone ou tablet. Como é um iPad, selecione o gravador iOS botão.
Passo 3O software irá direcioná-lo para outra tela. Por favor, clique no O espelhamento de tela botão à esquerda. Depois disso, serão listadas as instruções para conectar seu iPad ao computador usando o software. Conecte o iPad à conexão de internet onde o computador está conectado no momento. Depois, deslize para baixo o Centro de Controle do seu iPad e toque no botão Espelho ícone. O iPad irá procurar os dispositivos disponíveis. Quando o gravador de tela FoneLab aparecer, toque em para selecioná-lo.
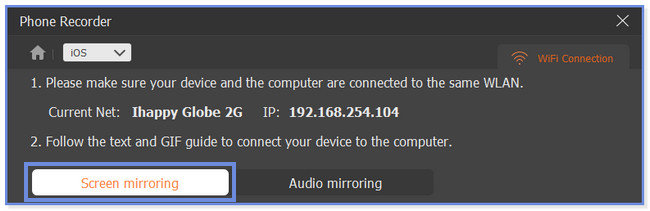
Passo 4Você verá a tela do iPad no seu computador. Navegue pelo seu iPad e localize a tela que deseja capturar. Depois disso, clique no botão Instantâneo botão na parte inferior da tela. O software fará uma captura de tela rápida da tela do seu iPad.
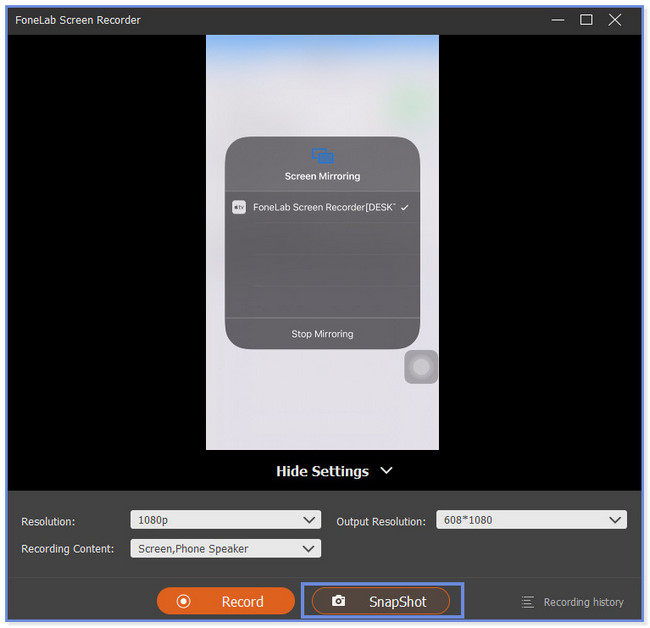
Parte 3. Perguntas frequentes sobre como fazer capturas de tela no iPad
1. Por que não consigo fazer uma captura de tela no iPad?
Existem muitos fatores que explicam por que a captura de tela no iPad não está funcionando. Eles podem quebrar se você usar os botões do iPad e não conseguir fazer uma captura de tela. Outra causa possível é que o recurso AssistiveTouch do seu iPad não está ativado. Nesse caso, você pode capturar a tela do iPad no computador usando uma ferramenta de terceiros. você pode considerar Ferramenta de Instantâneo do FoneLab no processo.
2. É ilegal tirar screenshots de mensagens privadas?
Não é ilegal tirar screenshots de mensagens privadas se você as guardar para si. Além disso, não será ilegal se você tiver o consentimento ou permissão da outra pessoa com quem enviará as mensagens de texto. Será ilegal se você compartilhar com algumas pessoas sem a permissão da pessoa. Tenha cuidado porque há uma punição adequada na lei para isso.
O FoneLab Screen Recorder permite capturar vídeo, áudio, tutorial on-line, etc. no Windows / Mac, e você pode personalizar facilmente o tamanho, editar o vídeo ou o áudio e muito mais.
- Grave vídeo, áudio, webcam e faça capturas de tela no Windows / Mac.
- Visualize os dados antes de salvar.
- É seguro e fácil de usar.
Estamos felizes por você considerar nosso post para aprender como tirar screenshots no iPad Mini. Esperamos ter ajudado muito. Esta postagem inclui nossa ferramenta de gravação de tela mais eficaz, Ferramenta de Instantâneo do FoneLab. Tem mais recursos que você pode descobrir! Baixe agora no seu PC ou Mac.
