- Esvaziar Lixo
- Excluir aplicativo de e-mail
- Limpar cache no Mac
- Obtenha mais armazenamento no Mac
- Faça o Chrome usar menos RAM
- Onde está o Utilitário de Disco no Mac
- Verifique o histórico no Mac
- Control + Alt + Excluir no Mac
- Verifique a memória no Mac
- Verifique o histórico no Mac
- Excluir um aplicativo no Mac
- Limpe o cache do Chrome no Mac
- Verifique o armazenamento no Mac
- Limpe o cache do navegador no Mac
- Excluir favorito no Mac
- Verifique a RAM no Mac
- Exclua o histórico de navegação no Mac
Mover para o atalho da lixeira no Mac [métodos primários de execução]
 atualizado por Lisa Ou / 10 de novembro de 2023 09:15
atualizado por Lisa Ou / 10 de novembro de 2023 09:15Saudações! Estou tendo dificuldades para excluir os arquivos do meu Mac. Há muitos botões nos quais preciso clicar antes de poder limpá-los. Tenho centenas de arquivos e pastas para excluir. Excluí-los sem usar atalhos consumirá muito do meu tempo. Você pode me ajudar com minha preocupação? Muito obrigado antecipadamente!
Aprender como o Mac exclui imediatamente será uma grande ajuda para você ao limpar os dados do Mac. Você diminuirá o tempo gasto para excluí-los. O bom deste post é que ele listará os métodos mais rápidos para aprender os atalhos de exclusão. Role para baixo para vê-los.
![Mover para o atalho da lixeira no Mac [métodos primários de execução]](https://www.fonelab.com/images/mac-sweep/move-to-trash-shortcut-mac/move-to-trash-shortcut-mac.jpg)

Lista de guias
Parte 1. O que é tecla de atalho para excluir no Mac
Quando você diz as teclas de atalho para exclusão no Mac, são comandos ou ações rápidas para excluir um arquivo ou outros dados. Ele pode usar combinações de teclas usando um teclado Mac, trackpad e muito mais. A vantagem deles é que podem excluir um ou vários dados do seu Mac.
No entanto, cada método possui procedimentos diferentes. Se você quiser aprender todos eles, leia pacientemente e entenda o guia na lista abaixo. Posteriormente, escolha a forma mais conveniente para você. Role para baixo.

Com o FoneLab Mac Sweep, você limpará arquivos inúteis do sistema, e-mail, foto e iTunes para liberar espaço no Mac.
- Gerencie fotos semelhantes e arquivos duplicados.
- Mostre o status detalhado do Mac com facilidade.
- Esvazie a lixeira para obter mais armazenamento.
Método 1. Atalho Mover para a Lixeira no Mac
Antes de mergulharmos nas combinações de teclas, você deve saber que a técnica de arrastar e soltar pode ser a operação mais básica para exclusão de dados do Mac. É uma maneira simples de excluir dados em um Mac. O processo requer apenas que você arraste e solte diretamente na lixeira do Mac.
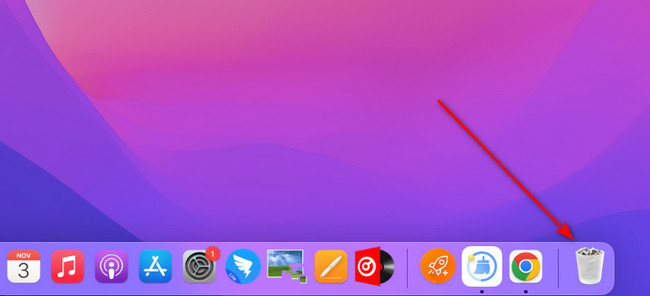
Comando + Excluir - Essas combinações de teclas excluirão os arquivos selecionados que você escolheu na tela. Depois de excluídos, eles serão direcionados para a Lixeira do Mac.
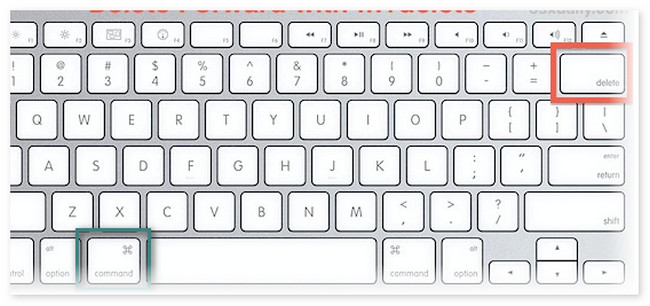
Nota: Você descobrirá que seus arquivos excluídos estão armazenados na pasta de lixo, então você também pode ter um atalho para excluí-los permanentemente.
Shift + Comando + Excluir - Esta combinação irá esvaziar a lixeira. Os arquivos excluídos recentemente serão excluídos permanentemente. Não existe nenhuma ferramenta ou profissional de recuperação que possa recuperá-los. Nesse caso, tenha cuidado e certifique-se dos dados que você excluirá se usar esta combinação de teclas.
Método 2. Atalho de combinações de teclas no Mac
O atalho de exclusão imediata do Mac usa combinações de teclas antes de ser executado. Esses comandos de combinação de teclas precisam ser executados com seriedade. Conhecer suas consequências ou resultados também é imprescindível. Além disso, você deve conhecer suas diferenças para saber qual usará, pois os arquivos excluídos nunca serão recuperados da lixeira desta vez. Você está pronto para conhecê-los? Leia seus procedimentos e descrições abaixo.
Option + Shift + Command + Delete - Este comando é semelhante ao anterior. No entanto, a diferença é que não aparecerá nenhuma caixa de diálogo de confirmação. Ele apenas esvaziará automaticamente a Lixeira do Mac.
Método 3. Use o trackpad do Mac
Usando o trackpad do Mac, também é possível excluir arquivos movendo-os para a lixeira do Mac. Navegar corretamente no trackpad do Mac levará você aos melhores resultados. O bom é que você também pode usar o trackpad do Mac para selecionar vários dados ou arquivos no Mac. É para excluí-los simultaneamente. Quer aprender o atalho do Mac para mover para a lixeira por meio do trackpad? Veja o procedimento detalhado abaixo. Por favor, prossiga.
Esta ação pode ser executada em todos os locais do seu Mac, exceto no Launchpad. Acesse os dados que deseja eliminar do seu Mac. Depois disso, clique com a tecla Control pressionada neles usando o trackpad do Mac. Depois disso, as opções serão mostradas na tela. Selecione os Mover para o Lixo botão depois para excluir os dados.
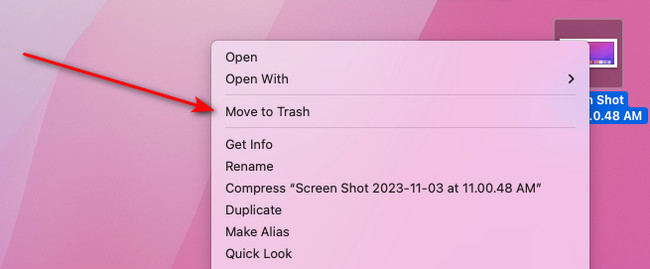
Parte 2. Como excluir arquivos no Mac com FoneLab Mac Sweep
Além dos métodos acima, é recomendado usar uma ferramenta de terceiros se você excluir dados massivos do seu Mac. Varredura do FoneLab Mac irá excluir vários dados do seu Mac em apenas alguns segundos! Além disso, esta ferramenta também pode esvazie a lixeira do Mac limpando-o. Aqui estão alguns dos outros recursos do software. Veja-os listados abaixo.

Com o FoneLab Mac Sweep, você limpará arquivos inúteis do sistema, e-mail, foto e iTunes para liberar espaço no Mac.
- Gerencie fotos semelhantes e arquivos duplicados.
- Mostre o status detalhado do Mac com facilidade.
- Esvazie a lixeira para obter mais armazenamento.
- Verifique o status do disco, memória e CPU do seu Mac.
- Compacta arquivos ou pastas do seu Mac em formato de arquivo RAR. Por outro lado, pode descompactá-los posteriormente.
- Exclui arquivos grandes, como programas e seus dados associados.
- Ele criptografa dados para sua segurança. O processo exige que você adicione senhas aos dados do Mac.
- Permite que você veja dados do Mac por meio do recurso Gerenciador de arquivos.
Agora é hora de aprender como Varredura do FoneLab Mac funciona para excluir dados no Mac. Veja abaixo como.
Passo 1Baixe a ferramenta marcando o Download grátis botão em seu site verificado. Depois disso, configure-o no seu Mac. Inicie-o clicando duas vezes em seu ícone.
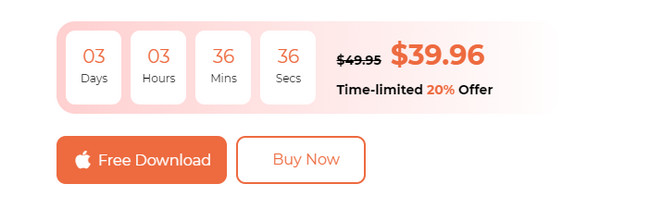
Passo 2Clique na Status botão verifique o status de armazenamento do seu Mac. Escolha o Limpador or Kit de ferramentas botão para limpar seu Mac. Depois disso, escolha um dos recursos suportados.
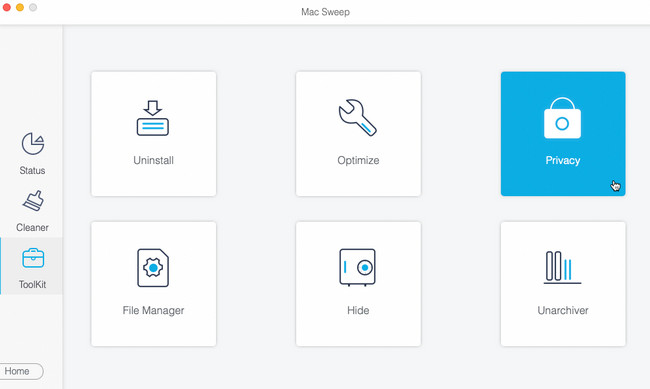
Passo 3Selecione os Escanear botão para localizar dados no Mac. Depois disso, clique no Ver botão, que contém todo o tamanho do arquivo dos resultados, para prosseguir.
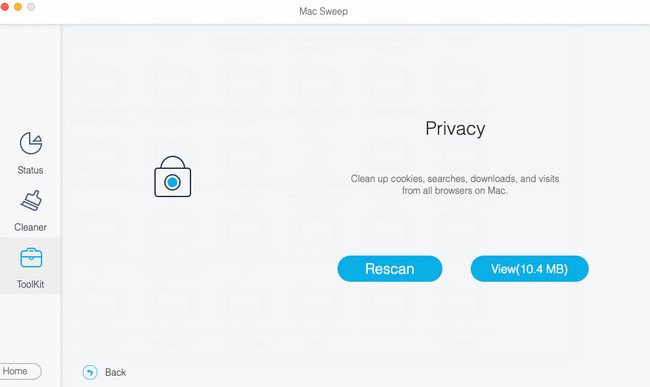
Passo 4Escolha a classificação de dados à esquerda. Você verá o conteúdo deles à direita. Escolha os dados que deseja excluir. Clique no peixe de água doce botão depois para iniciar o processo de exclusão.
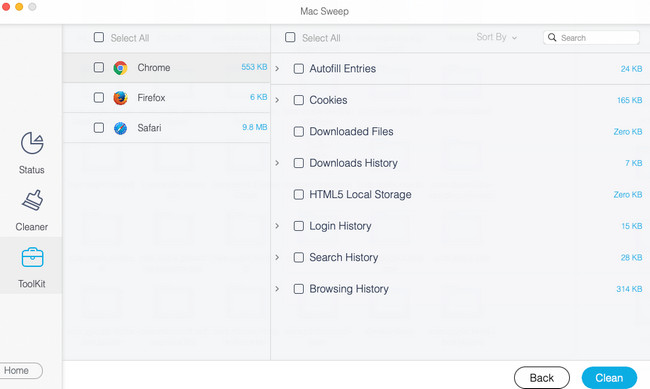

Com o FoneLab Mac Sweep, você limpará arquivos inúteis do sistema, e-mail, foto e iTunes para liberar espaço no Mac.
- Gerencie fotos semelhantes e arquivos duplicados.
- Mostre o status detalhado do Mac com facilidade.
- Esvazie a lixeira para obter mais armazenamento.
Parte 3. Perguntas frequentes sobre exclusão de atalhos no Mac
1. Como excluir atalhos do Mac?
Como Atalhos é um programa integrado no Mac, você não pode excluí-lo ou desinstalá-lo. Você pode diminuir seus dados limpando os dados que ele contém. Para fazer isso, inicie o Atalhos programa. Depois disso, localize os atalhos à esquerda que deseja excluir. Mais tarde, clique neles com a tecla Control pressionada e escolha o Eliminar botão.
2. Por que não consigo excluir um arquivo no Mac?
Um dos principais motivos é que o arquivo está bloqueado. Nesse caso, você ainda deverá inserir a senha e o nome de usuário do administrador corretamente. Ele serve como segurança para seus arquivos essenciais. Para fazer isso, clique com a tecla Control pressionada no arquivo que deseja excluir. Uma pequena janela será mostrada na tela. Por favor, digite a senha e o nome de usuário do Andminitrator posteriormente. Pressione a tecla Enter para desbloquear o arquivo e excluí-lo depois disso.
Esperamos que você já tenha excluído os arquivos que deseja excluir usando os atalhos do Mac. Além disso, não se esqueça de usar Varredura do FoneLab Mac para excluir arquivos inúteis e grandes para liberar espaço. Você tem mais problemas que precisam de soluções? Comente-os abaixo. Iremos lê-las e respondê-las assim que pudermos. Obrigado!

Com o FoneLab Mac Sweep, você limpará arquivos inúteis do sistema, e-mail, foto e iTunes para liberar espaço no Mac.
- Gerencie fotos semelhantes e arquivos duplicados.
- Mostre o status detalhado do Mac com facilidade.
- Esvazie a lixeira para obter mais armazenamento.
