- Esvaziar Lixo
- Excluir aplicativo de e-mail
- Limpar cache no Mac
- Obtenha mais armazenamento no Mac
- Faça o Chrome usar menos RAM
- Onde está o Utilitário de Disco no Mac
- Verifique o histórico no Mac
- Control + Alt + Excluir no Mac
- Verifique a memória no Mac
- Verifique o histórico no Mac
- Excluir um aplicativo no Mac
- Limpe o cache do Chrome no Mac
- Verifique o armazenamento no Mac
- Limpe o cache do navegador no Mac
- Excluir favorito no Mac
- Verifique a RAM no Mac
- Exclua o histórico de navegação no Mac
Descubra mais sobre o Mission Control no Mac com um guia detalhado
 atualizado por Lisa Ou / 26 de setembro de 2023 09:15
atualizado por Lisa Ou / 26 de setembro de 2023 09:15Saudações! Estou fazendo um projeto escolar no meu Mac e várias janelas estão ativas simultaneamente. Por causa disso, às vezes me perco entre os aplicativos que abro. Para gerenciar melhor minhas tarefas, pesquisei e aprendi sobre Controle de Missão. No entanto, não tenho conhecimento suficiente para usá-lo. Então a questão é: o que é Mission Control no Mac?
O Mac possui vários recursos que permitem aos usuários navegar melhor no computador. Mas às vezes há muitos para explorar e muitos usuários não sabem que eles existem. Um exemplo disso é o recurso Mission Control. É uma função útil, mas é compreensível se esta for a primeira vez que você a descobre, especialmente se você não explora seu Mac com frequência. Felizmente, existem artigos como este para avisá-lo sobre os recursos que você pode utilizar para melhorar sua experiência no Mac. Posteriormente, você descobrirá as vantagens que o Controle da Missão pode oferecer com as informações que discutimos a seguir. Além disso, as orientações para seu uso estarão à frente para que você possa navegar facilmente no seu Mac. Confira agora para começar.
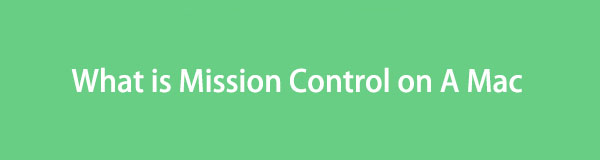

Lista de guias
Parte 1. O que é Mission Control no Mac
Mission Control é um recurso benéfico no Mac que permite gerenciar melhor as janelas ativas em seu Mac. Se você estiver usando vários aplicativos ou programas simultaneamente, lidar com eles ao mesmo tempo pode ser confuso. Por exemplo, você precisa visualizar um de seus aplicativos, mas como os outros também estão na tela, você tem dificuldade em encontrá-lo. Nesse caso, o Mission Control é o recurso perfeito para usar, pois oferece uma visão panorâmica de todos os seus aplicativos ativos. Ele permite que você visualize e encontre os aplicativos necessários com mais rapidez e alterne entre eles. Além disso, oferece espaços de área de trabalho, sobre os quais você aprenderá mais posteriormente.

Com o FoneLab Mac Sweep, você limpará arquivos inúteis do sistema, e-mail, foto e iTunes para liberar espaço no Mac.
- Gerencie fotos semelhantes e arquivos duplicados.
- Mostre o status detalhado do Mac com facilidade.
- Esvazie a lixeira para obter mais armazenamento.
Parte 2. Como usar o Mission Control no Mac
Agora que você descobriu o Mission Control, saiba que ele possui múltiplas funções que você pode utilizar. Inclui adicionar e alternar entre espaços, mover janelas e remover espaços. Todos os procedimentos para isso estarão abaixo, então continue lendo e veja como funcionam.
Seção 1. Abrir e fechar o Mission Control no Mac
Antes de aprender as funções do Mission Control, você deve saber como abrir o recurso primeiro e fechá-lo depois. Exiba a área de trabalho do seu Mac, onde vários aplicativos, tarefas e processos são exibidos. Em seguida, execute uma das opções abaixo para abrir e fechar o Mission Control no Mac.
No trackpad: deslize quatro dedos para cima no trackpad para Controle da Missão abrir. Ao sair, deslize quatro dedos novamente, mas desta vez para baixo.
No teclado: Enquanto isso, o teclado possui uma função designada Controle da Missão tecla, então você só precisa pressioná-la se estiver abrindo ou fechando o recurso.
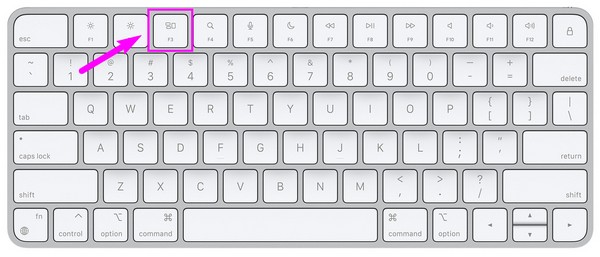
Seção 2. Adicionar espaços e alternar entre eles
Desktop Spaces são as caixas na barra superior quando você abre o Mission Control. Cada um deles contém vários aplicativos que estão atualmente ativos no Mac. Você adiciona vários espaços necessários e alterna entre eles com apenas alguns cliques.
Observe o procedimento direto abaixo para adicionar espaços e alternar entre eles no Mission Control no Mac:
Passo 1Uma vez que o Controle da Missão interface for exibida, mova o cursor na parte superior para revelar a barra de espaços da área de trabalho. Clique no Ícone de adição (+) no lado esquerdo para adicionar espaços.
Passo 2Quando você tiver dois ou mais espaços na barra superior, alterne entre eles clicando em suas caixas individualmente, dependendo daquela que você precisa a cada vez.
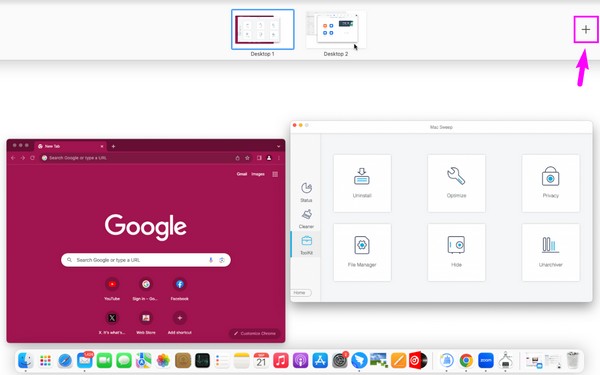
Seção 3. Mover janelas para espaços
Por outro lado, se você acha que muitos aplicativos já estão em um espaço de trabalho, é possível transferi-los para outro movendo suas janelas. Assim como o último procedimento, navegar por esse método também é descomplicado e não leva muito tempo.
Siga as etapas fáceis abaixo para mover janelas para espaços no Mission Control no Mac:
Usando o trackpad: mova o cursor na frente da janela que você irá transferir e arraste-o para um espaço da área de trabalho deslizando três dedos no trackpad.
Usando o mouse: Clique longamente na janela e arraste-a para um dos espaços da sua área de trabalho na barra acima.
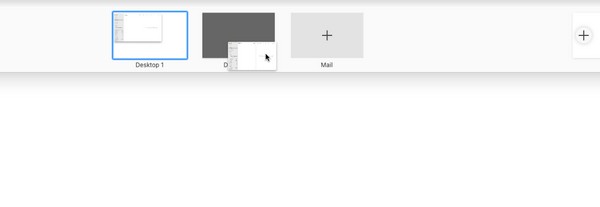

Com o FoneLab Mac Sweep, você limpará arquivos inúteis do sistema, e-mail, foto e iTunes para liberar espaço no Mac.
- Gerencie fotos semelhantes e arquivos duplicados.
- Mostre o status detalhado do Mac com facilidade.
- Esvazie a lixeira para obter mais armazenamento.
Seção 4. Mover ou remover espaços
Ao concluir as tarefas ou programas em um de seus espaços, você pode removê-los da barra da área de trabalho com apenas um clique. Enquanto isso, se você ainda usa os aplicativos no espaço, mas só os abre ocasionalmente, pode movê-los para o lado para não se confundir ao gerenciar todos os espaços da área de trabalho.
Siga as instruções abaixo para mover ou remover espaços no Mission Control no Mac:
Passo 1Visualize a barra de espaços da área de trabalho movendo o cursor na parte superior da interface do Mission Control. Para mover os espaços, clique longamente e arraste-os pela barra.
Passo 2Enquanto isso, pressione Opção no teclado do Mac e o “x”ícones aparecerão em cada espaço. Clique naqueles que você não precisa mais para removê-los da barra.
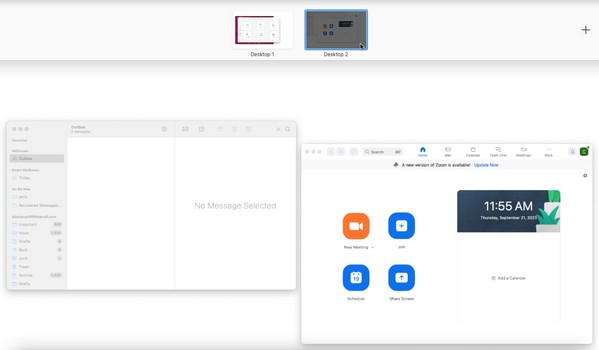
Parte 3. Como apagar dados no Mac com FoneLab Mac Sweep
Já que você está optando por operações organizadas no Mac, aqui está Varredura do FoneLab Mac como um bônus. Esta ferramenta é um limpador profissional para vários aspectos de um Mac. Se você deseja remover os dados não essenciais armazenados em seu computador, o recurso Limpador consiste em apagadores de dados que você pode querer eliminar. Além disso, apagar dados pode resolver o problema se o Controle da Missão não estiver funcionando. Se você tiver arquivos danificados ou lixo como caches, cookies, temporários, etc., que possam ter causado problemas, excluí-los usando o FoneLab Mac Sweep eliminará o problema. Além disso, permite que você organize melhor os dados do seu Mac.

Com o FoneLab Mac Sweep, você limpará arquivos inúteis do sistema, e-mail, foto e iTunes para liberar espaço no Mac.
- Gerencie fotos semelhantes e arquivos duplicados.
- Mostre o status detalhado do Mac com facilidade.
- Esvazie a lixeira para obter mais armazenamento.
Adote o exemplo de instruções sem preocupações abaixo para consertar o Mac Mission Control que não funciona, excluindo dados suspeitos de estarem danificados com Varredura do FoneLab Mac:
Passo 1Localize o site oficial do FoneLab Mac Sweep na web e clique em Download grátis assim que sua página estiver na janela do seu navegador. O instalador será baixado, então salve-o no Aplicações pasta depois e inicie o programa.
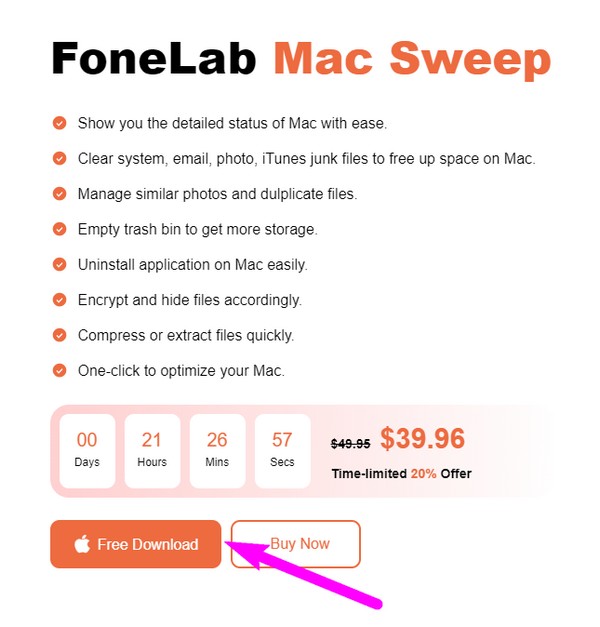
Passo 2Escolha Cleaner na interface principal do FoneLab Mac Sweep, mas você pode retornar e utilizar as outras seleções mais tarde. Enquanto isso, selecione a caixa de lixo eletrônico ou o tipo de dados que deseja apagar e pressione Escanear na interface a seguir. A seguir, escolha o Ver botão.
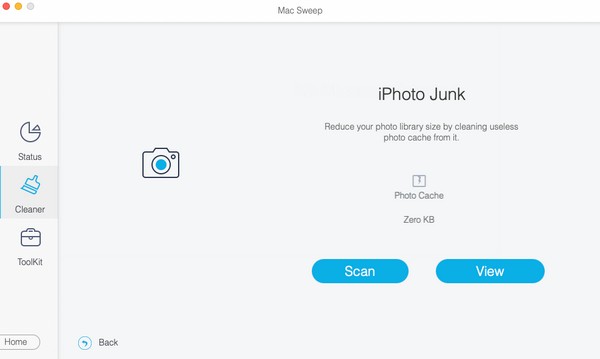
Passo 3Espere que a classificação de dados escolhida seja exibida no lado esquerdo da interface. Marque as caixas de seleção dos itens de acordo e prossiga com o peixe de água doce botão para excluí-los do seu Mac.
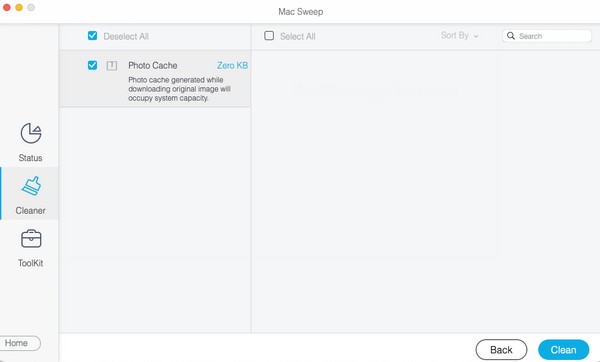
Parte 4. Perguntas frequentes sobre o Mission Control no Mac
1. Como posso ver as configurações do Mission Control no Mac?
Você verá as configurações do Mission Control no Mac clicando no botão Menu Apple. Depois, selecione Preferencias e escolha o Controle da Missão ícone na janela que aparece. Depois, você pode gerenciar e definir as opções de acordo com suas preferências.
2. Como coloco o Mission Control no meu Dock?
Se você não vê ou apagou acidentalmente o Controle da Missão no seu Mac Dock, você pode devolvê-lo acessando o Aplicações pasta. Em seguida, escolha e arraste o Controle da Missão ícone para o Dock.
Obrigado por aprender o recurso Mission Control conosco! Se precisar de mais informações e diretrizes sobre outras preocupações do macOS, consulte o Varredura do FoneLab Mac .

Com o FoneLab Mac Sweep, você limpará arquivos inúteis do sistema, e-mail, foto e iTunes para liberar espaço no Mac.
- Gerencie fotos semelhantes e arquivos duplicados.
- Mostre o status detalhado do Mac com facilidade.
- Esvazie a lixeira para obter mais armazenamento.
