- Esvaziar Lixo
- Excluir aplicativo de e-mail
- Limpar cache no Mac
- Obtenha mais armazenamento no Mac
- Faça o Chrome usar menos RAM
- Onde está o Utilitário de Disco no Mac
- Verifique o histórico no Mac
- Control + Alt + Excluir no Mac
- Verifique a memória no Mac
- Verifique o histórico no Mac
- Excluir um aplicativo no Mac
- Limpe o cache do Chrome no Mac
- Verifique o armazenamento no Mac
- Limpe o cache do navegador no Mac
- Excluir favorito no Mac
- Verifique a RAM no Mac
- Exclua o histórico de navegação no Mac
Modo de recuperação Mac [guia completo atualizado que você deve descobrir]
 atualizado por Lisa Ou / 28 de novembro de 2023 09:15
atualizado por Lisa Ou / 28 de novembro de 2023 09:15Bom dia! Tenho enfrentado problemas repentinos de software no meu Mac nos últimos dias. Meu amigo recomenda usar o modo de recuperação do Mac para corrigir os problemas. Não sou muito conhecedor de tecnologia para conhecer esse termo e seu procedimento. Você pode me ajudar com esse problema? Agradeço antecipadamente!
Ocasionalmente, enfrentamos problemas desconhecidos em nossos Macs. Eles são inevitáveis se forem problemas de software. Ao contrário dos problemas de hardware, você pode cuidar bem do seu Mac limpando suas peças. Mas o que você fará para corrigir certos problemas de software do Mac? Aprender como colocar o Mac no modo de recuperação é a chave. Veja informações mais concretas sobre o Modo de recuperação do Mac abaixo.
![Modo de recuperação Mac [guia completo atualizado que você deve descobrir]](https://www.fonelab.com/images/mac-sweep/mac-recovery-mode/mac-recovery-mode.jpg)

Lista de guias
Parte 1. O que é o modo de recuperação do Mac
O modo de recuperação no Mac é um dos comandos especiais que você pode usar. Ele pode corrigir problemas menores e maiores no sistema operacional Mac. Além disso, possui 5 ferramentas com as quais você pode interagir no processo. Vamos descobri-los abaixo enquanto os listamos.
- Reinstale o macOS - Os recursos podem ser usados para reinstalar o sistema operacional Mac. O bom é que o processo não excluirá nenhum dado do seu Mac.
- Utilitário de Disco - A ferramenta é usada para reparar ou apagar o disco do Mac. No processo, você usará a ferramenta Disk Utility do seu Mac.
- Terminal - O processo necessita de qualificação profissional. Requer códigos exatos para executar um comando. Codecs errados podem levar a resultados piores.
- Restaurar do Time Machine Backup - A ferramenta se aplica ao seu Mac se você usar o Time Machine para fazer backup de seus arquivos.
- Obtenha ajuda online – O recurso permite que você visite o Safari e peça ajuda e suporte online.
Parte 2. Como entrar no modo de recuperação do Mac
Sucedendo as 5 Ferramentas do Modo de Recuperação do Mac, concluímos que você conhece a ferramenta que irá utilizar. Mas antes disso, você sabe como colocar o MacBook no modo de recuperação? Se não, não há nada com que se preocupar! Um dos objetivos deste post é te ensinar como fazer isso. Além disso, entrar no modo de recuperação do Mac depende dos chipsets Mac desenvolvidos pela Apple. Você os conhecerá se continuar lendo este post.
Consulte as etapas detalhadas abaixo para começar a aprender os processos se estiver pronto. Ir em frente.
Opção 1. Modo de recuperação do macOS em um Mac baseado em Intel
Se o seu Mac for baseado em Intel, este método é para você! Veja como esse processo será executado. Role para baixo.
Reinicie o seu Mac como primeiro passo. Depois disso, pressione e segure imediatamente o Command + R combinações de teclas usando o teclado do Mac. Digite a senha do Mac depois. Clique no Próximo botão e insira a conta do administrador. Clique no Continuar botão depois. Escolha a ferramenta de sua preferência.
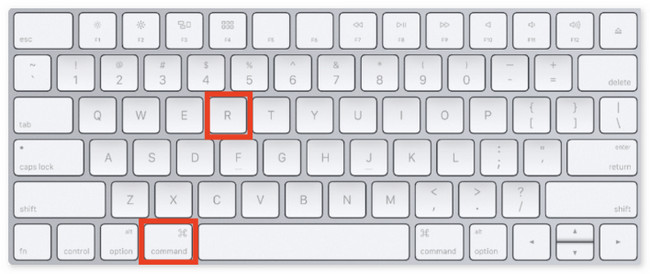
Opção 2. Modo de recuperação do macOS em um Mac com Apple Silicon
O seu Mac tem Apple Silicon? Este método é para você! Veja como ele pode entrar no modo de recuperação abaixo.
Escolha o Ícone da Apple. Depois disso, selecione o Desligar botão. Quando o Mac estiver desligado, pressione e segure o Potência botão até Volume do sistema e Opções botão aparece. Clique nele e o Continuar botão. Selecione o volume que deseja recuperar e escolha o Próximo botão. Selecione e insira a conta do administrador e escolha o Próximo botão. Posteriormente, escolha a ferramenta que deseja usar.
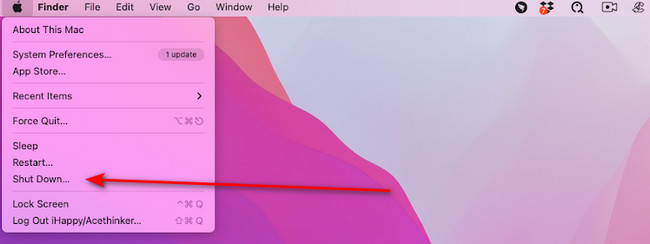
Parte 3. Como sair do modo de recuperação do Mac
Depois de entrar no modo de recuperação do Mac, você deve aprender como sair dele. Role para baixo para saber como sair do modo de recuperação do Mac. Ir em frente.
No modo de recuperação, clique no botão Ícone da Apple no canto superior esquerdo. Mais tarde, escolha o Reiniciar botão. O Mac irá carregar e sair do Modo de recuperação depois.
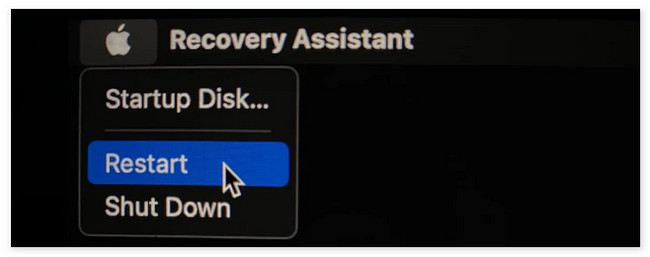
Parte 4. Como limpar o Mac com FoneLab Mac Sweep
O modo de recuperação do Mac pode corrigir problemas de software. E se você tiver problemas por causa de um Mac com armazenamento completo que precisa ser limpo? Nesse caso, Varredura do FoneLab Mac é a ferramenta mais relevante. Possui mais de 10 ferramentas capazes de limpar seu Mac. Veja-os abaixo com uma tabela.

Com o FoneLab Mac Sweep, você limpará arquivos inúteis do sistema, e-mail, foto e iTunes para liberar espaço no Mac.
- Gerencie fotos semelhantes e arquivos duplicados.
- Mostre o status detalhado do Mac com facilidade.
- Esvazie a lixeira para obter mais armazenamento.
| Funcionalidades | Funções |
| Status | Ele verifica o disco Mac, a memória e o status da CPU. |
| Lixo do sistema | Limpa lixo do sistema para otimizar o desempenho do Mac. |
| Lixo do iPhoto | Limpa caches de fotos inúteis para reduzir o tamanho da Biblioteca de Fotos. |
| Email Junk | Exclui cópias de downloads e anexos de e-mail. |
| Fotos similares | Limpe imagens indesejadas, incluindo as duplicadas. |
| iTunes Junk | Ele exclui backups desatualizados do iOS, pacotes de instalação ou downloads corrompidos do iTunes. |
| Lixeira | Esvazia a lixeira do Mac. |
| Arquivos antigos grandes | Ele encontra ou remove arquivos e pastas grandes no Mac. |
| Localizador Duplicado | Remove arquivos duplicados. |
| Desinstalar | Exclui programas juntamente com seus arquivos associados. |
| Otimize | Melhora o desempenho do Mac usando a função Mac Sweep Maintenance. |
| Privacidade | Limpa cookies, pesquisas, downloads, visitas e muito mais do navegador Mac. |
| Gerenciador de arquivos | Ajuda você a visualizar arquivos do Mac, contar palavras em arquivos e muito mais. |
| Esconder | Permite ocultar e criptografar arquivos. |
| Unarchiver | Um abridor RAR gratuito para arquivos compactados do Mac. |
Agora veja como Varredura do FoneLab Mac funções. Continue abaixo.
Passo 1Acesse seu site oficial. Clique no Download grátis botão para obtê-lo. Inicie-o depois de configurá-lo.
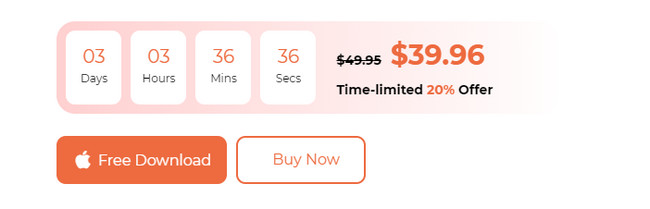
Passo 2Escolha entre Limpador or Kit de ferramentas funções. Depois disso, você será direcionado para a nova tela.
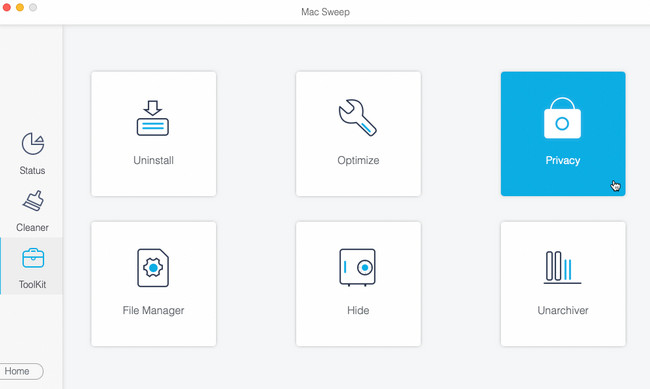
Passo 3Clique na Escanear botão. Mais tarde, os resultados aparecerão no Ver botão. Clique nele para ver os resultados na próxima interface.
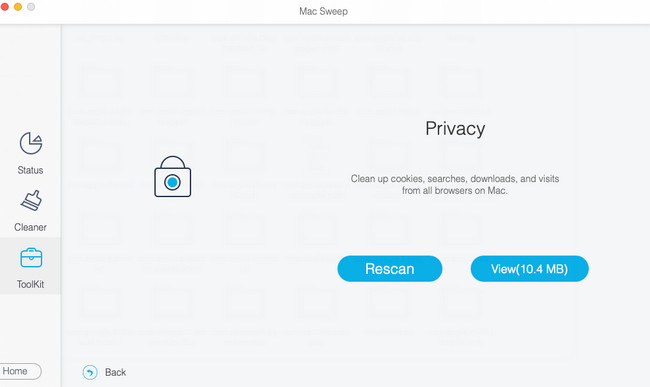
Passo 4Escolha os dados que você deseja excluir. Mais tarde, clique no peixe de água doce botão para começar a excluir os arquivos do seu Mac.
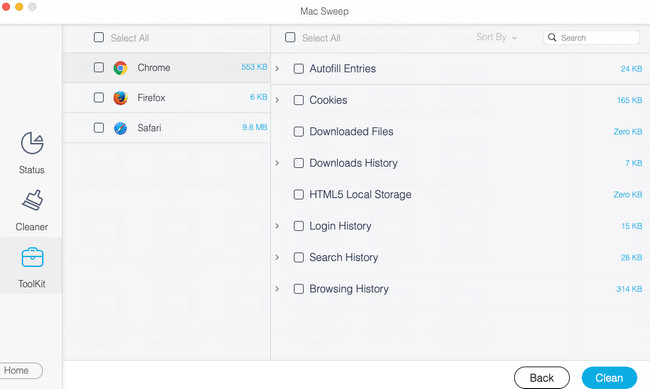
Parte 5. Perguntas frequentes sobre o modo de recuperação do Mac
1. Por que o Mac não entra no modo de recuperação?
Como o processo do modo de recuperação do Mac, tanto o Mac com Apple Silicon quanto o baseado em Intel usam teclas do teclado, esses podem ser os motivos. Nesse caso, repare as teclas ou substitua o teclado por um novo. Além disso, você pode ter erros no processo. Você deve tentar novamente até notar a tela do modo de recuperação no seu Mac.
2. Como redefinir o modo de recuperação de senha do Mac?
Conforme mencionado acima, existem 5 ferramentas que você pode usar no comando do Modo de Recuperação. Você só precisa selecionar o Utilidades > terminal botões. A interface da ferramenta Terminal aparecerá na tela do seu Mac. Por favor insira o redefinir senha codec e clique no Devolução tecla do seu teclado. Escolha o disco rígido principal e selecione o Conta de usuário que você deseja excluir a senha. Clique no Salvar botão depois para executar o comando.
Se você deseja que seu Mac inicialize no modo de recuperação, siga os métodos deste artigo! Eles são baseados nos chipsets Mac desenvolvidos pela Apple. Você tem mais um conjunto de perguntas que anseiam por respostas? Deixe-os na seção de comentários abaixo. Responderemos o mais breve possível. Obrigado!

Com o FoneLab Mac Sweep, você limpará arquivos inúteis do sistema, e-mail, foto e iTunes para liberar espaço no Mac.
- Gerencie fotos semelhantes e arquivos duplicados.
- Mostre o status detalhado do Mac com facilidade.
- Esvazie a lixeira para obter mais armazenamento.
