- Esvaziar Lixo
- Excluir aplicativo de e-mail
- Limpar cache no Mac
- Obtenha mais armazenamento no Mac
- Faça o Chrome usar menos RAM
- Onde está o Utilitário de Disco no Mac
- Verifique o histórico no Mac
- Control + Alt + Excluir no Mac
- Verifique a memória no Mac
- Verifique o histórico no Mac
- Excluir um aplicativo no Mac
- Limpe o cache do Chrome no Mac
- Verifique o armazenamento no Mac
- Limpe o cache do navegador no Mac
- Excluir favorito no Mac
- Verifique a RAM no Mac
- Exclua o histórico de navegação no Mac
Como limpar o Mac - Métodos sem estresse para descobrir
 atualizado por Lisa Ou / 10 de outubro de 2023 09:15
atualizado por Lisa Ou / 10 de outubro de 2023 09:15Existem muitos motivos pelos quais você deseja limpar um Mac. Você pode vender seu Mac e excluir todo o seu conteúdo. O novo proprietário não terá cópias dos arquivos essenciais do seu Mac neste caso. Ou você limpa seu Mac porque deseja corrigir o problema de desempenho lento dele.
Seja qual for o motivo, com certeza é válido. Nesse caso, confie em nós para ajudá-lo a limpar um Mac. Este post que criamos servirá de guia para fazer isso com segurança. Consulte as demais informações para entender melhor o assunto. Continue abaixo.
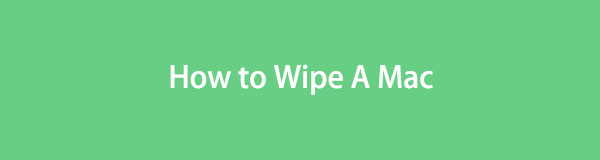

Lista de guias
Parte 1. O que acontece se você limpar um Mac
Antes de fazer algo, não é melhor saber primeiro o resultado e as consequências? Ao limpar o Mac, você excluirá todos os seus dados. Isso significa que todas as fotos tiradas, vídeos, programas baixados, etc., serão excluídos. Após o processo, seu Mac estará novo, como quando você o comprou. No entanto, os recursos, ferramentas ou programas integrados não serão excluídos – apenas seus dados adicionais.
Limpar um Mac será a melhor solução para aumentar seu desempenho. Um dos motivos é que todos os arquivos desnecessários ocultos e malwares imperceptíveis ou arquivos afetados por vírus serão excluídos.
Além disso, os dados excluídos após o processo não podem ser recuperados. Nesse caso, faça backup dos seus arquivos antes de limpar o disco rígido do Mac. Você pode usar o iCloud ou outro armazenamento em nuvem para fazer isso.

Com o FoneLab Mac Sweep, você limpará arquivos inúteis do sistema, e-mail, foto e iTunes para liberar espaço no Mac.
- Gerencie fotos semelhantes e arquivos duplicados.
- Mostre o status detalhado do Mac com facilidade.
- Esvazie a lixeira para obter mais armazenamento.
Parte 2. Como limpar um Mac usando o modo de recuperação
Ao limpar um Mac no modo de recuperação, você usa a ferramenta Utilitário de Disco. O processo usará comandos de teclas de atalho. Tenha cuidado ao executá-lo porque as teclas erradas executarão outro comando. Isso pode causar erros que você não deseja que aconteçam no processo.
Além disso, será recomendado remover o ID Apple antes do processo. É para evitar a perda dos arquivos essenciais do backup. Se você não sabe como, siga as seguintes instruções:
Clique na Apple ícone no canto superior esquerdo. Depois disso, escolha o Preferências do sistema botão nas opções. O Configurações a interface irá aparecer. Clique no ID da apple no canto superior direito. Clique no Sair botão depois na parte inferior.
Agora é hora de aprender como limpar seu Mac usando o modo de recuperação. Ir em frente.
Passo 1Você precisa reiniciar o Mac antes de apagá-lo usando o Utilitário de disco ferramenta. Para acessá-lo, clique no Apple ícone no canto superior esquerdo da interface principal. Posteriormente, as opções do ícone serão mostradas na tela. Escolha o Reiniciar botão depois.
Como alternativa, pressione o Potência botão no teclado do Mac. Depois disso, escolha o Reiniciar botão. O Mac será reiniciado automaticamente ao clicar nos botões. Ao mesmo tempo, pressione o Command + R combinações de teclas. Não os solte até ver a tela do Mac Utility.
Passo 2Na interface atual, escolha o Utilitário de disco botão. Você verá sua descrição abaixo do nome. Clique no Continuar botão depois.
Passo 3A interface da ferramenta Disk Utility será mostrada. Por favor escolha o apagar botão. Escolha o Disco Mac que você deseja limpar na seção Nome. Por favor clique no APFS opção no Formato seção. Depois disso, escolha o apagar botão na parte inferior da pequena janela.
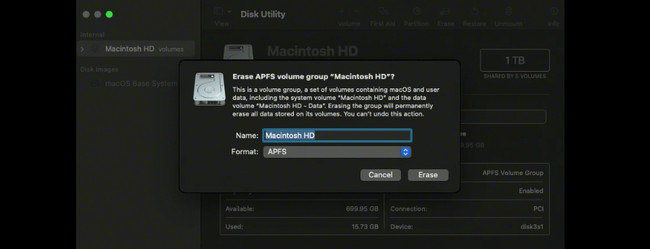
Parte 3. Como limpar um Mac através das Preferências do Sistema
Alternativamente, você pode usar as Preferências do Sistema para limpar um Mac. No entanto, este Erase Assistant não está disponível em todos os modelos de Mac. Você só pode acessá-lo se o seu Mac tiver Apple Silicon ou um Mac baseado em Intel com chip de segurança T2. Você pode visitar o site https://support.apple.com/en-us/HT208862 se o seu Mac for um deles.
Se o seu Mac tiver um Erase Assistant, siga as instruções abaixo para aprender como limpar o disco rígido usando-o. Ir em frente.
Passo 1Feche todos os programas iniciados no seu Mac ou minimize-os. Depois disso, clique no Apple ícone no canto superior esquerdo. Clique no Preferências do sistema botão nas opções suspensas. Mais tarde, clique no Preferências do sistema botão no Menu Principal. Abaixo, clique no Apagar todo o conteúdo e configurações botão.
Passo 2Seu Mac exigirá que você insira o Credenciais de administrador. É para confirmar que você está usando o Mac para limpá-lo. Por favor preencha o Usuário e senha Caixas. Clique no OK botão depois para começar a excluir todos os arquivos do seu Mac.
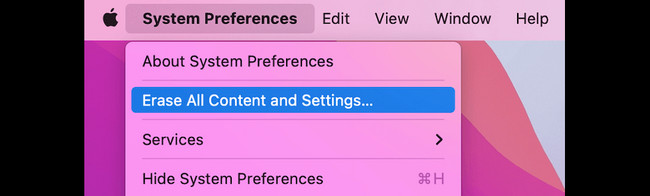
Parte 4. Como limpar o Mac com FoneLab Mac Sweep
Mas se você deseja excluir apenas alguns arquivos, não todos os dados do Mac, experimente nossa ferramenta de terceiros, Varredura do FoneLab Mac. Ele pode limpar arquivos desnecessários do seu Mac com segurança. A vantagem deste software é que você pode verificar o status da memória do seu Mac. Nesse caso, você sabe quantos dados ou tamanho de arquivo excluiu no processo. Você saberá quando parar ou continuar excluindo libere espaço no seu Mac.

Com o FoneLab Mac Sweep, você limpará arquivos inúteis do sistema, e-mail, foto e iTunes para liberar espaço no Mac.
- Gerencie fotos semelhantes e arquivos duplicados.
- Mostre o status detalhado do Mac com facilidade.
- Esvazie a lixeira para obter mais armazenamento.
Vamos ver as etapas abaixo sobre como limpar seu Mac usando Varredura do FoneLab Mac sem mais delongas. Ir em frente.
Passo 1Baixe o software no seu Mac marcando Download grátis. Configure-o posteriormente e ele será iniciado automaticamente. Posteriormente, escolha uma de suas principais características.
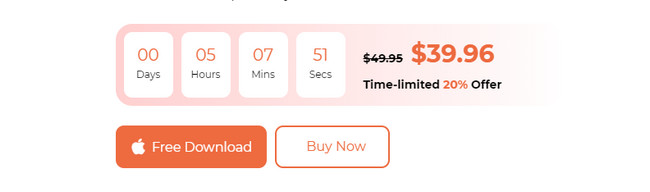
Passo 2Escolha o Status botão para ver o estado do seu Mac. Selecione os Kit de ferramentas ícone para excluir arquivos grandes. Marque a Limpador ícone para excluir arquivos indesejados.
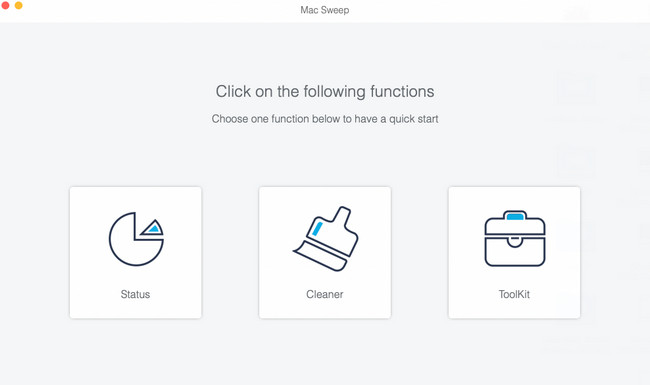
Passo 3Escolha um dos recursos adicionais da função que você escolheu. Siga as instruções na tela, se necessário. Clique no Escanear botão e o tamanho do arquivo de resultados aparecerá no Ver botão. Clique no botão para prosseguir.
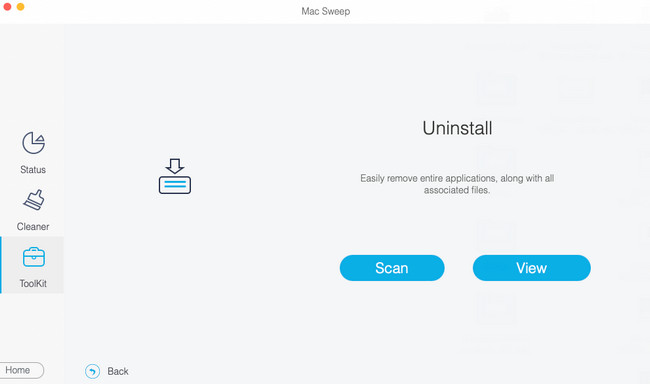
Passo 4Escolha os dados que deseja excluir. Mais tarde, clique no peixe de água doce botão para removê-los.
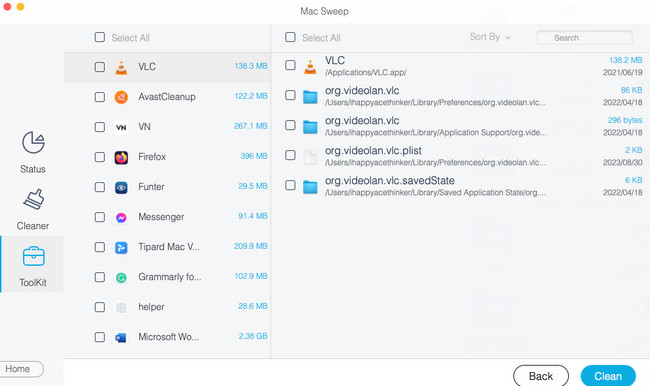

Com o FoneLab Mac Sweep, você limpará arquivos inúteis do sistema, e-mail, foto e iTunes para liberar espaço no Mac.
- Gerencie fotos semelhantes e arquivos duplicados.
- Mostre o status detalhado do Mac com facilidade.
- Esvazie a lixeira para obter mais armazenamento.
Parte 5. Perguntas frequentes sobre como limpar um Mac
1. Por que não consigo limpar meu Mac?
Por vários motivos válidos, você não pode limpar o Mac que deseja redefinir para os padrões de fábrica. Um dos principais motivos é que o sistema usa o disco que você deseja limpar. Nesse caso, é recomendável limpar o Mac usando o modo de recuperação. Felizmente, este post tem um método para isso. Siga-o se quiser. Além disso, o disco Mac pode ter problemas ou problemas. Reparar será a solução.
2. Apagar o Mac remove o ID Apple?
Sim. O processo de redefinição de fábrica remova o seu ID Apple no seu Mac. No entanto, conforme mencionado nesta postagem, é recomendável remover o ID Apple manualmente. É para evitar a perda de arquivos de backup no processo.
Ai está! Ler esta postagem limpará seu Mac com segurança. Você tem mais perguntas sobre o seu Mac? Por favor, comente sobre eles na seção de comentários abaixo. Obrigado!

Com o FoneLab Mac Sweep, você limpará arquivos inúteis do sistema, e-mail, foto e iTunes para liberar espaço no Mac.
- Gerencie fotos semelhantes e arquivos duplicados.
- Mostre o status detalhado do Mac com facilidade.
- Esvazie a lixeira para obter mais armazenamento.
