- Esvaziar Lixo
- Excluir aplicativo de e-mail
- Limpar cache no Mac
- Obtenha mais armazenamento no Mac
- Faça o Chrome usar menos RAM
- Onde está o Utilitário de Disco no Mac
- Verifique o histórico no Mac
- Control + Alt + Excluir no Mac
- Verifique a memória no Mac
- Verifique o histórico no Mac
- Excluir um aplicativo no Mac
- Limpe o cache do Chrome no Mac
- Verifique o armazenamento no Mac
- Limpe o cache do navegador no Mac
- Excluir favorito no Mac
- Verifique a RAM no Mac
- Exclua o histórico de navegação no Mac
Estratégias incomparáveis para transferir Mac para Mac facilmente
 atualizado por Lisa Ou / 26 de setembro de 2023 09:15
atualizado por Lisa Ou / 26 de setembro de 2023 09:15Você tem um arquivo Mac para compartilhar com seu amigo usuário de Mac? Ou você comprou um novo Mac e planeja mover os dados do antigo para ele? Independentemente da situação, este artigo mostra os melhores procedimentos para transferir dados de um Mac para outro. Compartilhar arquivos entre um iOS e um macOS é comum, já que muitos usuários de dispositivos Apple provavelmente possuem um iPhone e um Mac simultaneamente. Conseqüentemente, é mais fácil para eles transferir dados entre os dois. Por outro lado, as formas de transferir arquivos de Mac para Mac não são usuais, então você pode se sentir confuso ao se colocar em tal situação.
Pensando nisso, reunimos técnicas excelentes para transferir fotos, vídeos, documentos e outros dados do seu Mac para outro. Para garantir que você realizará o processo de compartilhamento sem problemas, incluímos apenas os métodos oficiais de transferência no Mac com alta taxa de sucesso. Também simplificamos o procedimento e os discutimos passo a passo para ajudá-lo a executá-los com mais facilidade. Além disso, como dica será apresentado um programa especial para manter o seu Mac saudável.
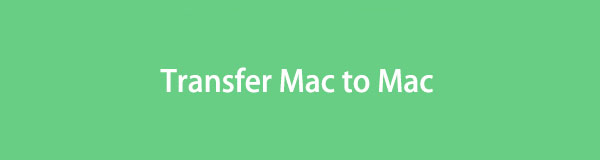

Lista de guias
Parte 1. Como transferir Mac para Mac via AirDrop
AirDrop está entre as técnicas de transferência mais populares para usuários Apple. Se você possui dois dispositivos Apple ou alguém que também possui iOS, iPadOS ou macOS, provavelmente já experimentou compartilhar arquivos usando o AirDrop. Embora seja o método de compartilhamento normal para usuários do iPhone, você pode não saber como usá-lo em um Mac. Se sim, temos boas notícias para você. O processo é basicamente o mesmo; você só precisa escolher as opções designadas no Mac para transferir seus dados com este método com sucesso.
Siga as etapas simples abaixo para determinar como transferir arquivos de Mac para Mac via AirDrop:
Passo 1permitir Wi-fi e Bluetooth no remetente e no destinatário do Mac. A seguir, abra em destaque no remetente do Mac e encontre os dados que deseja transferir. Quando encontrado, clique duas vezes nele para abri-lo e selecione o Partilhar ícone. Depois, escolha Airdrop nas opções de compartilhamento.
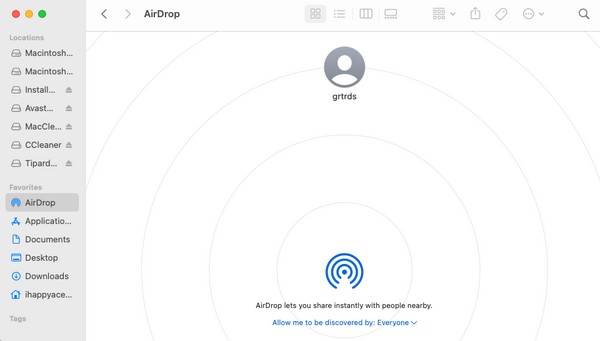
Passo 2No receptor Mac, clique em Go > Airdrop e garantir o Wi-fi e Bluetooth estão ligados. O Receptor Mac O ícone aparecerá na interface AirDrop do remetente. Clique nele e o destinatário será notificado sobre a solicitação de transferência. Bater ACEITAR, e o arquivo será transferido em breve.
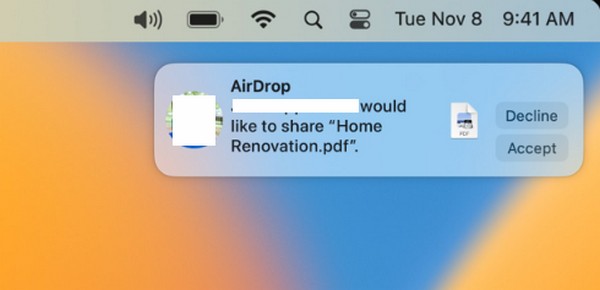

Com o FoneLab Mac Sweep, você limpará arquivos inúteis do sistema, e-mail, foto e iTunes para liberar espaço no Mac.
- Gerencie fotos semelhantes e arquivos duplicados.
- Mostre o status detalhado do Mac com facilidade.
- Esvazie a lixeira para obter mais armazenamento.
Parte 2. Como transferir Mac para Mac do Time Machine
Ao contrário da estratégia anterior, o Time Machine não está em outros dispositivos Apple além do macOS, então esta pode ser a primeira vez que você ouve falar dele. Para informá-lo sobre esse recurso, saiba que o Time Machine é uma função integrada que permite fazer backup dos dados do seu Mac em um disco de backup, incluindo fotos, aplicativos, músicas e muito mais. Depois de fazer o backup, você pode inserir o disco em outro Mac e restaurar o backup, que é um método de transferência útil.
Leve a sério o processo simples abaixo para transferir Mac para Mac usando o Time Machine:
Passo 1Insira um disco de backup no remetente do Mac e inicie o Time Machine. O disco aparecerá na interface, então clique nele para selecionar a opção de fazer backup dos dados do seu Mac nele. Assim que seu conteúdo estiver no disco de backup, insira-o no receptor Mac e abra Assistente de migração.
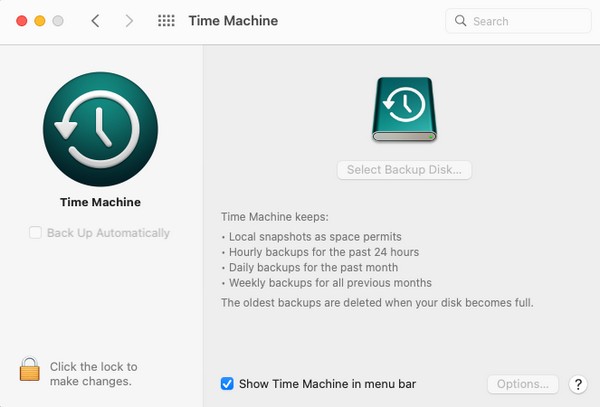
Passo 2Acompanhe as inicializações e selecione De um Mac, backup do Time Machine ou disco de inicialização quando a opção aparecer. Depois disso, escolha os dados que você irá transferir e clique Continuar para movê-los para o seu Mac.
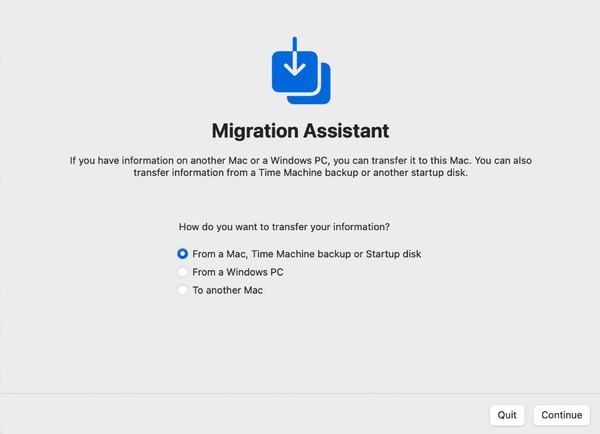
Parte 3. Como transferir Mac para Mac usando o Assistente de Migração
Enquanto isso, o Migration Assistant é usado principalmente para transferir dados de um Mac antigo para um novo. Com esse recurso integrado, você pode copiar seu conteúdo para o novo macOS sem excluí-lo do antigo. No entanto, os dados que este método pode transferir são mais limitados do que as outras técnicas. Ele permite transferir aplicativos, arquivos, contas, pastas, etc., e você deve escolhê-los por categoria.
Siga as instruções convenientes abaixo para entender como transferir Mac para Mac usando o Assistente de Migração:
Passo 1Vincule os dois macOS à mesma rede e inicie Assistente de migração para configurar as instruções de inicialização. Assim que chegar à tela de opções de transferência de informações, selecione Para outro Mac no Mac antigo e clique em Continuar. Enquanto isso, escolha De um Mac, backup do Time Machine ou disco de inicialização no novo.
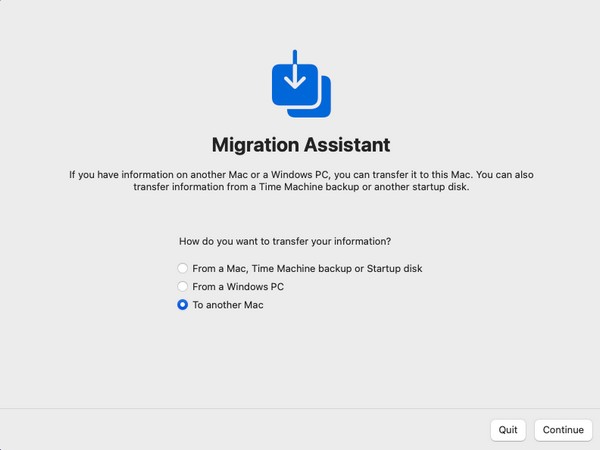
Passo 2Quando os tipos de dados forem exibidos no novo Mac, escolha os itens que deseja transferir, como Aplicativos, Sistema e Rede, etc. Continuar, e os dados selecionados serão transferidos do Mac antigo para o novo.
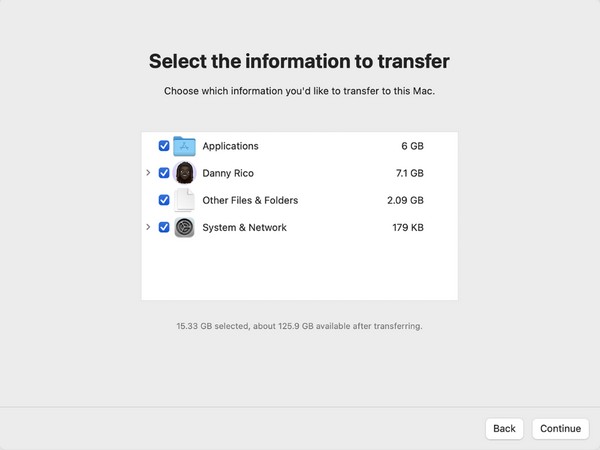
Parte 4. Como liberar espaço no Mac com FoneLab Mac Sweep
Quando terminar de transferir seus dados, tente instalar Varredura do FoneLab Mac depois. Se você planeja limpar seu Mac depois de mover seus arquivos importantes para outro, esta deve ser a ajuda que você estava esperando. Seus recursos irão ajudá-lo a manter a saúde do seu Mac nas melhores condições. Com suas funções de limpeza, todos os dados indesejados que você deseja remover desaparecerão navegando apenas em algumas opções. Mas não se preocupe; sua interface simples fornecerá as informações necessárias para ajudá-lo a evitar se perder no processo. Ele remove os tipos de dados regulares e lixo, como lixo do sistema, lixo do iTunes, lixo do iPhoto, etc. Explore-o ainda mais após instalar o programa.

Com o FoneLab Mac Sweep, você limpará arquivos inúteis do sistema, e-mail, foto e iTunes para liberar espaço no Mac.
- Gerencie fotos semelhantes e arquivos duplicados.
- Mostre o status detalhado do Mac com facilidade.
- Esvazie a lixeira para obter mais armazenamento.
Identifique o procedimento sem problemas abaixo como um modelo para liberando espaço em um Mac de Varredura do FoneLab Mac:
Passo 1Salve o instalador do FoneLab Mac Sweep em seu Mac usando um navegador para visitar sua página e clique em Download grátis. Quando salvo, direcione-o para o Aplicações pasta e clique duas vezes no ícone do programa para iniciar o limpador.
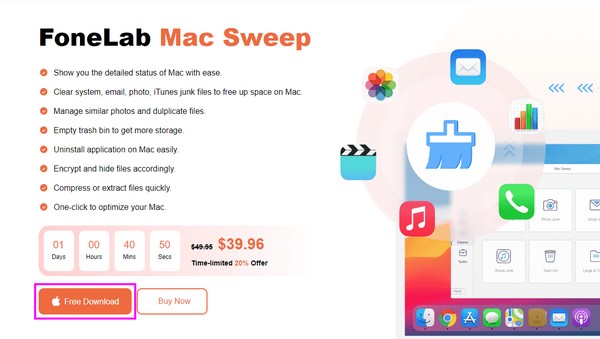
Passo 2Você notará três recursos na interface principal e poderá clicar naquele que preferir usar primeiro. Se você escolheu o Limpador caixa, lixo eletrônico e tipos de dados estarão na tela seguinte. Escolha um deles.
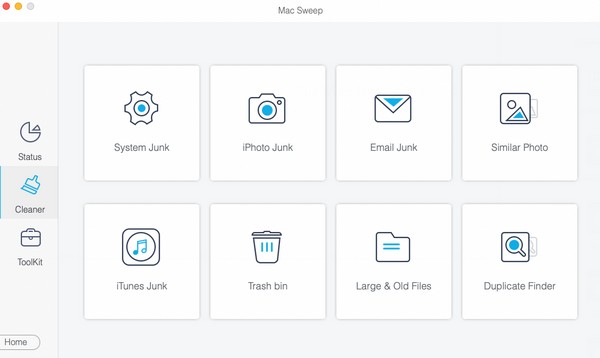
Passo 3Depois, bata Escanear, Em seguida Ver para ler e exibir os dados selecionados. Mais tarde, verifique o lixo, arquivos ou dados que deseja eliminar e clique em peixe de água doce para removê-los e liberar espaço no seu Mac.
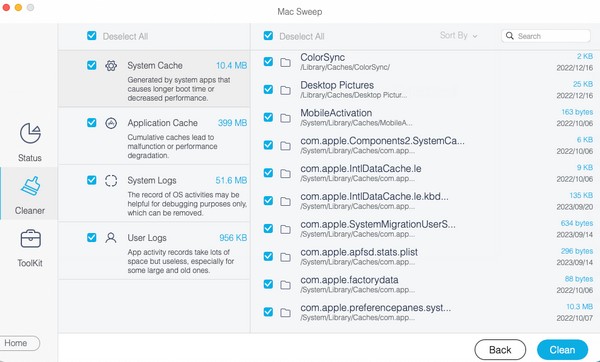
Parte 5. Perguntas frequentes sobre como transferir Mac para Mac
1. Por que não consigo transferir do meu Mac para outro usando o AirDrop?
A distância entre os seus computadores Mac pode ser muito grande. Ao transferir dados usando o AirDrop, é importante observar que seus dispositivos devem estar próximos. Caso contrário, o processo de transferência provavelmente falhará. Além disso, o WiFi e o Bluetooth devem estar habilitados, conforme mencionado na Parte 1 deste artigo.
2. Qual é o método mais rápido para transferir de Mac para Mac?
AirDrop é o recurso recomendado se você tiver apenas alguns arquivos para transferir. Ele possui o processo e os requisitos mais simples, portanto, mover seus arquivos com ele será rápido. Mas se você quiser compartilhar a maior parte dos seus dados, tente Assistente de migração.
Sua preocupação com a transferência de dados de Mac para Mac pode ser rapidamente resolvida com os procedimentos acima. Para mais soluções como essas, venha conhecer o Varredura do FoneLab Mac site sempre.

Com o FoneLab Mac Sweep, você limpará arquivos inúteis do sistema, e-mail, foto e iTunes para liberar espaço no Mac.
- Gerencie fotos semelhantes e arquivos duplicados.
- Mostre o status detalhado do Mac com facilidade.
- Esvazie a lixeira para obter mais armazenamento.
