- Screen Recorder
- Gravador de vídeo Mac
- Gravador de Vídeo do Windows
- Gravador de Áudio Mac
- Gravador de Áudio do Windows
- Webcam Recorder
- Gravador de jogos
- Gravador de reunião
- Gravador de chamadas do Messenger
- Gravador do skype
- Gravador de curso
- Gravador de apresentação
- Gravador Chrome
- Gravador do Firefox
- Captura de tela no Windows
- Captura de tela no Mac
2 procedimentos finais como gravar no Google Slides com segurança
 Escrito por Lisa Ou / 10 de janeiro de 2023 16:00
Escrito por Lisa Ou / 10 de janeiro de 2023 16:00O Google Slides é muito útil quando se trata de fins acadêmicos e de trabalho. Ao criar uma apresentação, é difícil criar um modelo bonito. Se você estiver com pressa, precisará gastar muito tempo criando um. Felizmente, o Google Slides tem um modelo pré-projetado que você pode usar. Por exemplo, você é obrigado a gravar sua apresentação para fins de documentação. Infelizmente, você não sabe como fazê-lo. Você precisará dos guias abaixo para entender e aprender como gravar apresentações no Google Slides. Esses métodos são sobre o poderoso software de gravador de tela e outra ferramenta integrada. Se você deseja dominar as etapas, leia mais sobre este artigo.
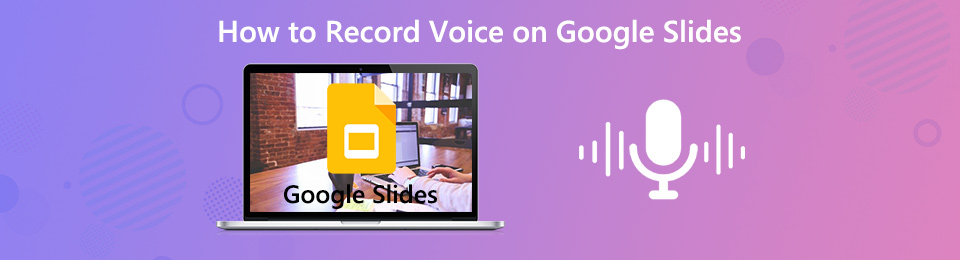

Lista de guias
Parte 1. Como gravar no Google Slides com o FoneLab Screen Recorder
Vários gravadores de tela não podem gravar sua voz enquanto você grava seus slides. E se você precisar adicionar uma narração ao seu vídeo? Nós iremos, Gravador de tela FoneLab pode adicionar narração na gravação do Google Slide. Não apenas a sua voz! Você também pode adicionar música de fundo, se desejar. Outra coisa boa sobre isso, ele pode gravar um vídeo de alta qualidade. É muito conveniente para você porque não vai desfocar o conteúdo ou as palavras em sua apresentação. Nesse caso, seu público-alvo entenderá claramente o que está escrito na apresentação de slides. Se você deseja usar este software fantástico, pode ver as etapas diretas abaixo. Ele servirá como seu guia.
O FoneLab Screen Recorder permite capturar vídeo, áudio, tutorial on-line, etc. no Windows / Mac, e você pode personalizar facilmente o tamanho, editar o vídeo ou o áudio e muito mais.
- Grave vídeo, áudio, webcam e faça capturas de tela no Windows / Mac.
- Visualize os dados antes de salvar.
- É seguro e fácil de usar.
Passo 1Marque o botão Download grátis para baixar o melhor gravador de tela. Você pode escolher a versão que deseja nas opções. Você só precisa trocá-lo com base em sua preferência. Aguarde o sinal da ferramenta de que o processo de download foi finalizado. Depois disso, configure o software, Instale > Apresentação livro > Execute no seu dispositivo.
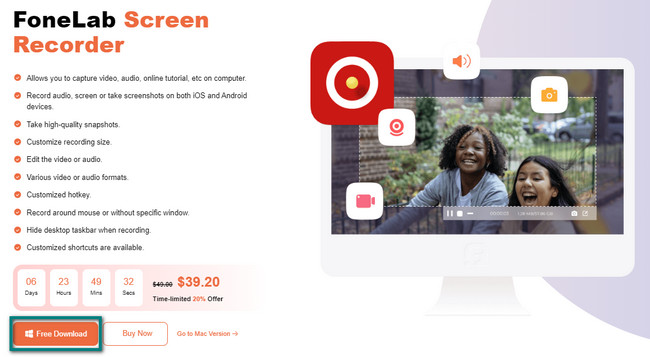
Passo 2O software exigirá que você escolha seus recursos para o modo de gravação de tela. Você só precisa escolher um. Você deve selecionar a ferramenta apropriada para gravar sua apresentação de slides com sucesso. Neste caso, escolha o Gravador de vídeo seção.
Nota: Se você quiser gravar seu Google Slides com uma marca d'água, é possível. você pode escolher o Gravar marca d'água opção e ative-a. Mais tarde, você pode usar o recurso instantaneamente.
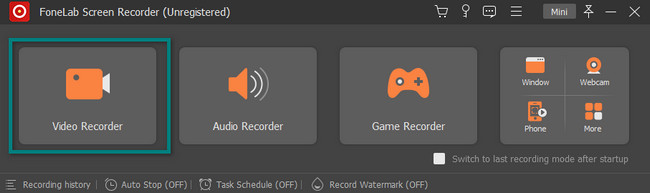
Passo 3Inicie o Google Slides que você deseja gravar. Você precisa clicar no Personalizadas botão no lado esquerdo da interface principal. Ele permitirá que você use seu Quadro ajustável. Nesse caso, você pode selecioná-lo e ajustá-lo para capturar uma parte específica da tela, não a tela inteira. No entanto, se você quiser capturar a tela inteira, clique no botão completo botão.
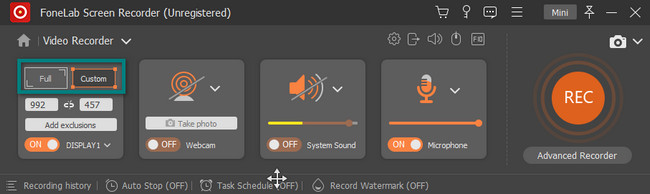
Passo 4Para adicionar narração ao registro, escolha a seção Microfone e clique no botão On botão. Você pode ajustar o volume arrastando o Barra Ajustável nele. Depois disso, marque a Rec botão no lado direito da interface principal. Mais tarde, ele fará uma contagem regressiva antes de gravar a tela que você escolher. Nesse caso, você terá a chance de preparar sua tela por alguns segundos.
Nota: Se você acha que a ferramenta está bloqueando a tela do dispositivo, clique no botão Mini botão na parte superior do software. Por esse motivo, ele minimizará o software imediatamente.
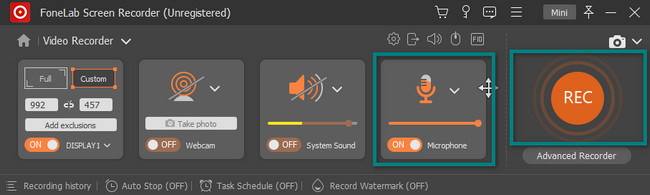
Passo 5Assim que a sessão de gravação começar, você verá o Quadro ajustável onde grava. Se você quiser parar a gravação, clique no botão Caixa Vermelha botão na ferramenta. Nesse caso, o software interromperá instantaneamente a sessão no Google Slides.
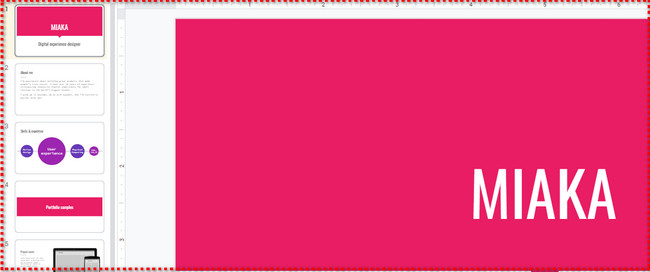
Passo 6O software permitirá que você veja a duração do vídeo no botão. Na interface principal, o vídeo Google Slides aparecerá na tela. Significa que a gravação terminou. Se você quiser editar o vídeo, use as ferramentas de edição abaixo. Se estiver satisfeito com o resultado, clique no botão Pronto botão. O software permitirá que você salve na pasta de um dispositivo.
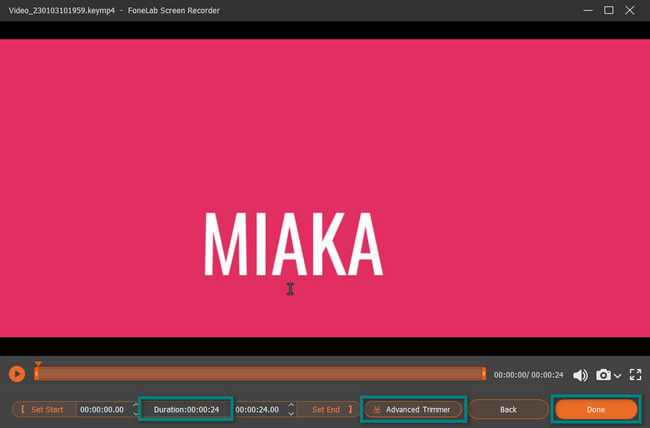
FoneLab Screen Recorder é genuinamente único. Agora você sabe como adicionar narração ao vídeo do Google Slides usando este software e pode usá-lo novamente na próxima vez. No entanto, você pode usar a melhor extensão do Chrome se preferir usar extensões. Não se preocupe, e este artigo irá ajudá-lo com isso. Ir em frente.
O FoneLab Screen Recorder permite capturar vídeo, áudio, tutorial on-line, etc. no Windows / Mac, e você pode personalizar facilmente o tamanho, editar o vídeo ou o áudio e muito mais.
- Grave vídeo, áudio, webcam e faça capturas de tela no Windows / Mac.
- Visualize os dados antes de salvar.
- É seguro e fácil de usar.
Parte 2. Como gravar no Google Slides por meio da extensão do Chrome
Existem várias maneiras de gravar uma apresentação do Google Slides. Você pode usar extensões do Chrome além do melhor software de gravador de tela mencionado acima. Essas extensões oferecem a melhor experiência para você durante a navegação e não apenas gravam sua tela. Exemplos são ferramentas de captura de tela, ferramentas de privacidade, ferramentas de emoji e muito mais! No entanto, a desvantagem é que você tem muitas opções. Você deve selecionar uma ferramenta confiável e confiável para o seu Google Slides. E eles terão recursos limitados. No entanto, este artigo prepara a mais excelente extensão do Chrome para você. É o programa de software Record to Slides para gravação. Prossiga para aprender como gravar uma apresentação no Google Slides usando-o.
Passo 1Pesquise a Chrome Web Store on-line. Depois de clicar no link, localize o Barra de pesquisa no topo da interface principal. Digitar Gravar em slides nele e aperte o botão Entrar tecla em seu teclado. Posteriormente, a loja virtual mostrará o programa de software que você deseja usar. Tudo que você precisa fazer é clicar nisso.
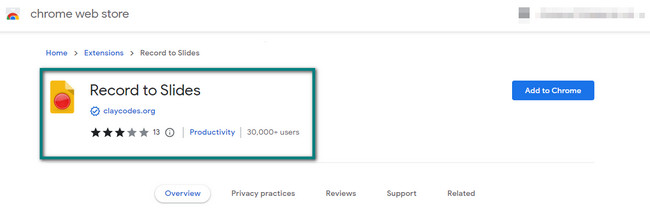
Passo 2No lado direito, clique no botão Adicionar ao Chrome botão. Mais tarde, você verá um pop-up na tela solicitando permissão de software. Para dar acesso a ele, clique no botão Adicionar extensão botão, e a ferramenta irá processá-lo por alguns segundos. Depois disso, você verá o gravador de tela na parte superior do Chrome.
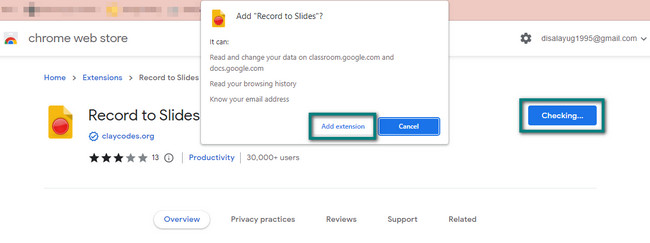
Passo 3Na parte superior da apresentação do Google Slides, clique no botão Câmara ícone. Ele exibirá instantaneamente o recurso que visualizará sua gravação. Clique no Círculo Verde botão no lado esquerdo da extensão para começar a gravar sua tela.
Nota: Você pode usar o Microfone ícone para gravar sua voz durante a gravação da tela.
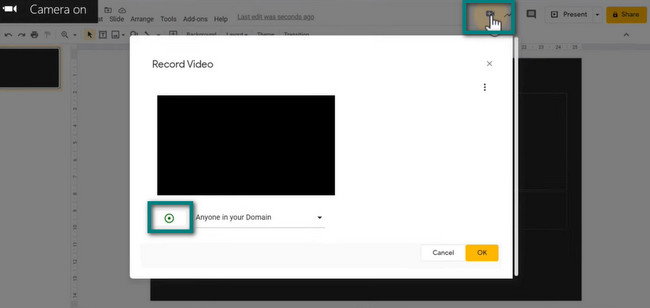
Passo 4Quando quiser encerrar a sessão de gravação, clique no botão Green Circle novamente. O software interromperá imediatamente o processamento da ferramenta. Depois disso, a ferramenta de gravação permitirá que você veja a visualização do seu vídeo no lado direito. Para salvar o vídeo, clique no botão OK e salve-o na pasta do dispositivo.

Parte 3. Perguntas frequentes sobre a apresentação do Google Slides
Pergunta 1. Como alterar o plano de fundo nas apresentações do Google?
Você precisa de um plano de fundo melhor para ter uma apresentação cativante em sua gravação de vídeo. Para alterá-lo, consulte a parte superior do Google Slides. Depois disso, clique no Mude o fundo > Selecione a Cor > Pronto botões no botão suspenso.
Pergunta 2. Como importar apresentações do PowerPoint para o Google Slides?
Você só precisa ir para a seção Arquivo do Apresentações Google. Depois disso, clique no Importar slides no botão suspenso dele. Selecione o slide que deseja baixar e clique no botão Selecionar botão. Após, clique no Importar slides botão na parte inferior direita da ferramenta.
Existem muitas maneiras de gravar no Google Slides. Você pode usar extensões do Chrome e Gravador de tela FoneLab adequadamente. Para saber mais sobre essas ferramentas, baixe-as agora!
O FoneLab Screen Recorder permite capturar vídeo, áudio, tutorial on-line, etc. no Windows / Mac, e você pode personalizar facilmente o tamanho, editar o vídeo ou o áudio e muito mais.
- Grave vídeo, áudio, webcam e faça capturas de tela no Windows / Mac.
- Visualize os dados antes de salvar.
- É seguro e fácil de usar.
