- Esvaziar Lixo
- Excluir aplicativo de e-mail
- Limpar cache no Mac
- Obtenha mais armazenamento no Mac
- Faça o Chrome usar menos RAM
- Onde está o Utilitário de Disco no Mac
- Verifique o histórico no Mac
- Control + Alt + Excluir no Mac
- Verifique a memória no Mac
- Verifique o histórico no Mac
- Excluir um aplicativo no Mac
- Limpe o cache do Chrome no Mac
- Verifique o armazenamento no Mac
- Limpe o cache do navegador no Mac
- Excluir favorito no Mac
- Verifique a RAM no Mac
- Exclua o histórico de navegação no Mac
Como tornar o Mac mais rápido por meio de 7 procedimentos detalhados e fáceis
 atualizado por Lisa Ou / 25 de setembro de 2023 09:15
atualizado por Lisa Ou / 25 de setembro de 2023 09:15Existem vários motivos válidos pelos quais o seu Mac está tão lento. Uma das principais causas é que o disco de inicialização do Mac ficou sem espaço livre em disco. Nesse caso, você precisa liberar espaço excluindo alguns arquivos do Mac.
Bem, ficar sem armazenamento não é o único motivo comum pelo qual o Mac está lento ou lento. A execução de programas também pode afetar o desempenho do seu Mac. O motivo é que alguns programas no Mac estão consumindo muita RAM ou CPU.
Não podemos listar todas as possíveis causas do desempenho lento do Mac porque isso consumirá muito do seu tempo. Mas garantimos que você pode consertar. Veja os métodos abaixo para saber como fazer seu Mac funcionar mais rápido.


Lista de guias
Parte 1. Como tornar o Mac mais rápido
Nesta seção de postagem, listamos métodos dependendo de suas dificuldades. Alguns deles usam a técnica de tentativa e erro e alguns deles são para excluir dados no Mac. Não há nada de errado em experimentá-los, porque garantimos que todos são seguros para uso.
No entanto, se você ainda deseja proteger seus arquivos, recomendamos fazer backup deles via iCloud. Alternativamente, você pode usar o Google Drive ou outro armazenamento em nuvem. Se você estiver pronto para executar os métodos, role para baixo.
Opção 1. Reinicie o Mac
Quando algo está funcionando mal em nossos dispositivos, tendemos a reiniciá-los. O processo pode reiniciar não apenas no seu sistema Mac. Também inclui os programas em execução em segundo plano, pois a RAM será limpa. Siga o guia detalhado abaixo sobre como reiniciar o seu Mac. Ir em frente.
Pressione a tecla Power no teclado do Mac. Segure-o e solte-o quando vir a mensagem “Tem certeza de que deseja desligar o computador agora?” tela. Depois disso, clique no Reiniciar botão para reiniciar o seu Mac.
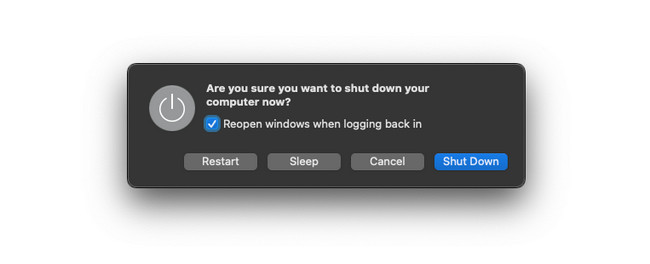
Opção 2. Desinstalar aplicativos
Os programas baixados são um dos dados que consomem muito armazenamento no seu Mac. Se você tem programas raramente usados, por que não excluí-los para libere espaço no seu computador? Por favor, veja as etapas detalhadas abaixo para excluir aplicativos no Mac.
Clique no Launchpad no seu Mac e pressione o botão Opção tecla no teclado do Mac. Os programas irão balançar depois. Depois disso, você deve localizar os aplicativos baixados que não usa mais. Mais tarde, clique no X ícone na parte superior para fechá-los.
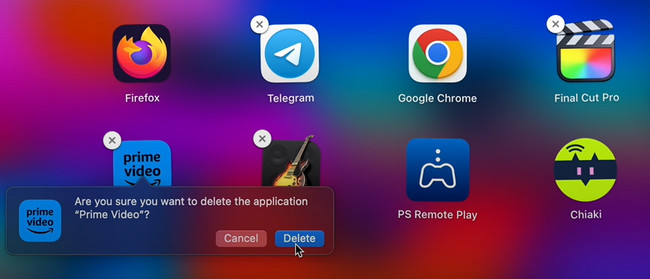

Com o FoneLab Mac Sweep, você limpará arquivos inúteis do sistema, e-mail, foto e iTunes para liberar espaço no Mac.
- Gerencie fotos semelhantes e arquivos duplicados.
- Mostre o status detalhado do Mac com facilidade.
- Esvazie a lixeira para obter mais armazenamento.
Opção 3. Fechar aplicativos
Ao usar nossos Macs, não podemos evitar a abertura de muitos aplicativos. E às vezes só esquecemos de fechá-los antes de abrir um novo. Na verdade, existem 2 maneiras de encerrar programas no seu Mac. O primeiro método consiste em fechar programas que normalmente são abertos. O outro é para programas que estão travando e não conseguem fechá-los naturalmente. Por favor, veja os procedimentos detalhados abaixo.
Se o aplicativo já estiver aberto e em execução, você só precisa clicar no botão X ícone no canto superior esquerdo do programa. Aparece na cor vermelha. Depois disso, o programa será encerrado imediatamente.
Mas se o programa estiver travando ou atrasado, será difícil clicar no ícone X. Nesse caso, você só precisa encontrar o programa no Mac Dock. Depois disso, clique profundamente nele e as opções aparecerão na parte superior. Por favor escolha o desistir botão para fechar o programa que está travando.
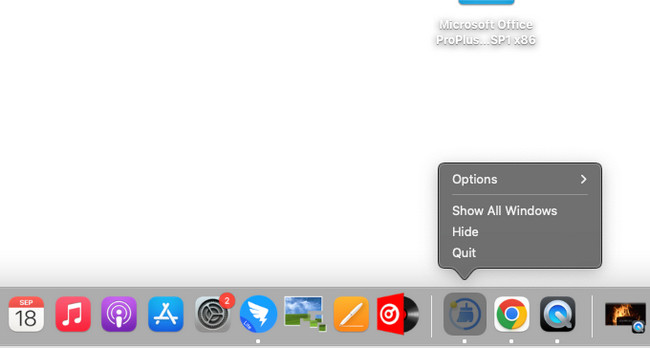
Opção 4. Remover arquivos indesejados
Como nos métodos anteriores, os arquivos indesejados ocupam espaço de armazenamento no seu Mac, especialmente se houver muitos. Neste caso, você pode usar o Finder para excluí-los simultaneamente, pois esta ferramenta armazena todos os arquivos existentes no seu Mac. Se esta é a primeira vez que você usa o Finder para excluir arquivos enormes, siga as etapas detalhadas abaixo. Ir em frente.
Lançar o em destaque ferramenta no seu Mac. Depois disso, escolha a classificação da ferramenta no lado esquerdo da interface principal. Você pode clicar nas seções Aplicativos, Área de Trabalho, Documentos e mais. Depois disso, clique com a tecla Control pressionada nos arquivos e uma nova opção de janela aparecerá. Entre todos os botões, clique no Mover para o Lixo botão.
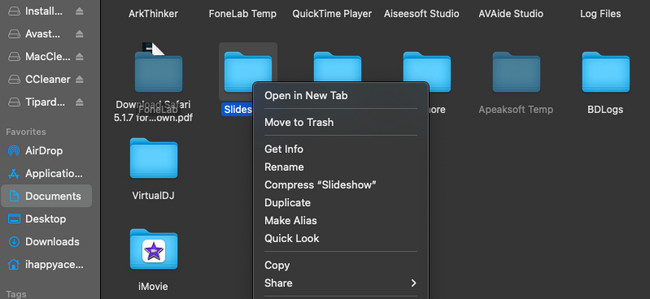
Opção 5. Limpar a área de trabalho do Mac
Você também pode limpar a área de trabalho do Mac para diminuir os arquivos no seu Mac. E, às vezes, os arquivos na sua área de trabalho podem causar atrasos no seu Mac. Nesse caso, exclua os arquivos desnecessários da área de trabalho do Mac. Imite as etapas detalhadas abaixo sobre isso.
Abra o seu Mac e você verá os arquivos da área de trabalho no lado direito da tela. Escolha os arquivos ou pastas que deseja excluir. Mais tarde, clique neles com a tecla Control pressionada e escolha o Mover para o Lixo botão.
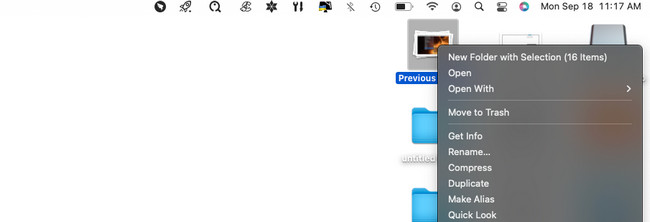
Opção 6. Remover cache do navegador
Você usa o navegador do Mac com frequência? Este método é para você! Quando você visita um site, seu Mac armazena caches para ajudá-lo a carregar mais rapidamente quando você o revisita. O seu Mac armazenará esses arquivos temporários nas pastas de cache. O bom é que o Safari possui uma configuração integrada para excluir seus caches. Nesse caso, você não precisa excluí-los de outras ferramentas integradas do Mac. Para saber, veja as etapas detalhadas abaixo.
Passo 1Você deveria ver o Desenvolvedor guia na parte superior da interface principal. Caso contrário, significa que o recurso está desativado. Para acessá-lo na parte superior, clique no botão Safári ícone no canto esquerdo. Depois disso, uma nova opção suspensa será mostrada. Escolha o botão Preferências. As configurações do Safari aparecerão. Escolha o Avançado botão e marque o Mostrar Menu Desenvolver in Barra de Menus caixa.
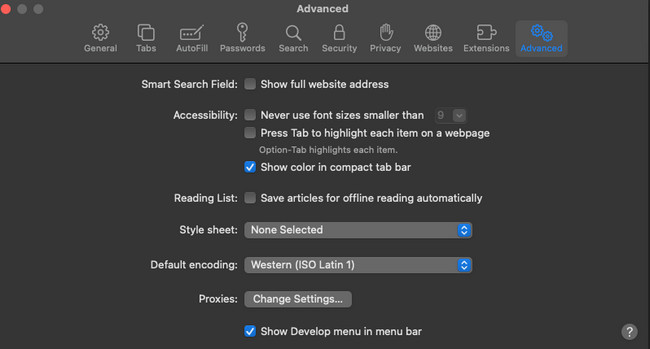
Passo 2Você deveria ver o Desenvolvedor guia na parte superior. Depois disso, clique nele e escolha o Esvaziar Caches botão.
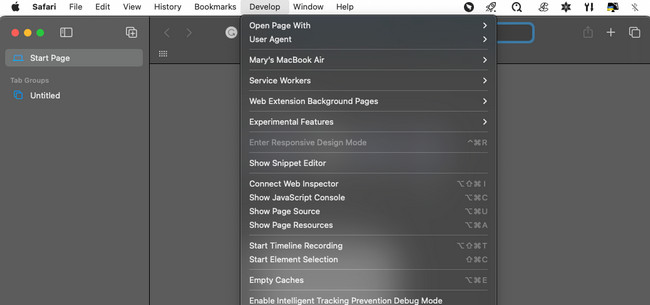
Opção 7. Com FoneLab Mac Sweep
Se os métodos acima contiverem muitas informações e você estiver com dificuldades, teste Varredura do FoneLab Mac. Ele pode liberar espaço e excluir dados do seu Mac de uma só vez! Aqui estão os recursos que você precisa conhecer sobre a ferramenta.

Com o FoneLab Mac Sweep, você limpará arquivos inúteis do sistema, e-mail, foto e iTunes para liberar espaço no Mac.
- Gerencie fotos semelhantes e arquivos duplicados.
- Mostre o status detalhado do Mac com facilidade.
- Esvazie a lixeira para obter mais armazenamento.
- Esta ferramenta pode permitir que você verifique primeiro o estado atual do seu Mac antes de excluir alguns de seus dados. Nesse caso, você saberá quanto tamanho de dados precisa excluir e quais programas.
- Ele pode limpar arquivos indesejados do sistema, incluindo fotos e arquivos semelhantes. A ferramenta excluirá os duplicados posteriormente.
- Se você quiser colocar uma senha em seus arquivos para criptografá-los, use esta ferramenta. Ele pode fazer isso e ocultar seus arquivos de acordo.
- Esvaziar lixo no Mac facilmente.
Baixe a ferramenta para descobrir e ter acesso a todos os seus recursos. Veja as etapas detalhadas abaixo para saber como Varredura do FoneLab Mac funções. Ir em frente.
Passo 1Baixe a ferramenta no seu Mac marcando o Download grátis botão. Configure-o posteriormente para permitir que o seu Mac o inicie automaticamente.
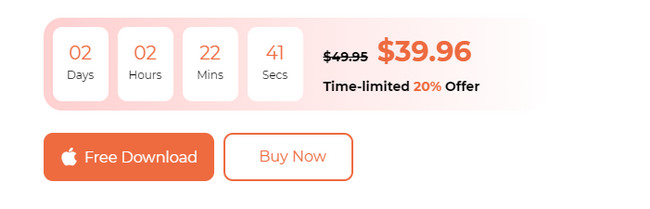
Passo 2Escolha o Status botão se quiser verificar o desempenho do seu Mac. Clique no Limpador botão se limpar arquivos indesejados for seu objetivo. Mas clique no Kit de ferramentas ícone se você preferir excluir arquivos grandes.
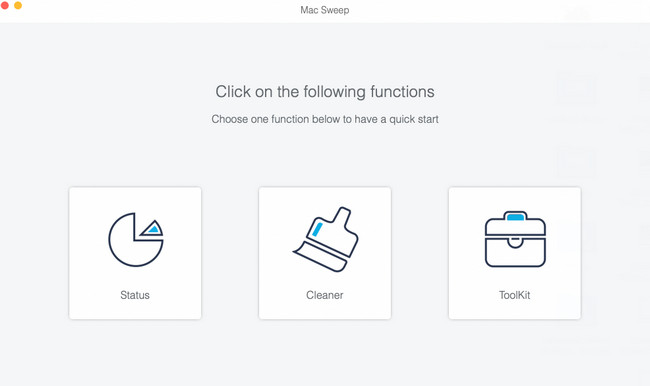
Passo 3Escolha o recurso principal que deseja executar. Depois disso, siga as instruções na tela. Clique no Escanear e Ver botão depois para ver os resultados.
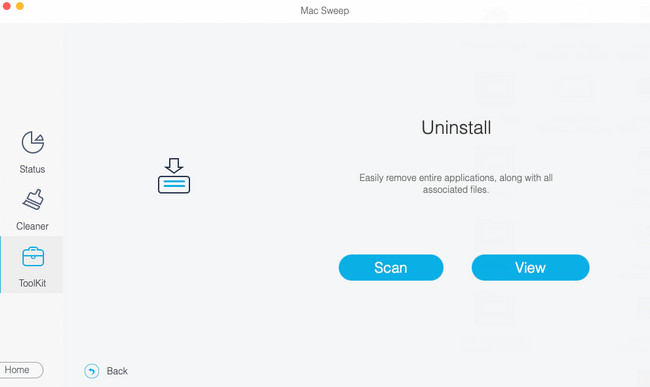
Passo 4Na última interface da ferramenta, escolha o tipo de dados que deseja excluir. Depois disso, clique no peixe de água doce botão no canto inferior direito do software.
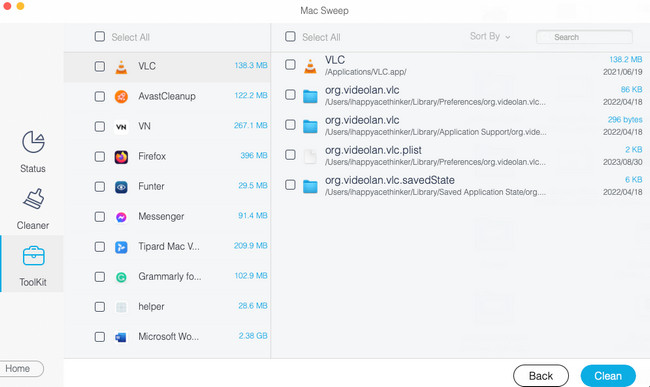

Com o FoneLab Mac Sweep, você limpará arquivos inúteis do sistema, e-mail, foto e iTunes para liberar espaço no Mac.
- Gerencie fotos semelhantes e arquivos duplicados.
- Mostre o status detalhado do Mac com facilidade.
- Esvazie a lixeira para obter mais armazenamento.
Parte 2. Perguntas frequentes sobre como tornar o Mac mais rápido
1. Como posso aumentar a velocidade da RAM em um Mac?
Ao atualizar a RAM do seu Mac, você pode aumentar sua velocidade. Você só precisa atualizar o Mac com uma unidade SSD. No entanto, este processo será arriscado para os dados do seu Mac. Você tem que fazer backup deles. Melhor do que clonar o disco rígido existente no seu Mac.
2. Como verifico o desempenho do meu Mac?
O Mac possui uma maneira integrada de verificar o desempenho do seu Mac. A ferramenta integrada é chamada Activity Monitor. Para verificar o desempenho do seu Mac, inicie a ferramenta. Depois disso, escolha as guias CPU, Memória, Energia, Disco ou Rede na parte superior. Posteriormente, você terá uma visão geral do desempenho do Mac.
Esperamos que você também se lembre dos métodos desta postagem depois de aprender como deixar seu Mac mais rápido. Nesse caso, você sabe o que fazer quando o Mac começar a funcionar lentamente novamente. Entendemos que todos os métodos são difíceis de lembrar. A maneira mais recomendada que você deve lembrar é usar Varredura do FoneLab Mac. Possui mais de 10 recursos que podem ajudar seu Mac a funcionar mais rápido. Obrigado!

Com o FoneLab Mac Sweep, você limpará arquivos inúteis do sistema, e-mail, foto e iTunes para liberar espaço no Mac.
- Gerencie fotos semelhantes e arquivos duplicados.
- Mostre o status detalhado do Mac com facilidade.
- Esvazie a lixeira para obter mais armazenamento.
